小米MIUI录屏方法:
1、打开小米手机,在系统工具中选择屏幕录制的应用 。进入后,选择右下角的录制按钮,即可进入屏幕录制状态 。桌面会显示录制的悬浮窗,我们点击红色的录制圆圈即可开始录制 。
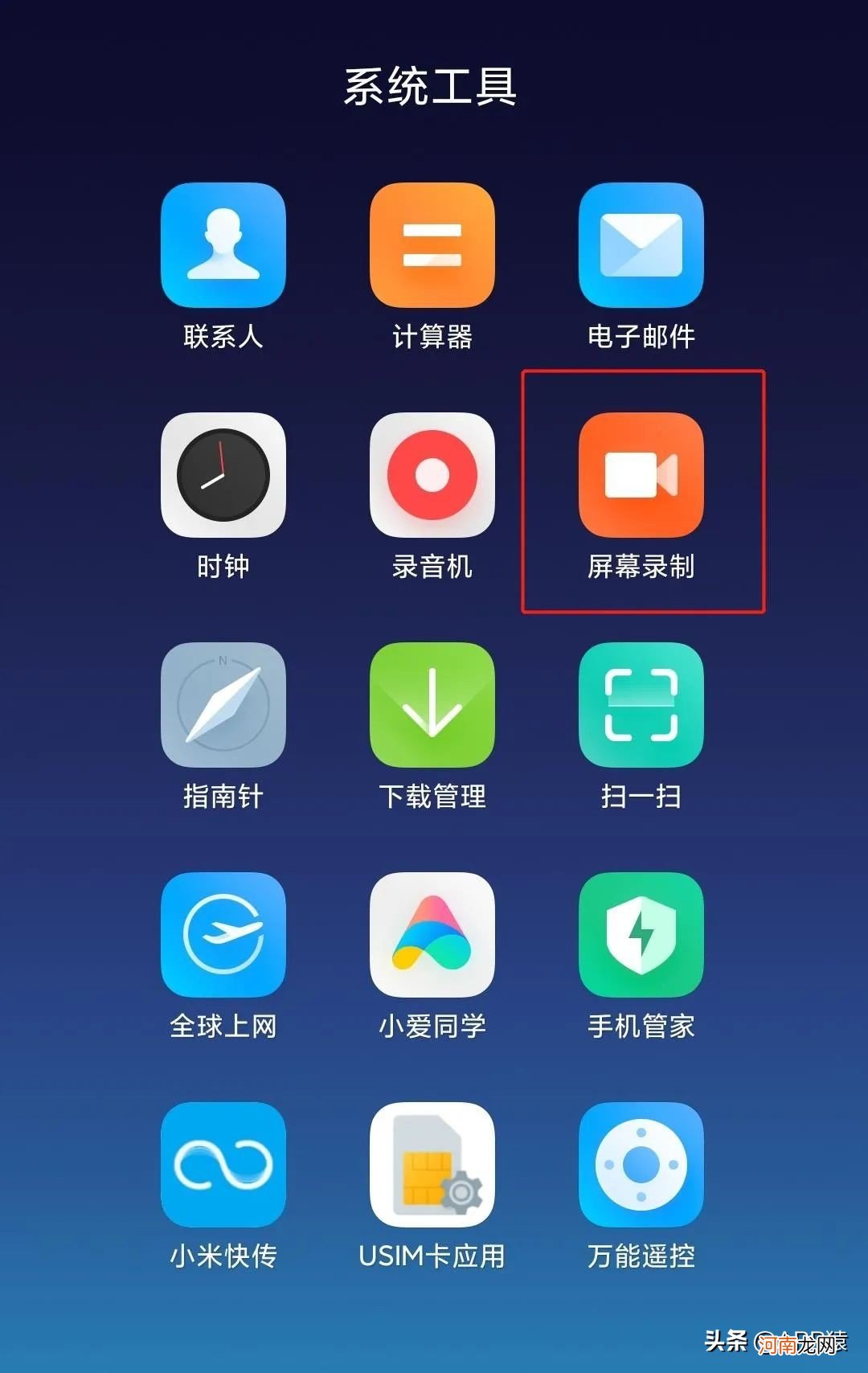
文章插图
2、录制完毕后,再次点击屏幕的悬浮录制按钮,即可结束录制 。录制的视频会显示在屏幕的右侧,我们可以点击进入观看 。
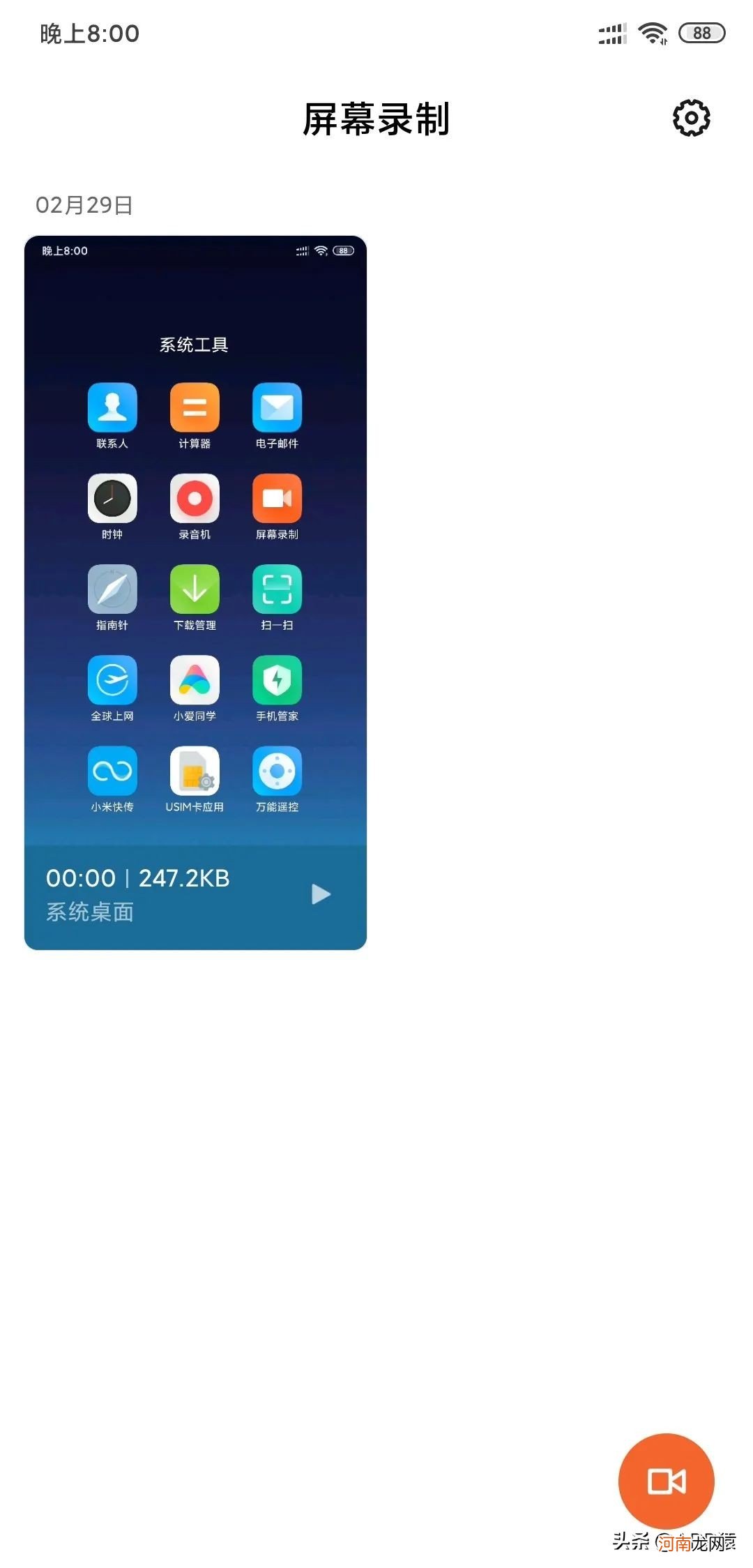
文章插图
3、我们还可以在屏幕录制工具内点击右上角的设置图标,进入设置内,根据自己的情况设置更多的屏幕录制功能 。
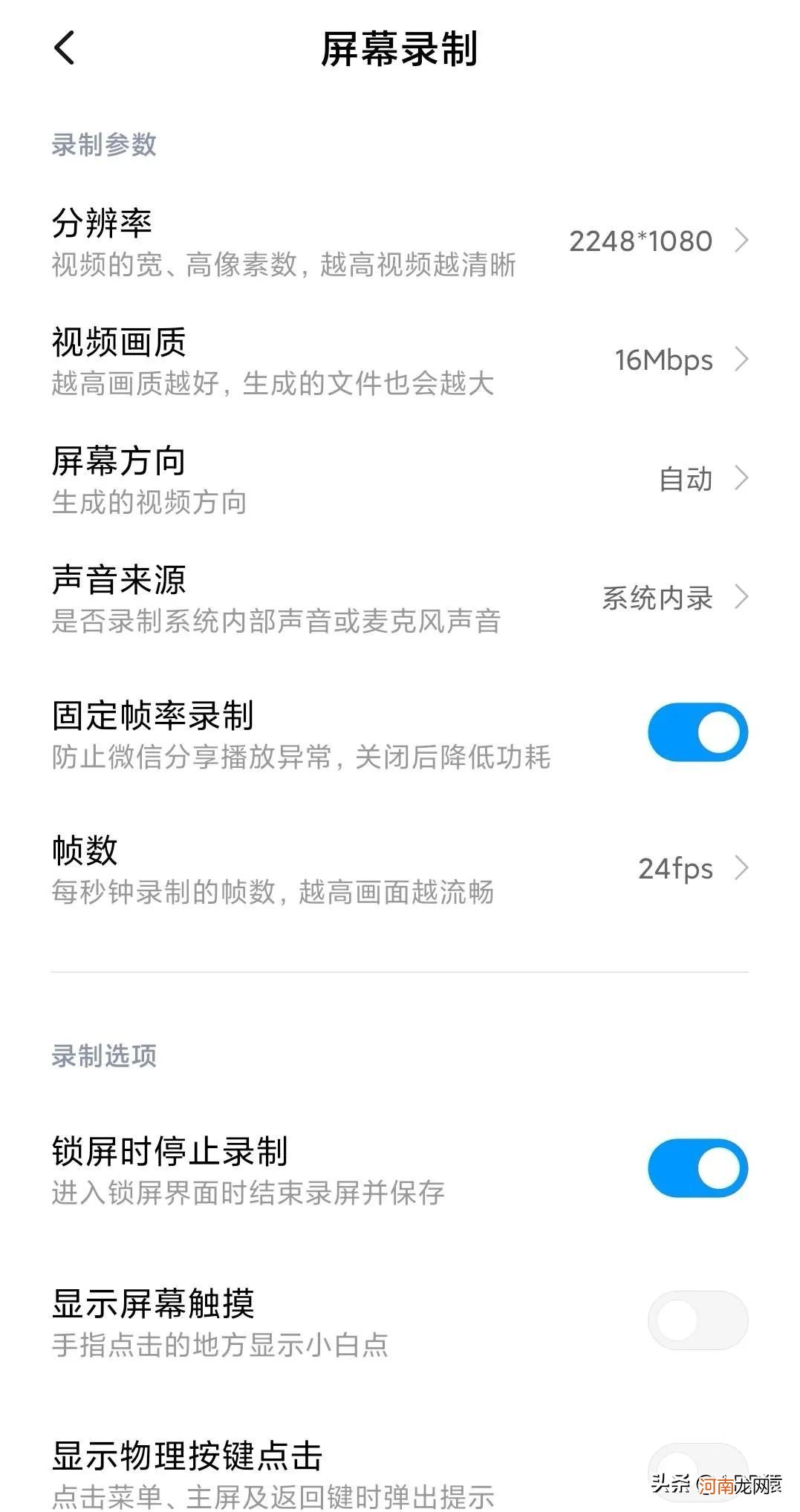
文章插图
小熊录屏APP
小熊录屏是DU Recorder在国内启用的新的品牌名,并且增加了RTMP功能 。小熊录屏支持摄像头 。可显示录制过程中的点击操作 。支持高分辨率视频录制1080P,12Mbps,高码率60FPS 。此外,还拥有强大的视频剪辑功能,如视频拼接,视频转GIF,图片拼接等 。小熊录屏可以轻松完成手机桌面录屏、手游录制、屏幕直播 。
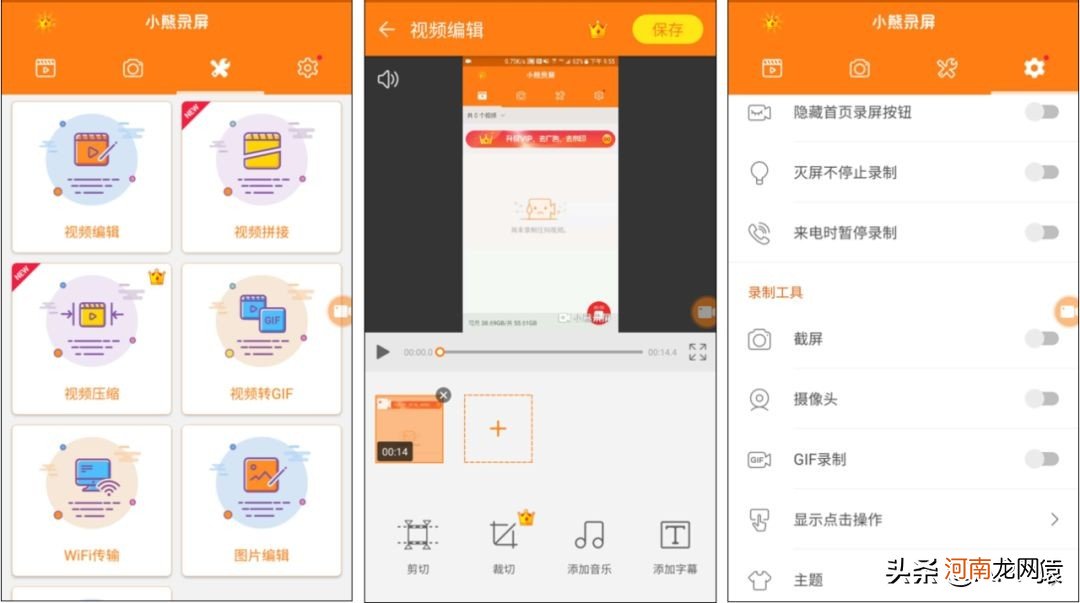
文章插图
虽说录制的视频右下角有小熊录屏的水印,但若是想去除的话,可以通过观看APP内的广告进行去除,也算是比较良心的操作了 。
3、苹果iOS
苹果手机自带的录屏功能
如果你是iOS 11及以上的系统的话,不需要下软件,直接使用系统自带的录屏功能即可 。
具体方法如下:
1、找到「设置」——「控制中心」——「自定控制」 。点击「屏幕录制」 左边的绿色+号,将录屏功能添加进控制中心里 。
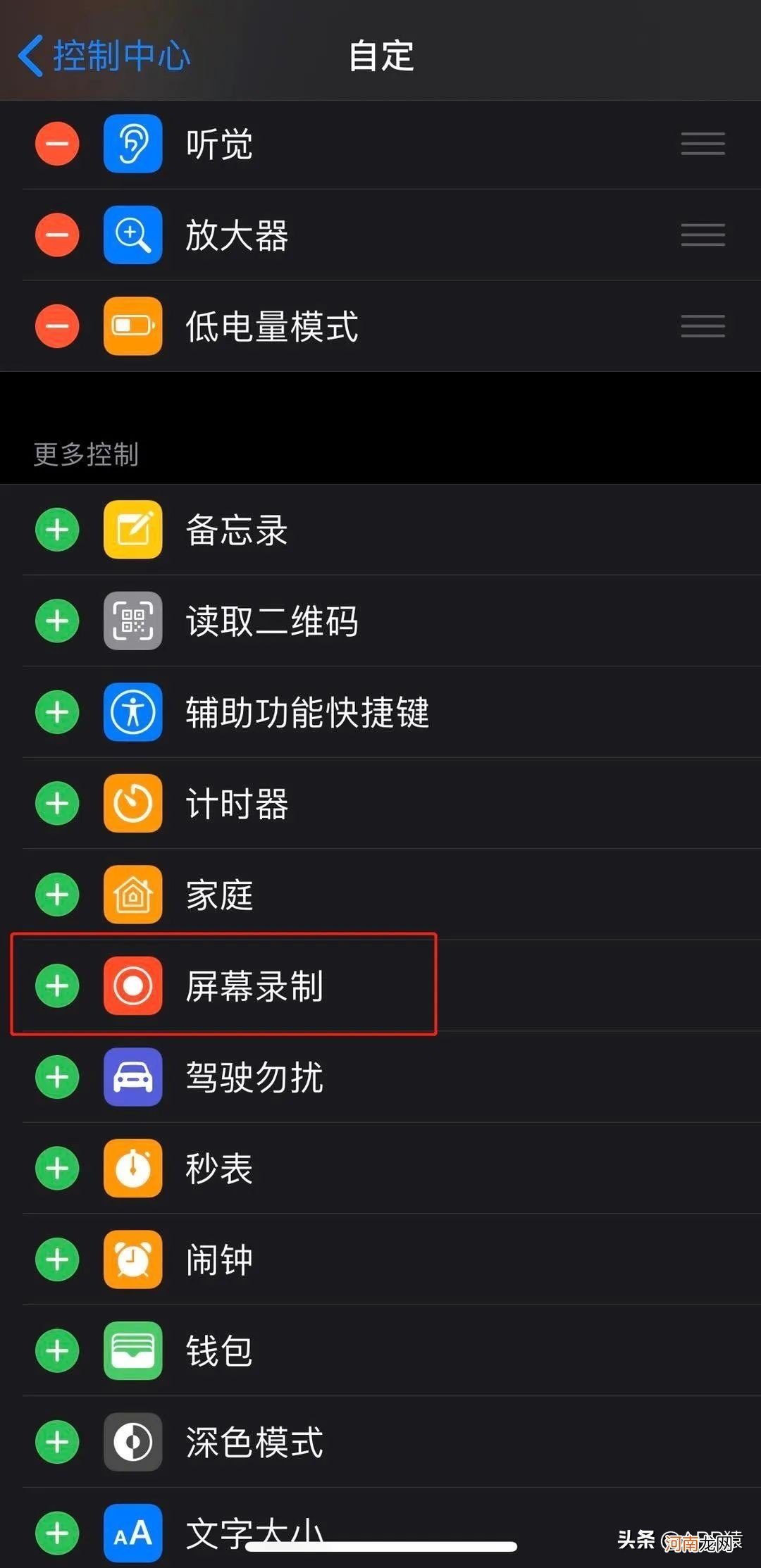
文章插图
2、要录屏的时候,滑出控制中心,点击圆形图标,如下图,倒计时三秒钟之后开始录屏 。
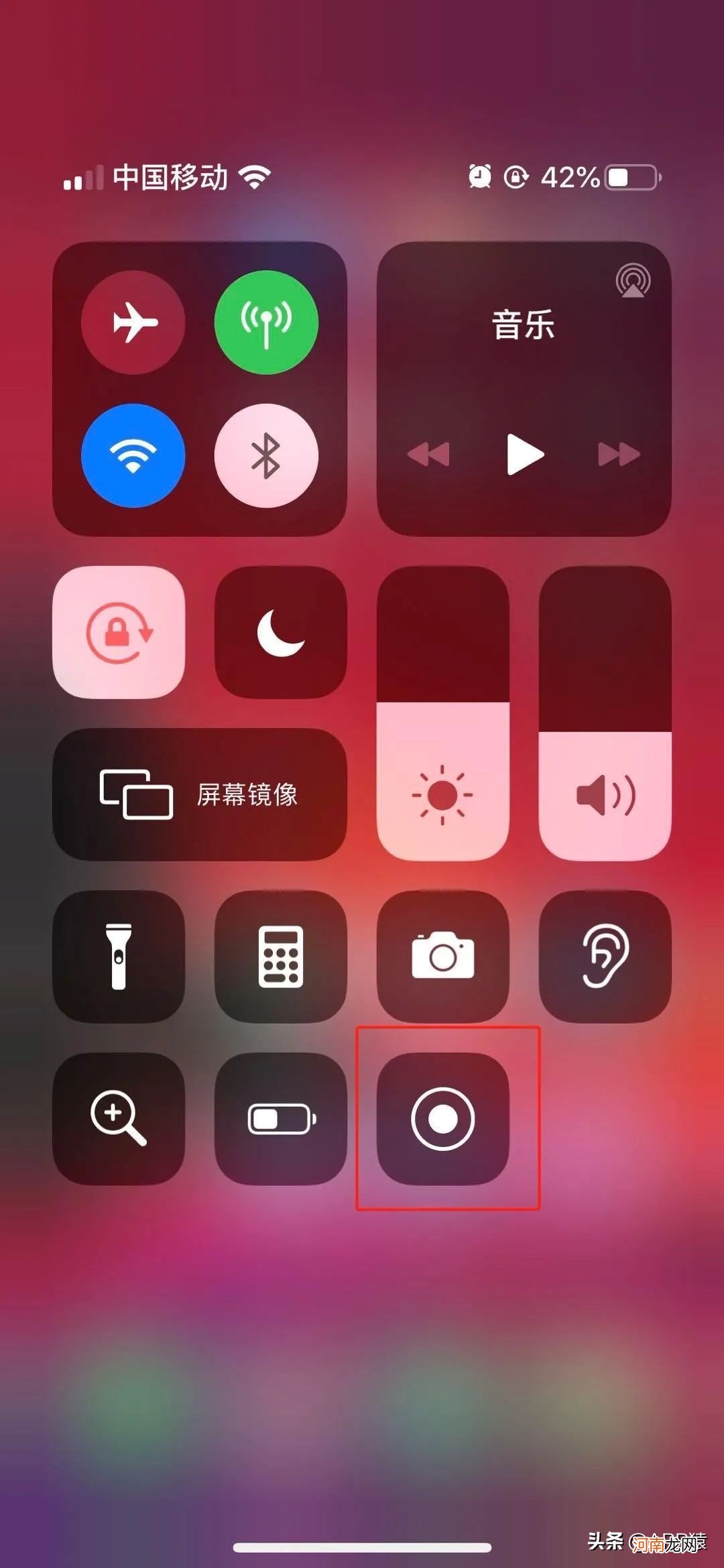
文章插图
3、想结束录屏的时候,再次点击那个圆形按钮即可 。录屏结束,录制的视频会直接保存在你的相册里 。
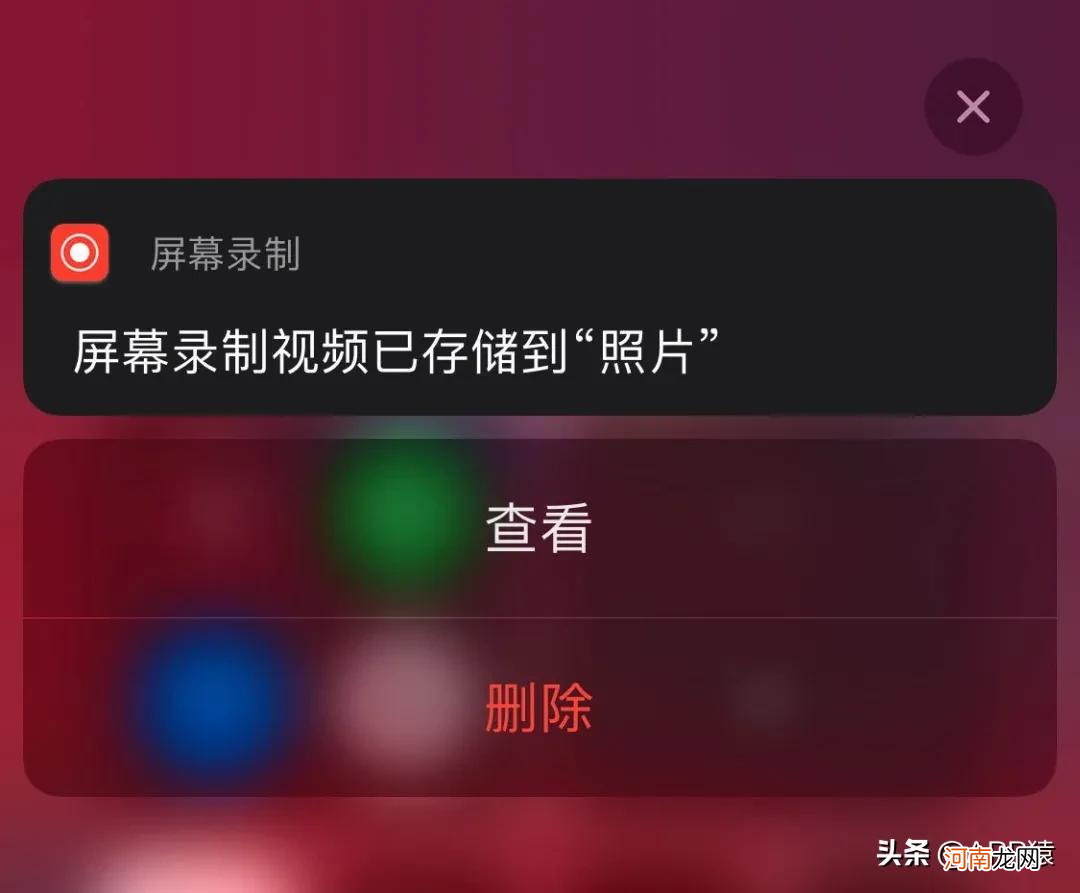
文章插图
有小伙伴就会问了,想让录屏视频有声音该怎么操作?
如果你想录制有声音的视频,那么你需要长按屏幕录制的功能按钮,之后会出现下图,点击图中的麦克风图标开启麦克风录音,就可以录制有声音的视频了 。
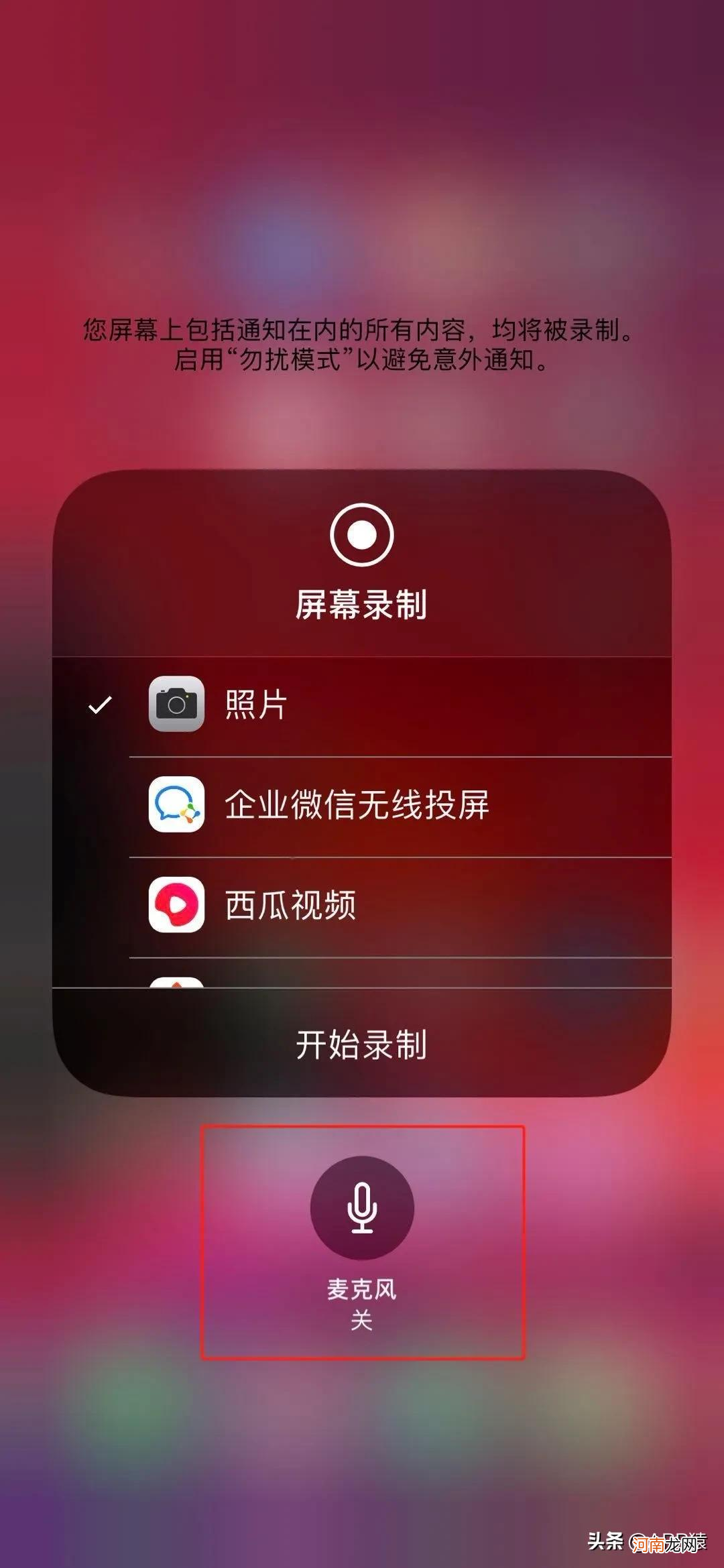
文章插图
4、苹果Mac
苹果电脑Mac系统上其实就自带了非常好用的录屏工具,录屏功能就内置在大家非常熟悉的应用「QuickTime Player」里面 。不但可以录制整个屏幕,还可以录制屏幕上的选定部分,也有可选择录制内外部声音,使用缩略图进行修剪、共享、存储或其他操作 。

文章插图
录制整个屏幕
点按屏幕控制项中的 “录制整个屏幕”按钮 。指针会变为相机。
点按任意屏幕以开始录制屏幕,或点按屏幕控制项中的“录制” 。
使用缩略图进行修剪、共享、存储或其他操作 。
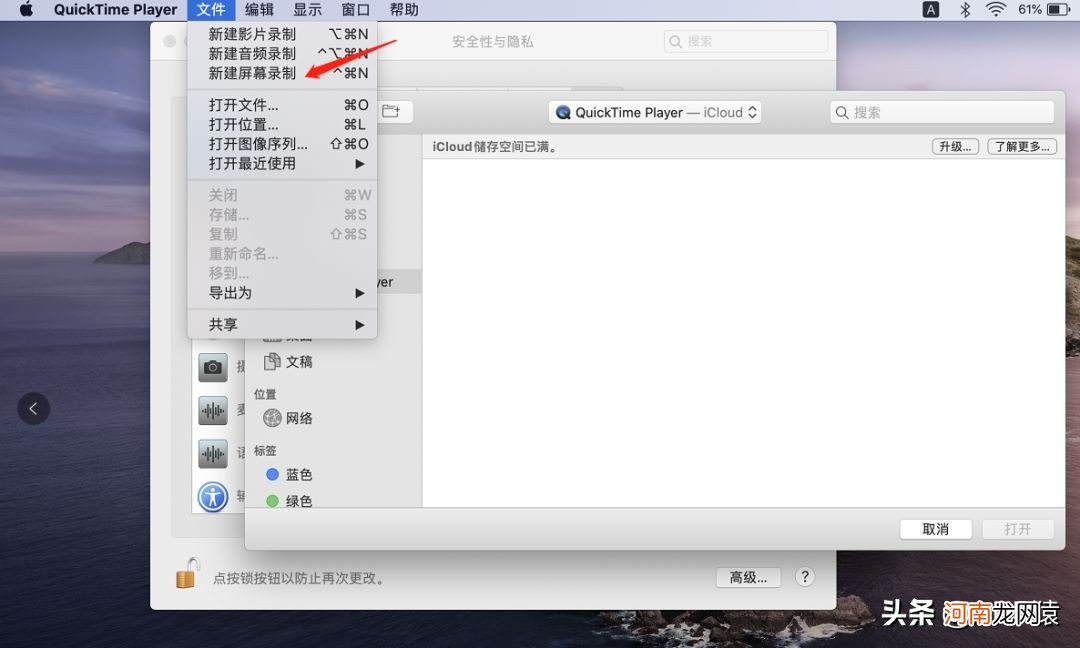
文章插图
录制屏幕上的选定部分
点按屏幕控制项中的 “录制所选部分”按钮 。
拖移以选择要录制的屏幕区域 。要移动整个选择区域,请从所选区域内进行拖移操作 。录制和修剪则和录制方法则同上 。
- 怎样不花钱找回删除的照片 照片恢复软件免费版
- 怎么找回微信聊天记录 微信同步软件骗局
- 免费更改照片底色的软件 免费抠图软件
- 免费的录屏软件哪个好用 免费录屏软件电脑
- 苹果手机怎么下载安卓软件 苹果手机如何下载安卓软件
- oppo手机投屏墙面 手机投影到墙上软件
- 照相片用什么软件好 照片处理软件哪个好
- 老照片修复软件免费版 照片修复软件免费版
- 手机号码人肉搜索软件 人肉搜索定位找人软件
- 聊天平台有哪些app 正规的聊天软件有哪些
