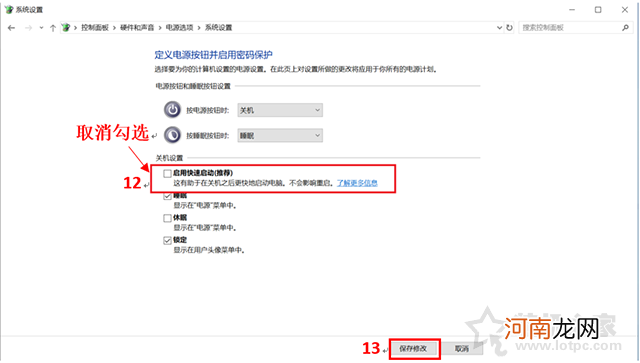
文章插图
文章插图
这样电脑已经完成了设置定时开机,千万切记的是请确定一下BIOS内时间是否和当地时间一致,并确保电源是否有供电 。
其他品牌BIOS主板在电源管理设置找下 。
2、设置电脑定时关机的方法
以Win10为例,Win7等系统同样可以创建任务计划,方法大同小异 。首先我们右键“此电脑”,选择“管理” 。
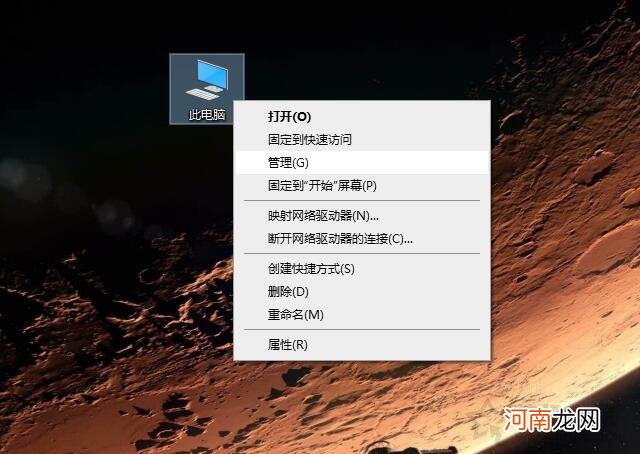
文章插图
文章插图
我们在系统工具下,点击“任务计划程序”,点击最右边窗口的“创建基本任务…”,如下图所示 。
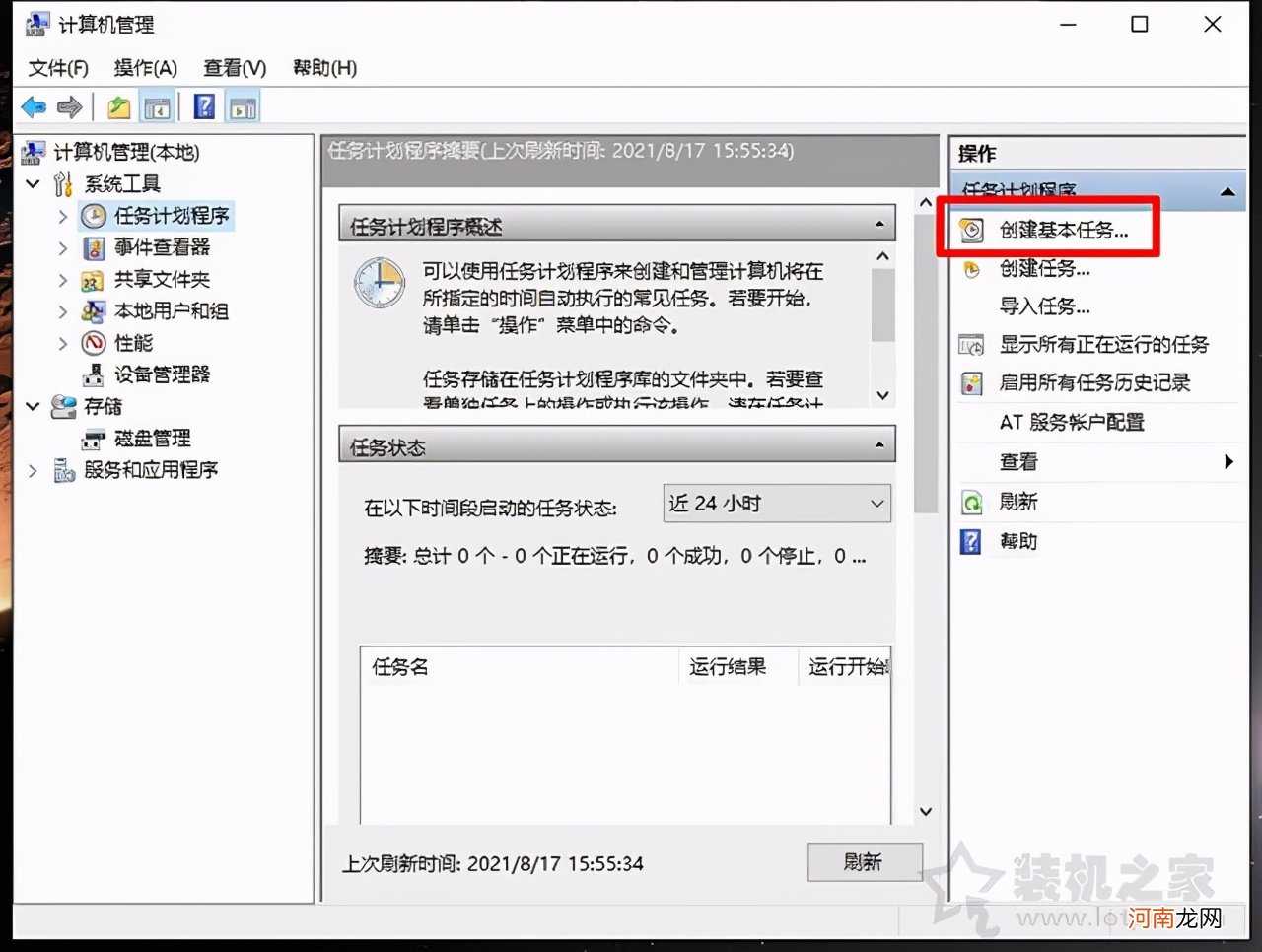
文章插图
文章插图
我们给这个任务计划起个名字,名称比如叫“定时自动关机” 。
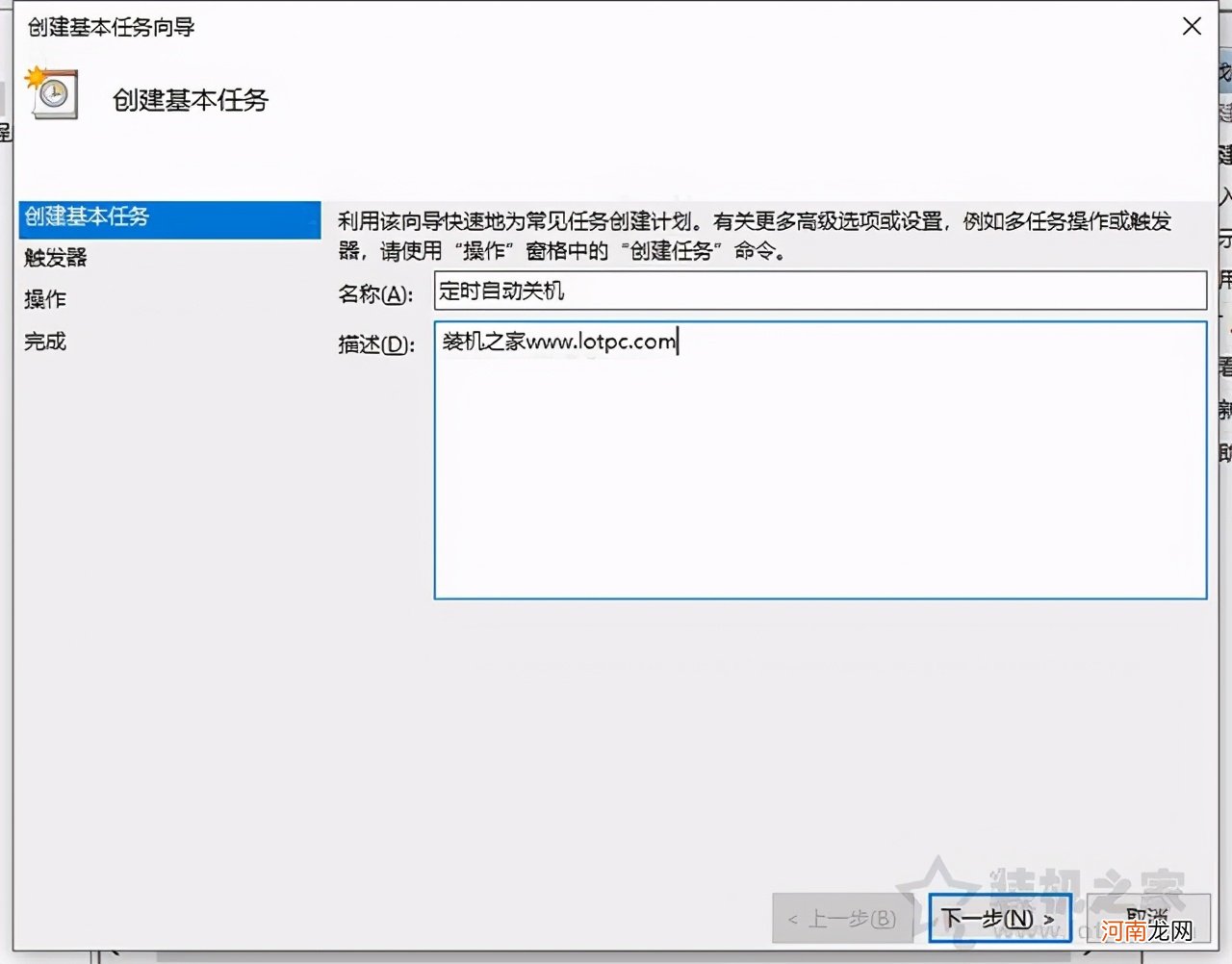
文章插图
文章插图
如果您每天都需要定时关机,选择“每天就可以了”,根据您实际情况而定 。
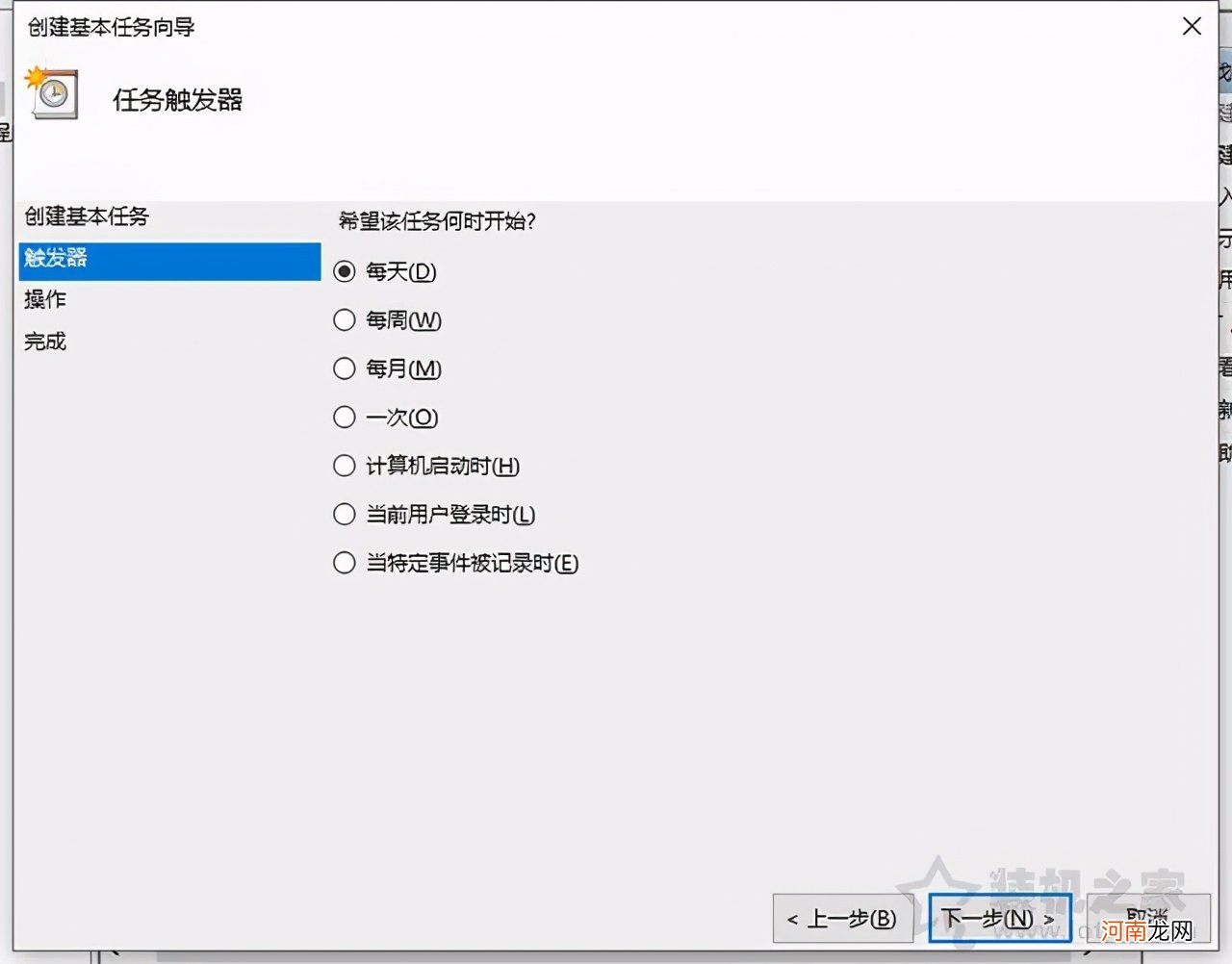
文章插图
文章插图
如果从现在就开始,那么开始的日期就是今天,时间设定为每天关机的时间,例如我要设定每天下午8点,那么我们就设置20:00:00 。
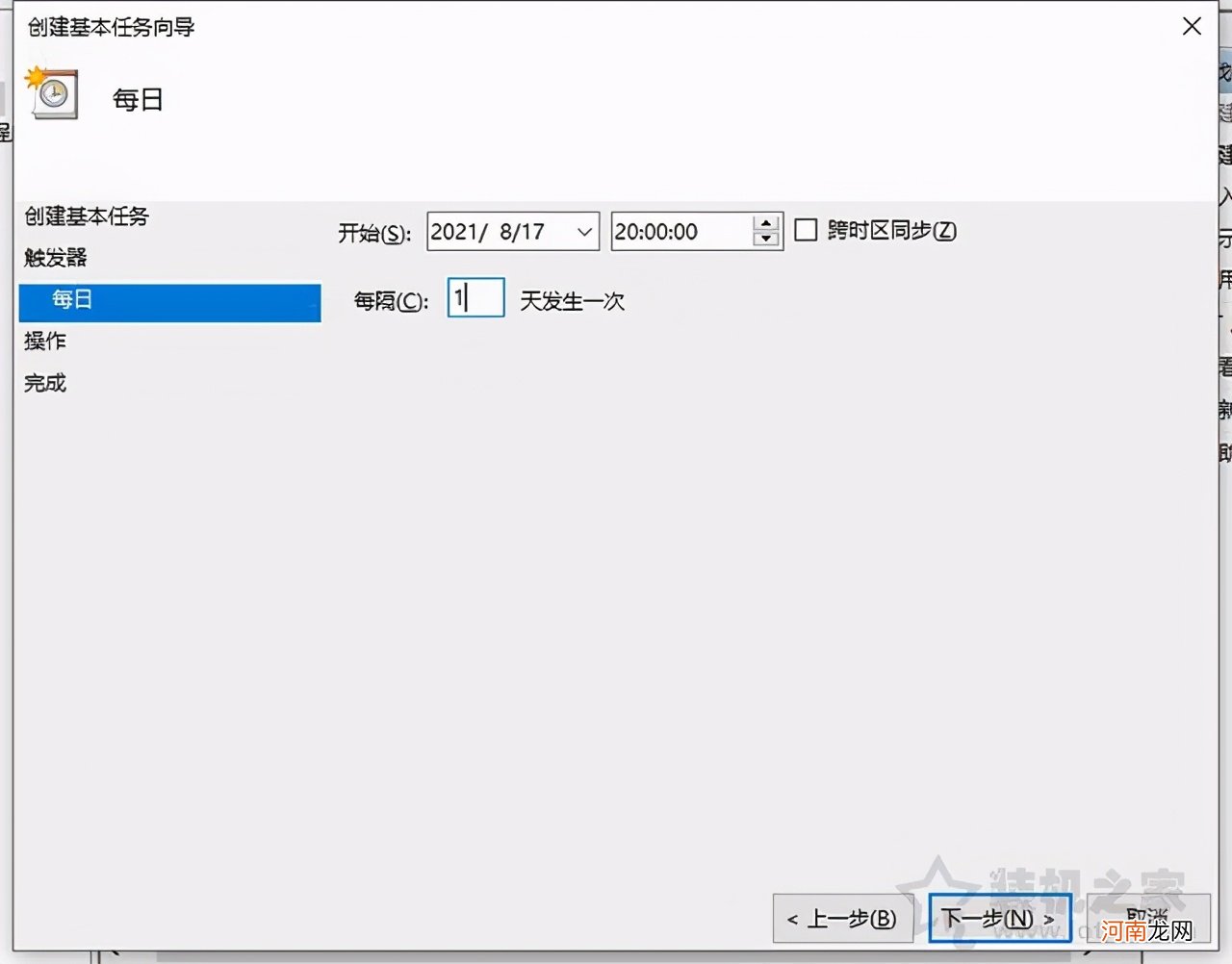
文章插图
文章插图
点击启动程序,并点击下一步 。
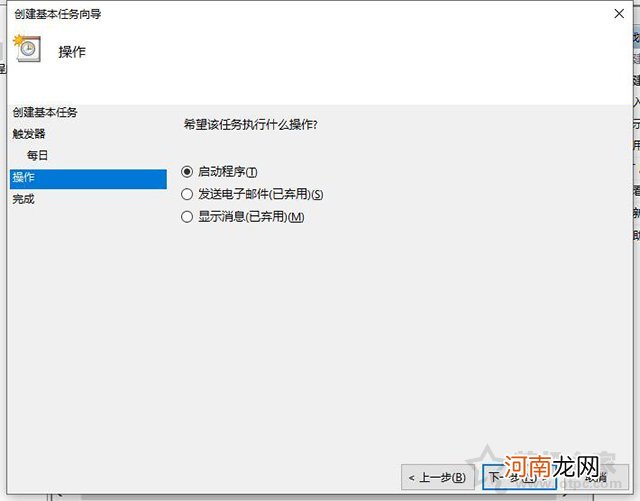
文章插图
文章插图
程序或脚本输入:C:WindowsSystem32shutdown.exe
添加参数:-s -t 60
-s的意思是关闭计算机;
-t 60的意思是设置关闭计算机前的超时时间为60秒,意味着到时间关机,有60秒的倒计时 。
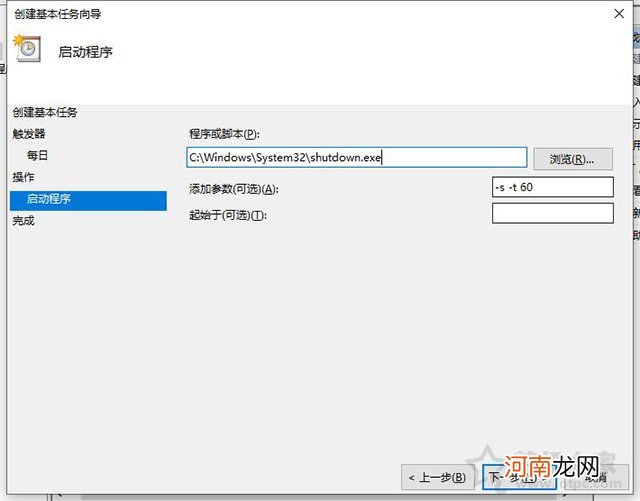
文章插图
文章插图
上述没有问题,直接点击“完成”按钮 。
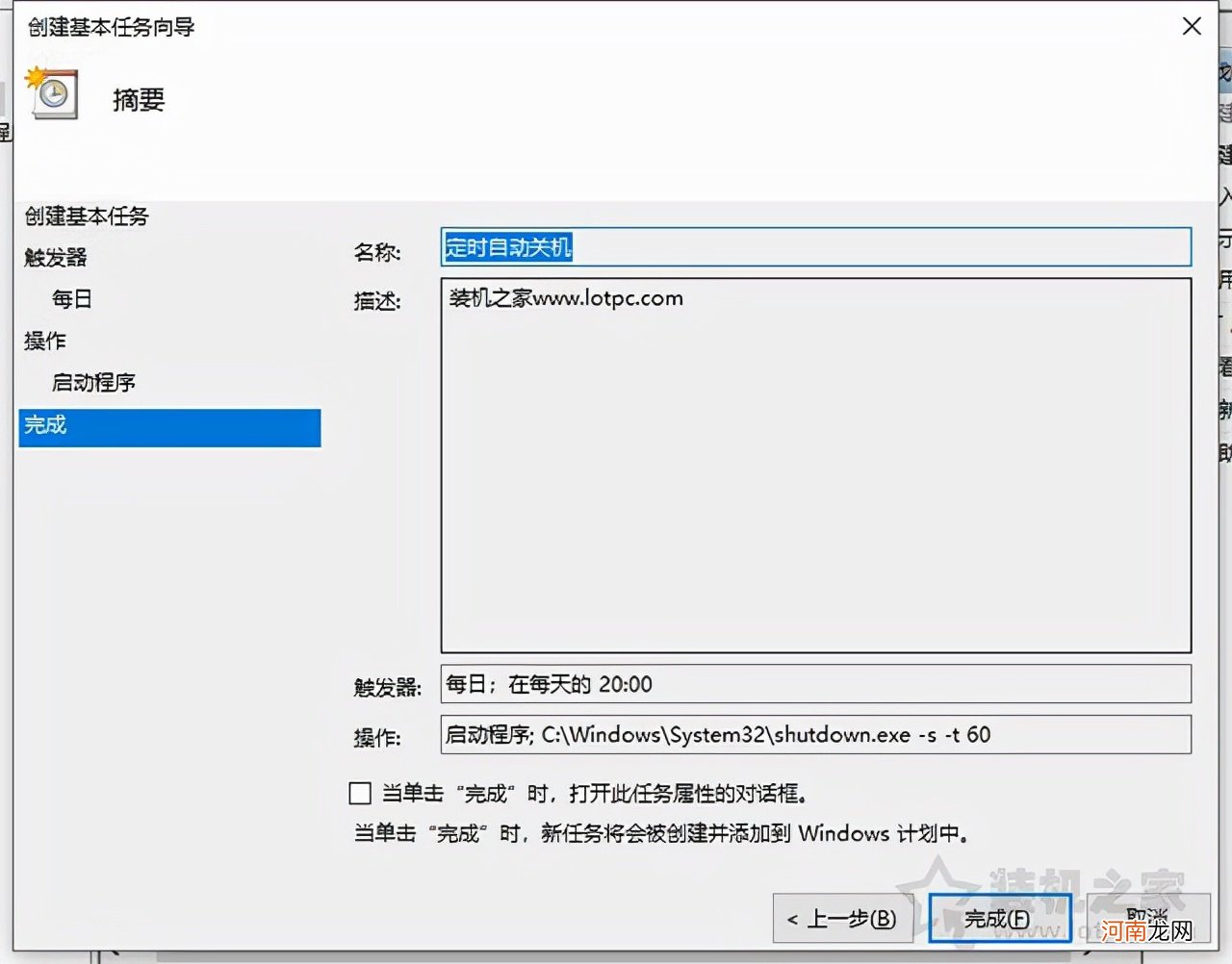
文章插图
文章插图
我们展开任务计划程序库,我们下拉中间窗口列表中就可以看到刚刚创建的定时自动关机任务了,每天的20点执行自动关机,如果后期不需要这个任务计划,可以在任务计划程序库右键删除即可 。
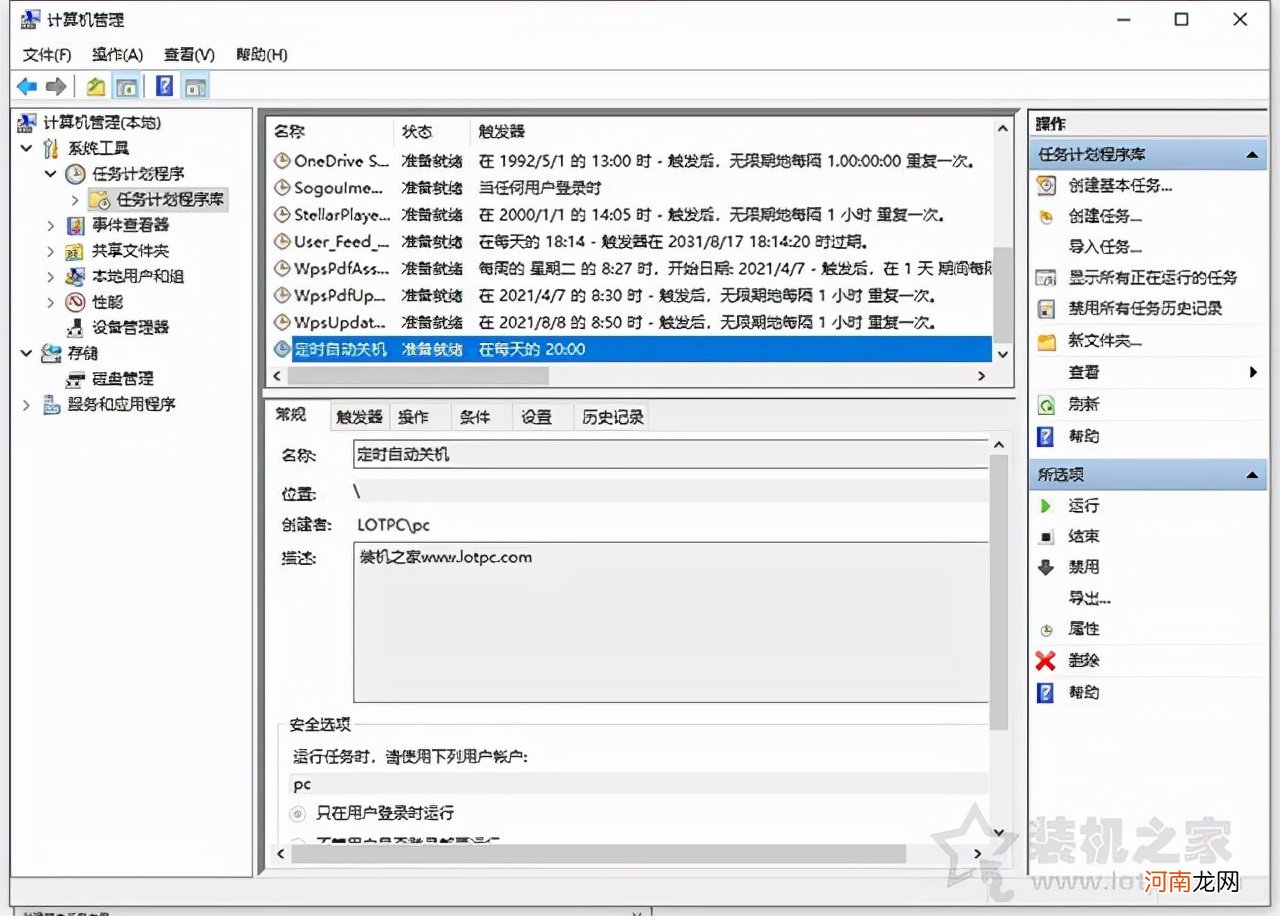
文章插图
文章插图
以上就是装机之家分享的电脑如何设置定时开机和关机方法,如果您在工作上有这方面的需求,不妨通过以上的方法来设置,就可以自由的设定定时关机开机的计划,更好的利于工作,希望本文能够帮助到大家 。
- 散热好最好用的笔记本电脑排名 散热好的笔记本电脑有哪些
- 电子商务就业前景如何从事哪些工作 电子商务就业前景如何
- 美国如何查询自己的签证状态查询 美国签证状态查询系统
- 腾讯视频如何共享vip 腾讯视频会员账号共享
- 三键导航如何开启 在哪设置返回键怎么设置
- 300元查微信聊天记录 如何查找他人微信聊天记录
- 怎么手动清理c盘垃圾文件 电脑怎么清理c盘垃圾文件
- 华硕一键恢复系统 华硕电脑WIN10一键还原系统
- 社保卡丢失如何补办 社保卡挂失去银行还是社保局
- KPI指的是什么如何理解 kpi指的是什么意思啊
