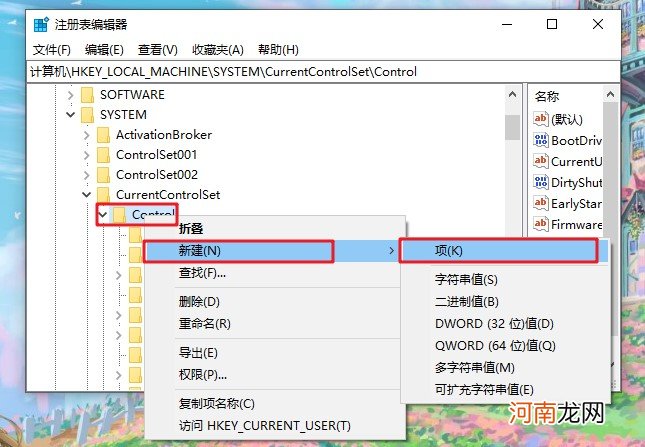
文章插图
文章插图
在StorageDevicePolicies对应的右侧空白界面中 , 右键新建DWORD(32位)值 , 并将DWORD(32位)值命名为WriteProtect 。操作如下图所示:
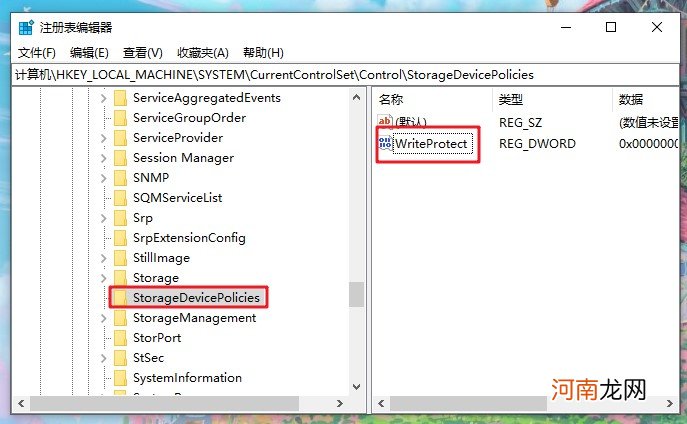
文章插图
文章插图
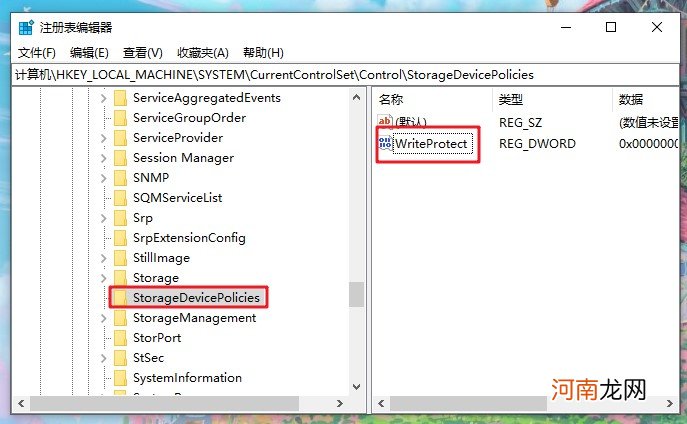
文章插图
文章插图
然后 , 双击打开WriteProtect , 将其数值数据设置为0 , 基数为十六进制 , 点击“确定”退出 。
最后重启计算机 , 此时不要拔掉u盘 , 在系统重启至U盘指示灯闪烁时再将U盘拔出来 。
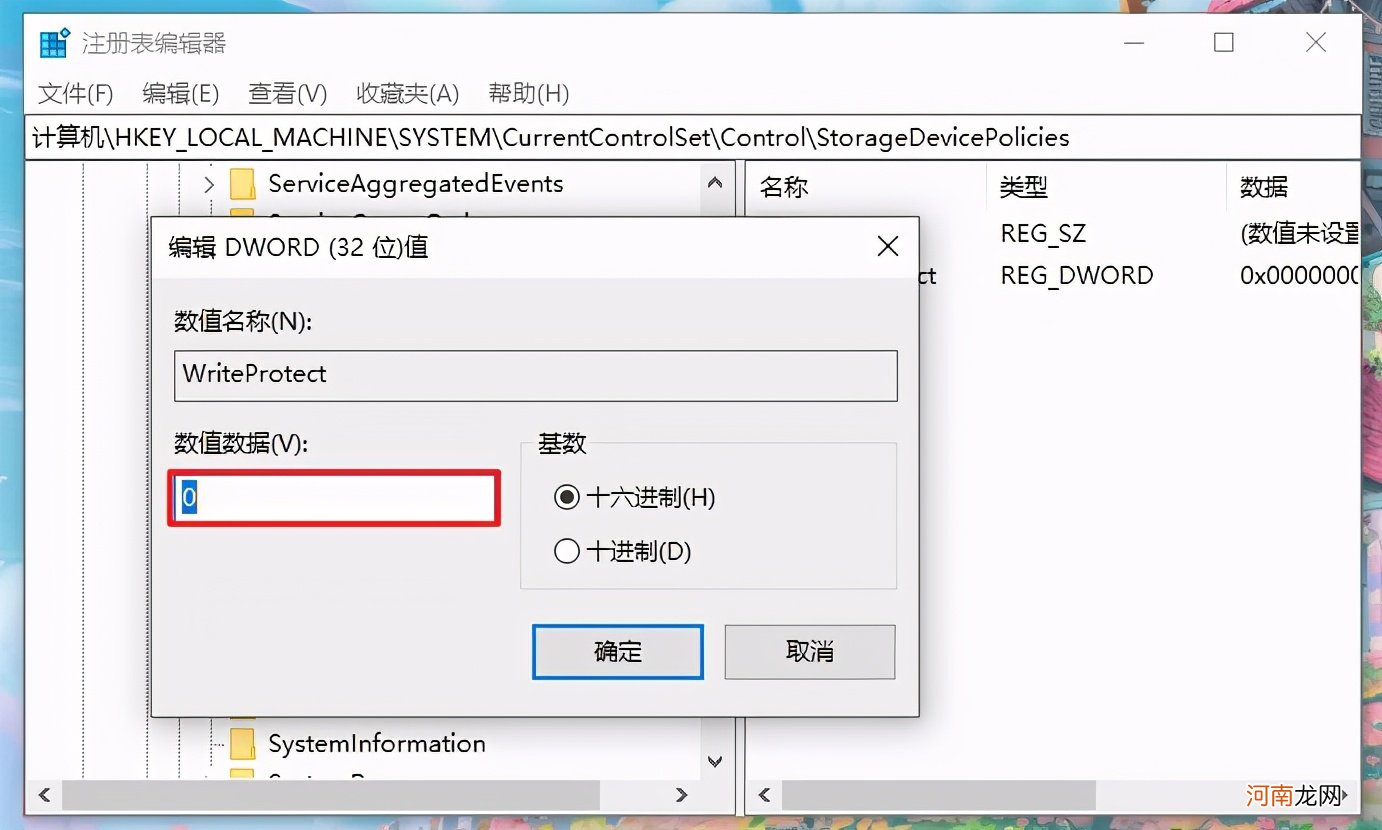
文章插图
文章插图
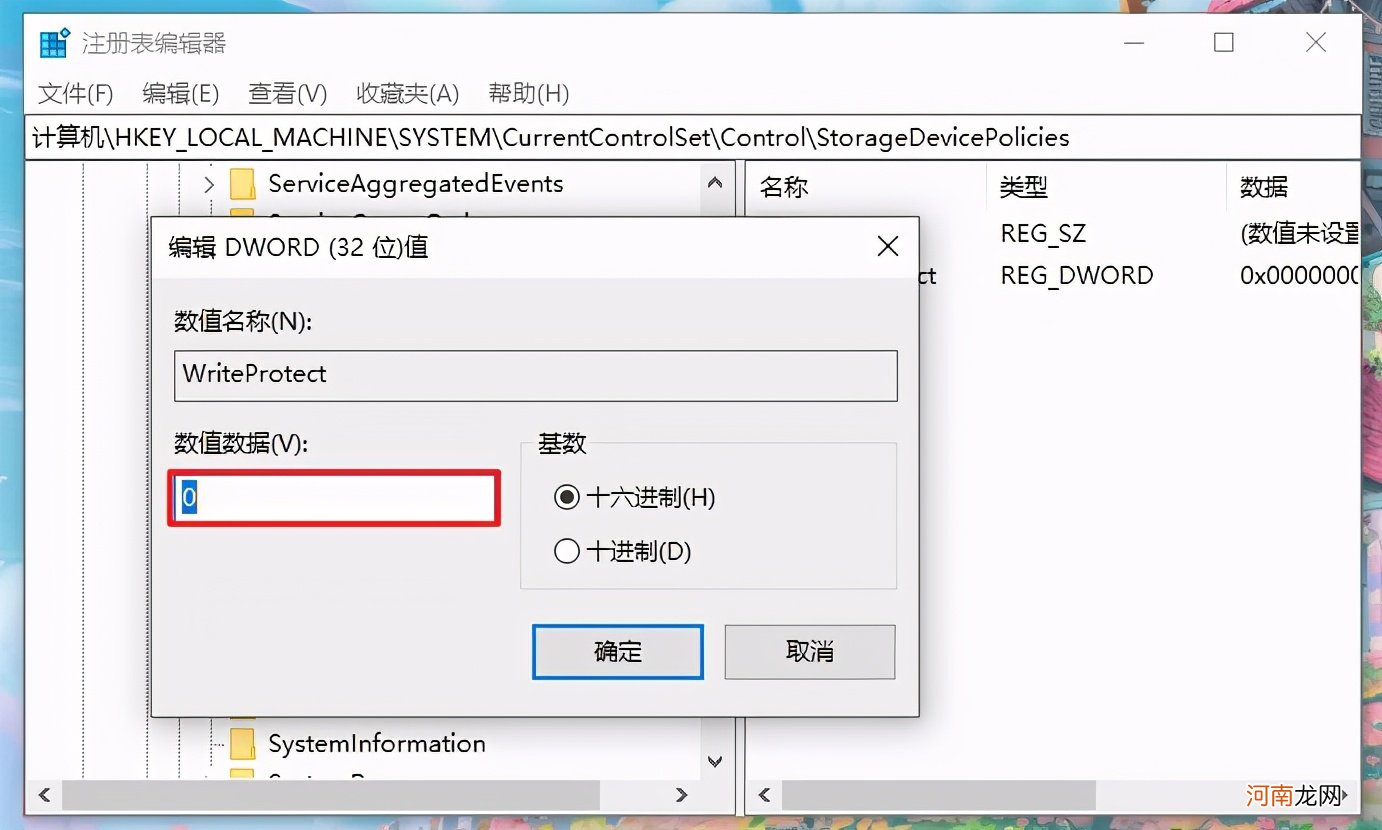
文章插图
文章插图
系统重启完成进入桌面后 , 将U盘插入电脑 , 现在我们右键点击u盘盘符 , 选择“格式化”就实现u盘格式化的操作啦!
U盘经过格式化后 , 即可正常使用 。

文章插图
文章插图

文章插图
文章插图
要是电脑重启后仍然出现写保护的问题 , 还可以试试下面的方法解决 。
右键单击u盘盘符-“属性”-“硬件” , 选中带有usb字母的u盘 , 点击“属性” , 在“策略”下选择“更好的性能” , 点击“确定” 。
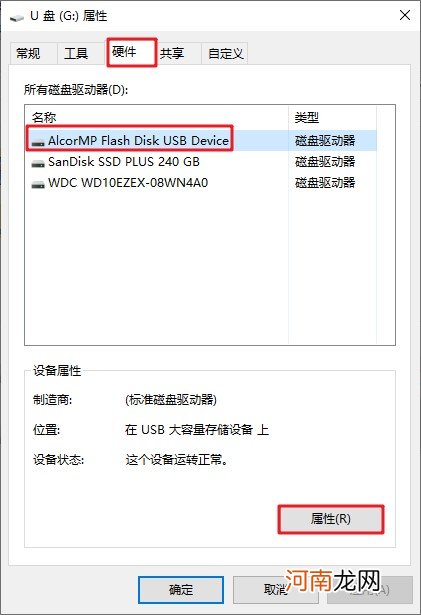
文章插图
文章插图
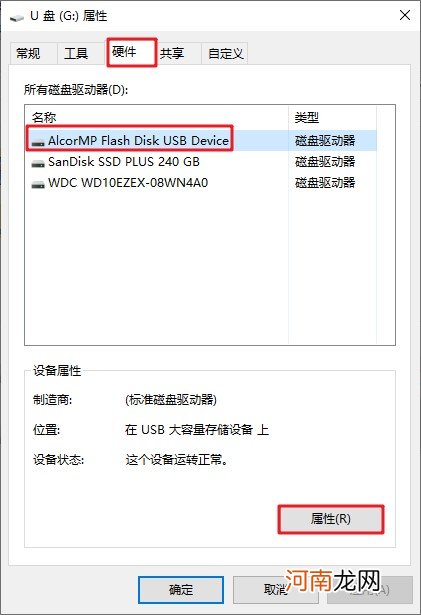
文章插图
文章插图
今天的分享就到这里啦~不知道能否帮助到各位 。
- 冰点还原忘记密码怎么强制卸载 冰点还原怎么卸载干净
- 毕业论文摘要范文模板 摘要是什么意思怎么写
- 个人电子邮箱的正确格式 email的格式怎么写
- 怎么彻底粉碎文件不会被恢复 如何粉碎文件强制删除
- 年度工作报告 年终工作总结报告怎么写
- 活动宣传推广策划方案模板 宣传推广方案怎么写
- 磁盘保护最简单解除方法 磁盘被写保护怎么解除
- 如何注册12306买票 12306注册账号用户名怎么写
- 怎样向上级写贫困报告 村集体资助申请怎么写
- cleverer和more clever区别 clever的比较级和最高级怎么写
