文章插图
清除 Chrome 中缓存的图像和文件 。
单击清除数据,就是这样 。等待 Chrome 完成它的工作,然后尝试重新加载之前给您带来问题的网站 。
4. 刷新你的 DNS 缓存您的操作系统存储了您访问的网站的大量数据 。它还将他们的 IP 地址存储在我们所说的“DNS 缓存”中 。这样,无论何时您想建立连接,您的浏览器都不必通过其DNS 服务器查找相同的 IP。如果这听起来很熟悉,那是因为 DNS 缓存的工作方式与您的浏览器缓存类似,只是它存储不同类型的数据 。
这是一个很棒的功能,可以节省每个用户的时间 。但是,如果您的操作系统缓存网站的过时信息,也可能导致错误 。在这种情况下,您需要“刷新”或重置您的 DNS 缓存 。
刷新您的 DNS 缓存比听起来简单得多 。我们有关于在所有主要操作系统和浏览器上刷新 DNS 缓存的完整教程,因此请继续查看 。如果这不起作用,您可能需要更改 DNS 服务器,我们将在下一节中介绍 。
5. 更改您的 DNS 服务器您的 ISP 会自动为您的连接分配 DNS 服务器 。但是,您可以将 Internet 设置配置为使用一组特定的 DNS 服务器 。
厌倦了您的 WordPress 网站遇到的问题?使用 Kinsta 获得最好和最快的托管支持!查看我们的计划
在 Windows 中,您可以通过导航到控制面板 > 网络和 Internet > 网络和共享中心,然后选择更改适配器设置选项来执行此操作:
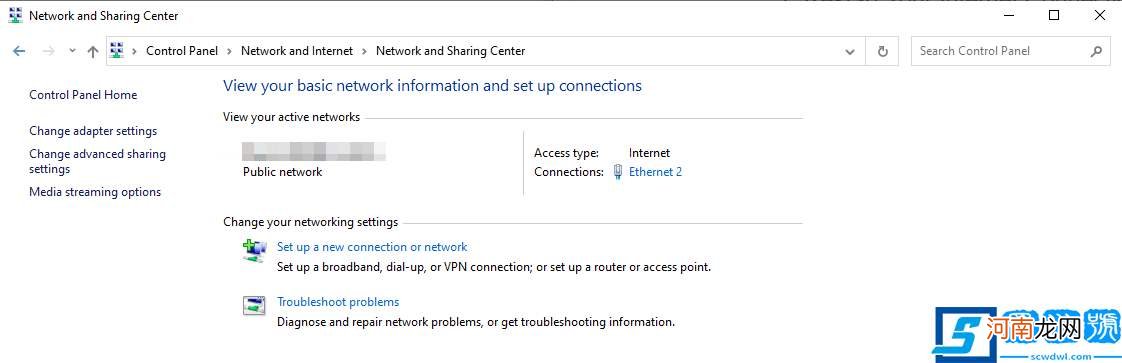
文章插图
更改网络适配器设置 。
在下一个屏幕上,右键单击您的活动 Internet 连接并选择属性 。在出现的列表中,选择Internet Protocol Version 4 (TCP/IPv4),然后再次单击Properties:
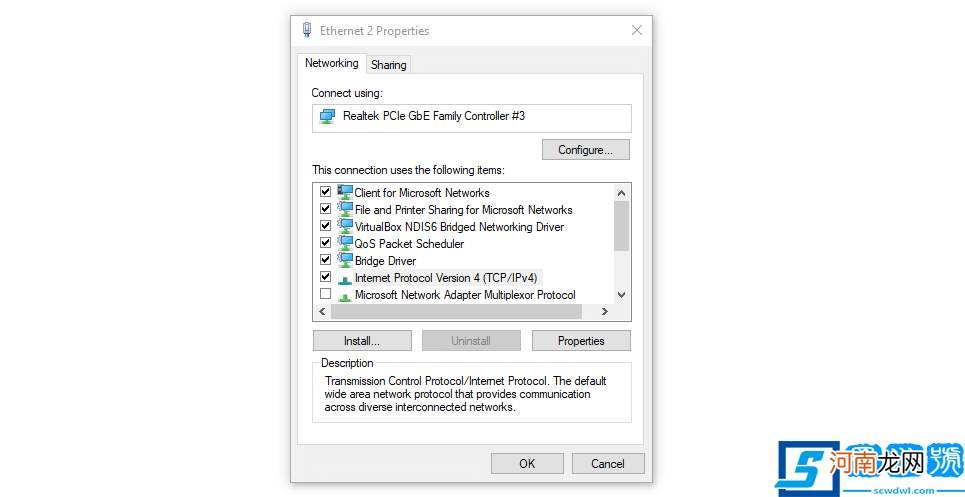
文章插图
更改活动连接的属性 。
将弹出一个新屏幕,其中包括一个可让您设置自定义 DNS 服务器地址的部分 。您可以使用下面屏幕截图中的两个字段来输入要使用的 DNS 服务器地址:
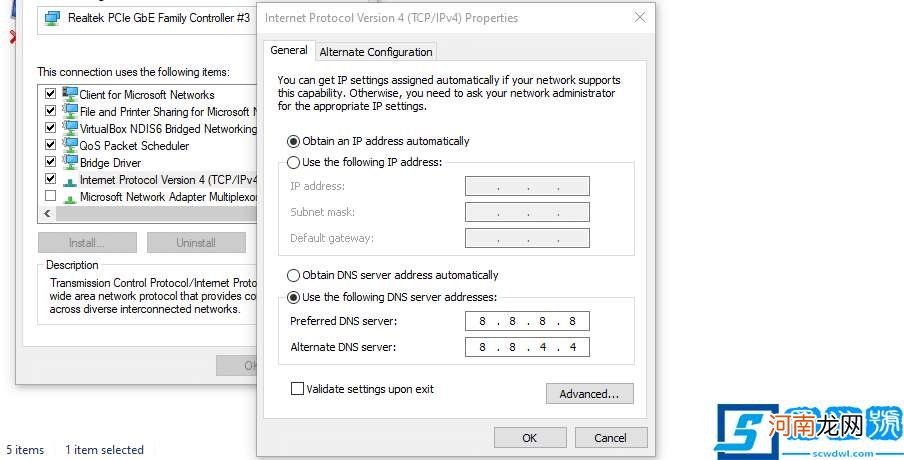
文章插图
修改您的 DNS 服务器设置 。
在屏幕截图中,我们使用了 Google 的公共 DNS 地址,即“8.8.8.8”和“8.8.4.4” 。但是,您可以使用许多出色的免费 DNS 服务器 。
如果您使用的是 macOS,您可以通过导航到System Preferences > Network,选择您的网络,然后单击Advanced来更改您的 DNS 设置 。接下来,跳转到DNS选项卡:
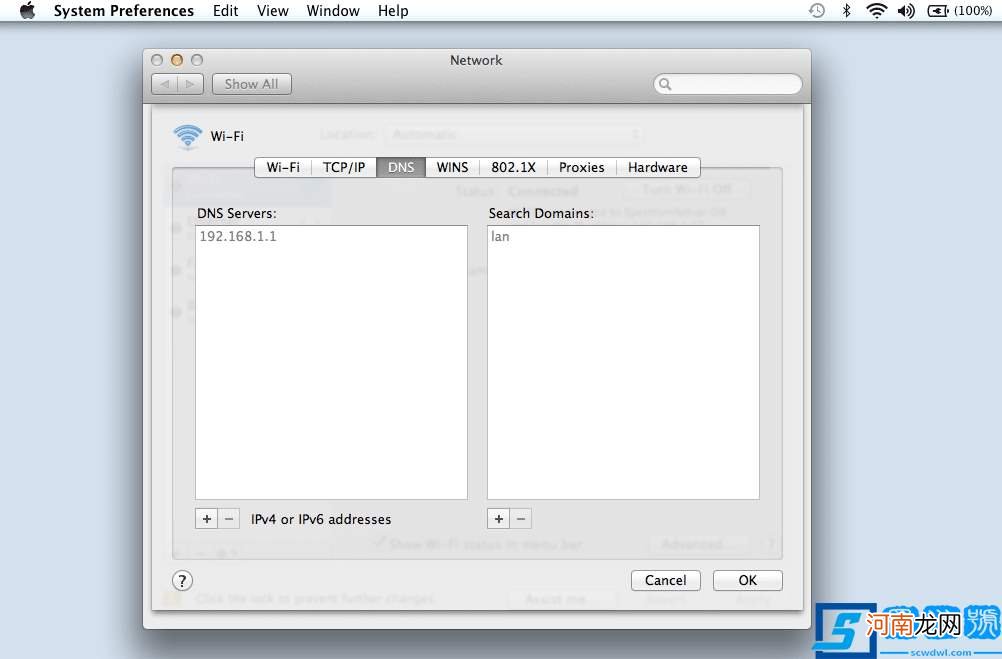
文章插图
macOS 网络设置的 DNS 选项卡 。
您可以通过单击 ( + ) 图标来添加要使用的自定义 DNS 服务器 。配置新的 DNS 设置并按OK按钮后,您应该就可以开始了 。
您的互联网连接应该可以正常工作,但“无法访问此站点”错误有望消失 。在某些情况下,更改 DNS 服务器可能会让您更快地加载站点并访问以前无法访问的网站 。
概括尽管“无法访问此站点”错误可能很烦人,但排除故障并不难 。在大多数情况下,错误来自您的 Internet 连接或DNS 和缓存设置问题 。
如果您遇到“无法访问此站点”消息,这里有五种方法可以从最简单到最复杂的程度进行修复:
- 重新启动您的互联网连接 。
- 禁用防火墙和防病毒软件 。
- 清除浏览器缓存 。
- 刷新您的 DNS 缓存 。
- 更改您的 DNS 服务器 。
- 网页无法访问 网站不能打开怎么解决?
- 民办本科有必要读吗?毕业时和公办二本的差距无法忽视
- 出现腹水怎么办 出现腹水怎么办不疼
- ps最新版本2021下载 最新的photoshop版本无法在您的操作系统
- 冬奥会历史上首次出现吉祥物是在哪一年
- 如何卸载360浏览器无痕模式 如何卸载360浏览器
- 双十一手机价格|双十一手机价格出现先涨再降现象是怎么回事 为什么券后价格反而比平时更贵
- 双十一|双十一手机价格出现先涨再降现象 如何看待双十一先涨价再降价
- 全国重名查询null什么意思
- 脐带绕颈怎么办 怀孕5个月脐带绕颈怎么办
