开始菜单没有运行程序 开始菜单没有运行
有不少深度技术用户都将自己的电脑升级到了最新版win10 21strong系统版本了,但在使用的过程中难免会遇到一些情况 。近来有小伙伴就表示说自己的win10系统电脑出现了点击开始菜单没反应的问题,不知道怎么解决很是苦恼,没关系,本文中深度技术小编为大家分享的就是win10开始菜单没反应的解决方法 。
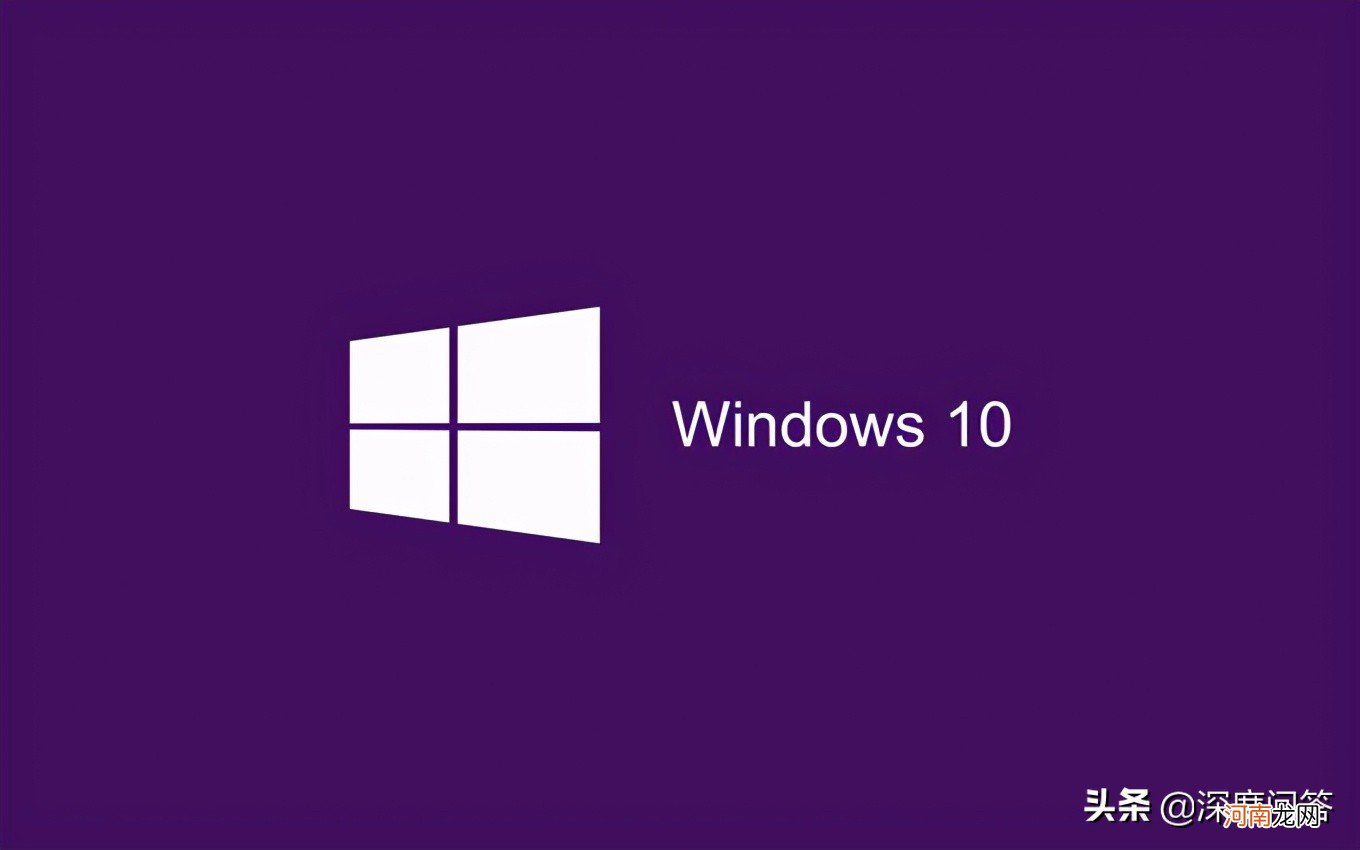
文章插图
方法如下:
【开始菜单没有运行程序 开始菜单没有运行】方法一、
1、右击任务栏,从弹出的右键菜单中选择“任务管理器”项,或者直接按“Ctrl”+“Alt”+“Del”组合键打开“任务管理器”界面 。
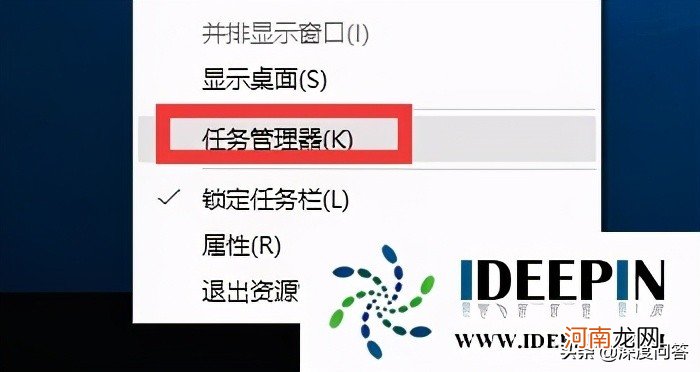
文章插图
2、从打开的“任务管理器”窗口中,切换到“进程”选项卡,选中“桌面窗口管理器”项,点击“结束进程”按钮以结果此进程 。
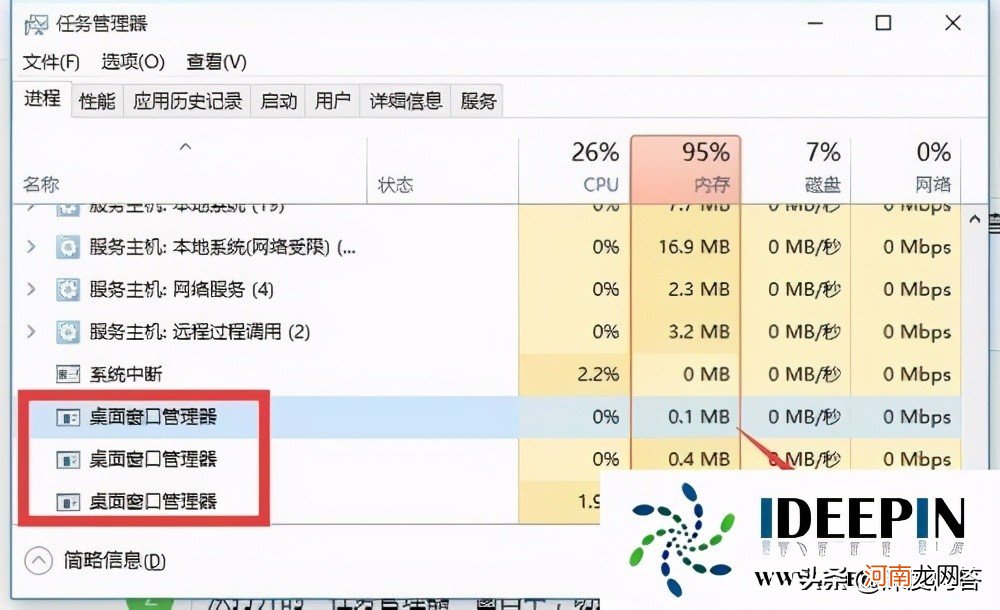
文章插图
3、此时将弹出如图所示的“任务管理器”警告窗口,在此直接勾选“放弃未保存的数据并关闭”项,点击“关闭”按钮 。
4、此时“桌面窗口管理器”将自动重启,之后就可以正常使用“开始”菜单啦 。
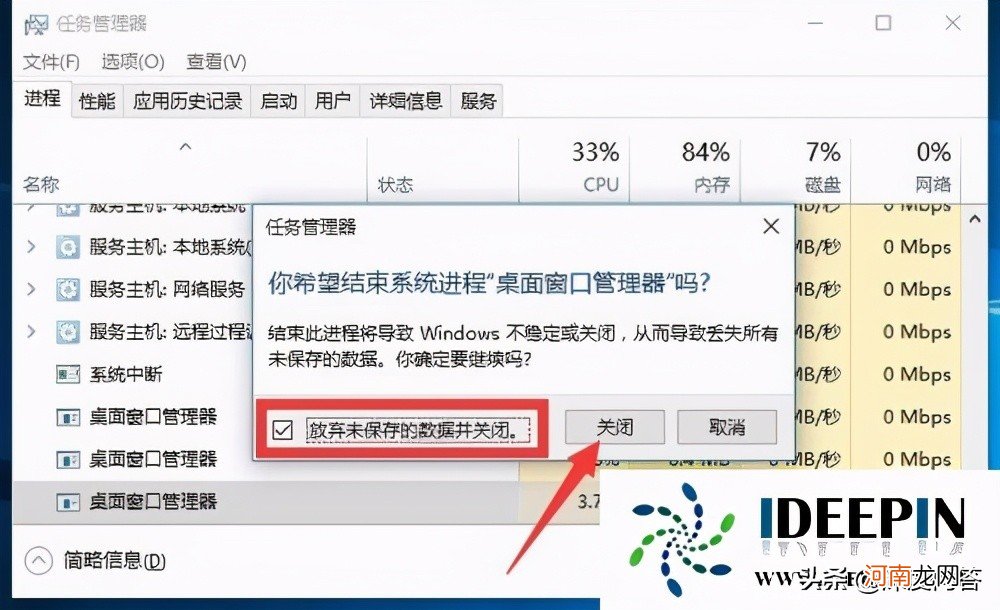
文章插图
方法二、
1、直接按“Windows+R”打开“运行”窗口,或者点击“开始”菜单,从其右键菜单中选择“运行”项来打开 。
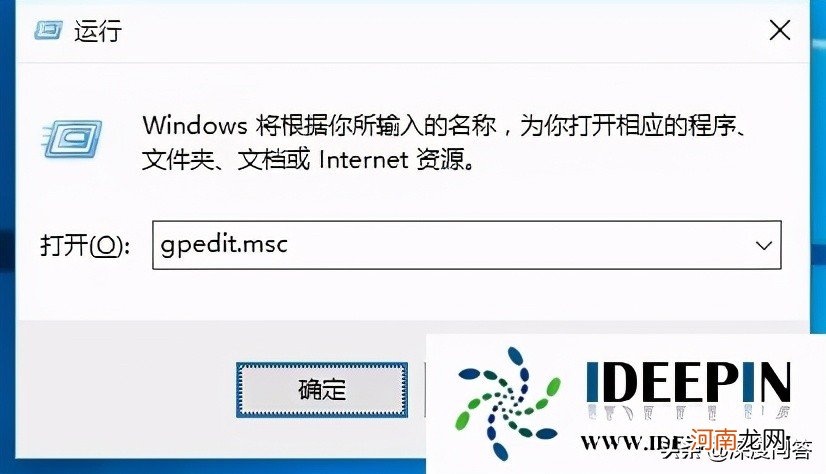
文章插图
2、从打开的“组策略”窗口中,依次展开“计算机管理”-“Windows设备”-“安全设置”-“本地策略”-“安全选项”项,在右侧找到“用户账户控制:用于内置管理员账户的管理员批准模式”项并右击,从其右键菜单中选择“属性”项 。
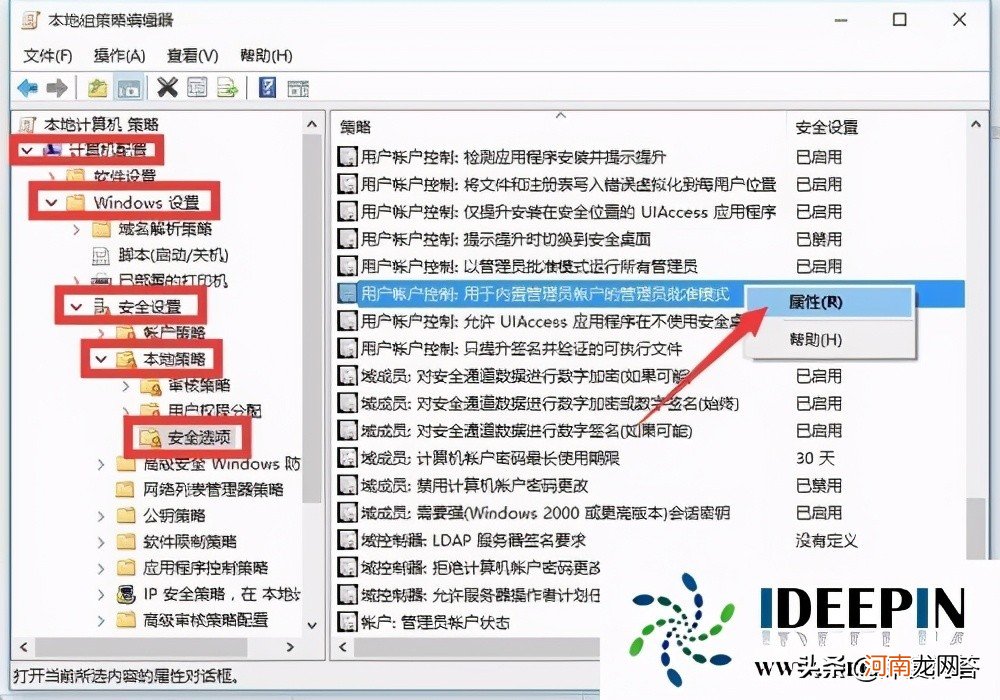
文章插图
3、此时将打开“用户账户控制:用于内置管理员账户的管理员批准模式”属性窗口,勾选”已启用“项,点击”确定“按钮 。如图所示:
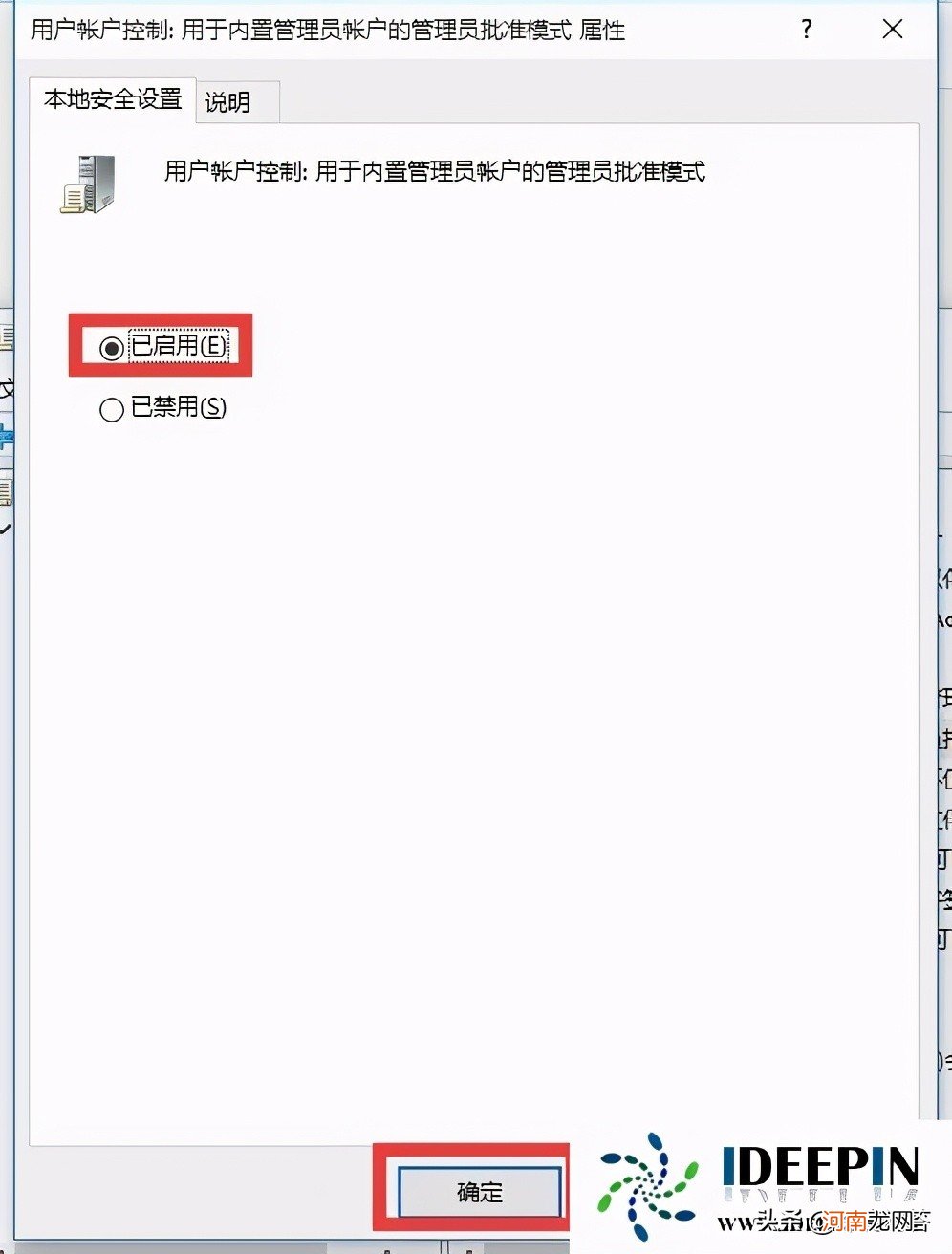
文章插图
4、接下来只需要重启一下计算机,就可以正常使用“开始”菜单啦 。
以上就是关于win10开始菜单没反应的解决方法,希望可以帮到大家 。
- 没有旧手机怎么找微信记录 手机坏了微信聊天记录怎么找回
- 有没有专门查微信聊天记录的公司 查微信聊天记录要多少钱
- 同步微信 微信账号同步消息
- 怎么从0开始学拼音打字 拼音打字速成法
- 华为手机可以通过账号定位吗 华为手机没有卡能定位吗
- 微信怎么没有微粒贷功能 微信没有微粒贷怎么办
- 2022虎年属鼠人有没有桃花运 怎么做才可以提升
- 集成墙有没有甲醛 去除甲醛最有效的方法
- 电脑台式机有蓝牙吗 台式电脑怎么没有蓝牙功能
- 笔记本电脑硬盘分区方法 笔记本电脑如何分区
八字精批2025运势命中贵人八字合婚


