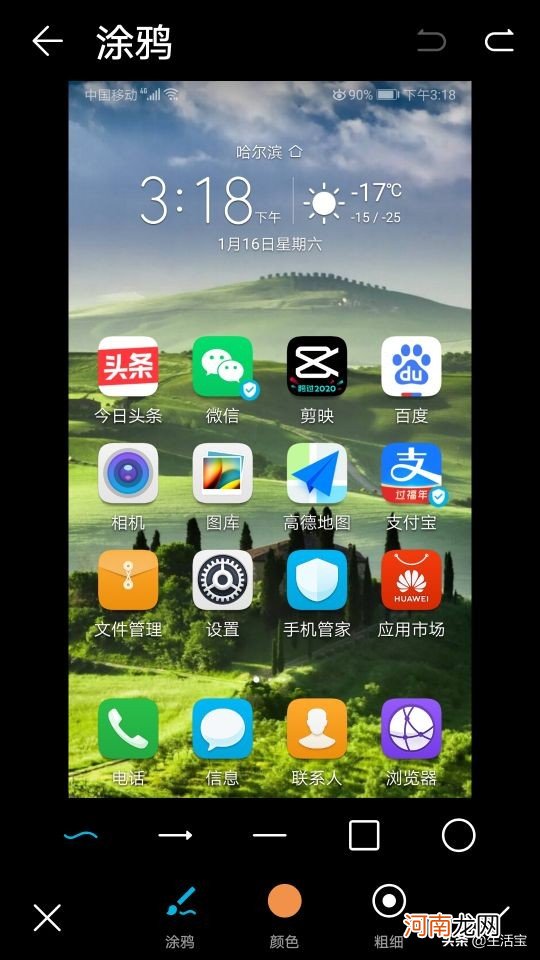
文章插图
图11,返回到笔的界面
注意右上角的返回按钮有两个,现在右侧的还可以再返回,直到满意为止 。现在可以再重新画一个圆圈,如下图所示 。
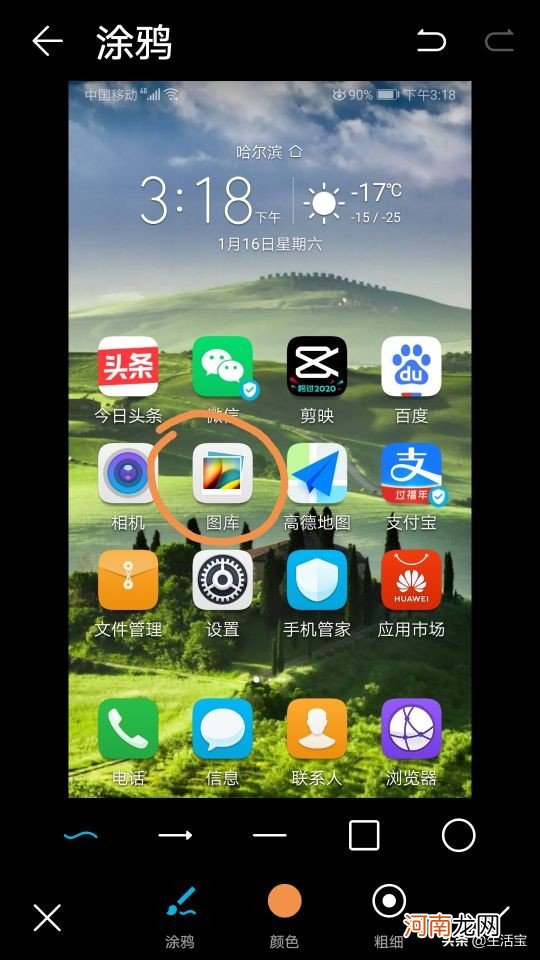
文章插图
图12,重新画圆圈
这个圆圈画得还算比较满意,点右下角的对号,如下图所示 。
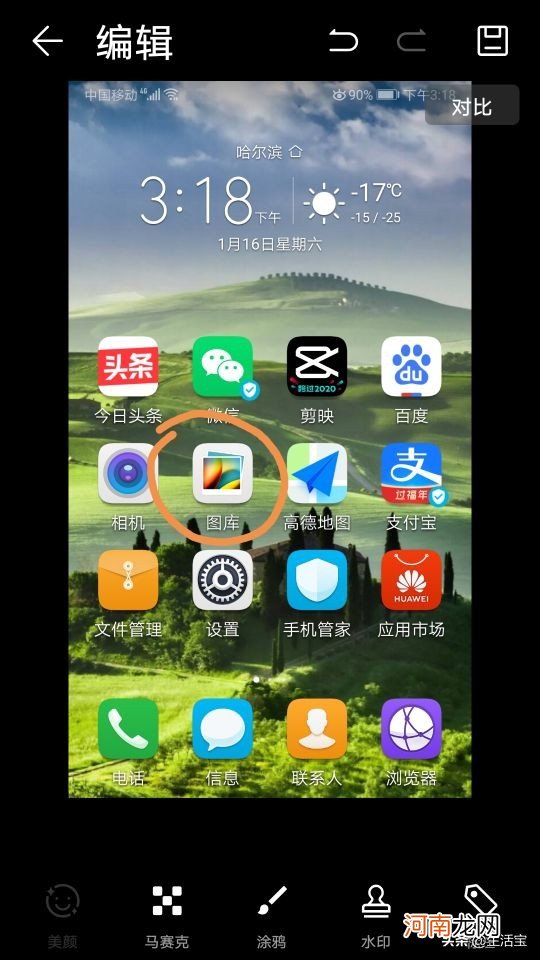
文章插图
图13,满意后确认
再点右上角存储即可完成涂鸦,如下图所示 。
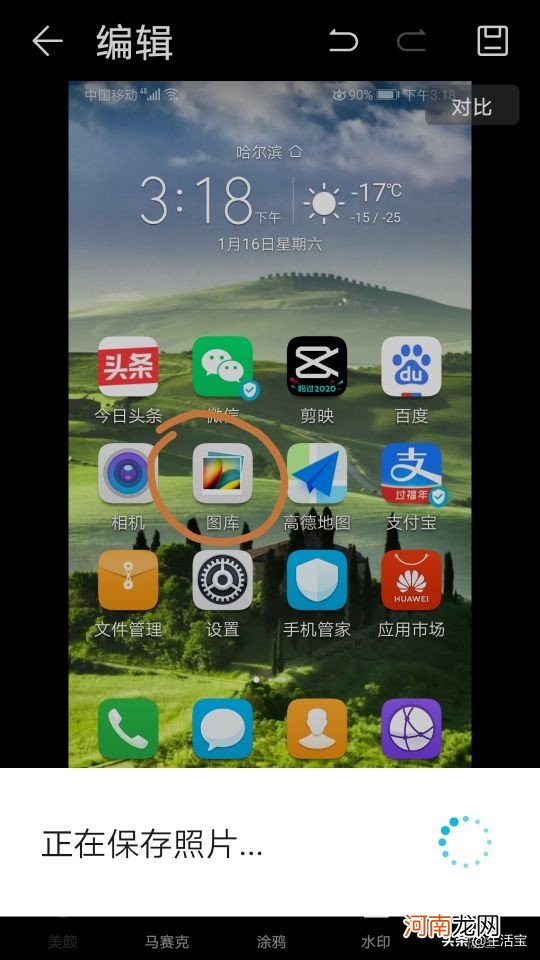
文章插图
图14,保存结果
现在正在保存照片的过程中 。操作完的结果如下图所示 。
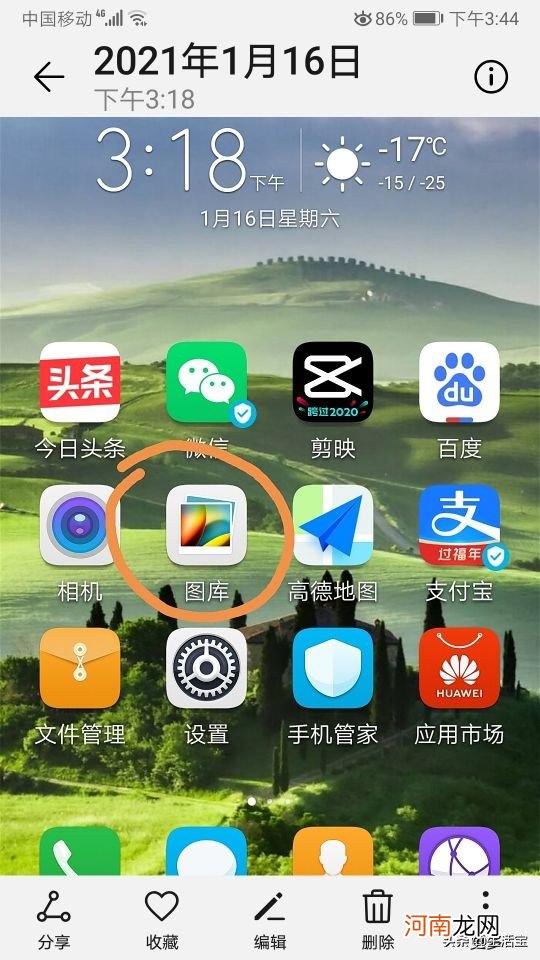
文章插图
图15,编辑的结果
最后可以在原图所在相册里找到编辑后的这幅图片,一般在原图的左侧,如下图所示 。
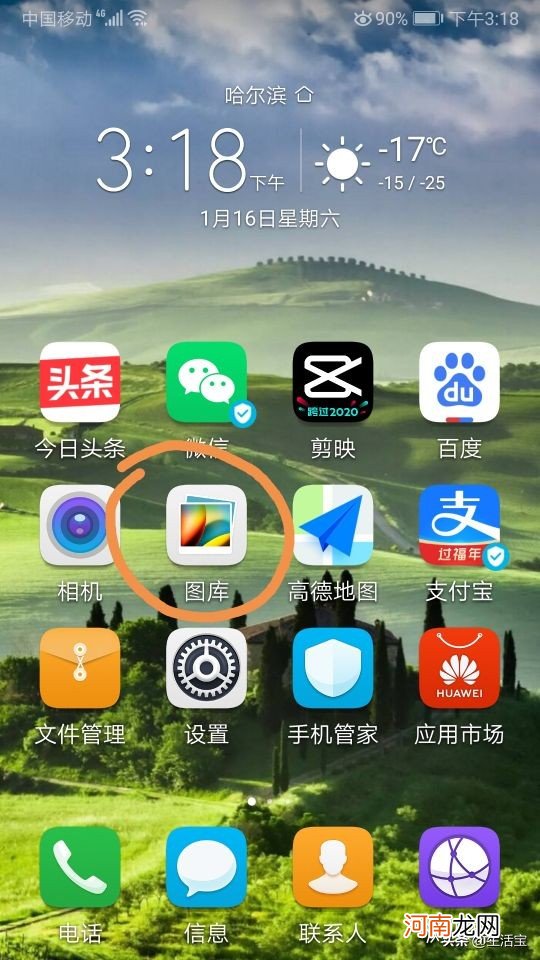
文章插图
图16,存储的编辑后的图片
可以与图1做比较,截图的图片关于“图库”的图标被画了一个圆圈作为标志 。刚才介绍的是任意线段的例子,下面再举一个例子 。回到涂鸦笔界面再选择最右侧的圆圈选择项,如下图所示 。
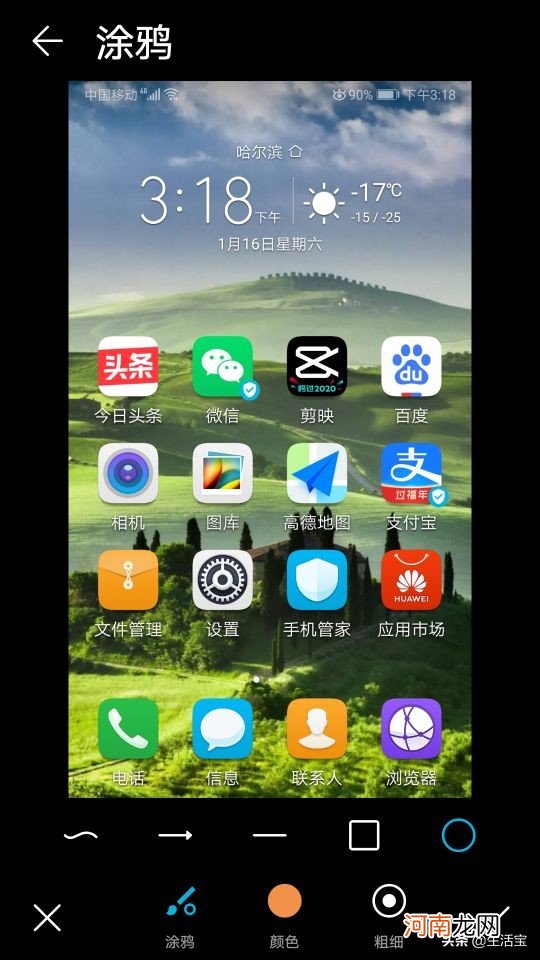
文章插图
图17,选择画圆圈的选项
我们要用这个工具在“图库”的图标上“自动”地画出一个圆圈,如下图所示 。
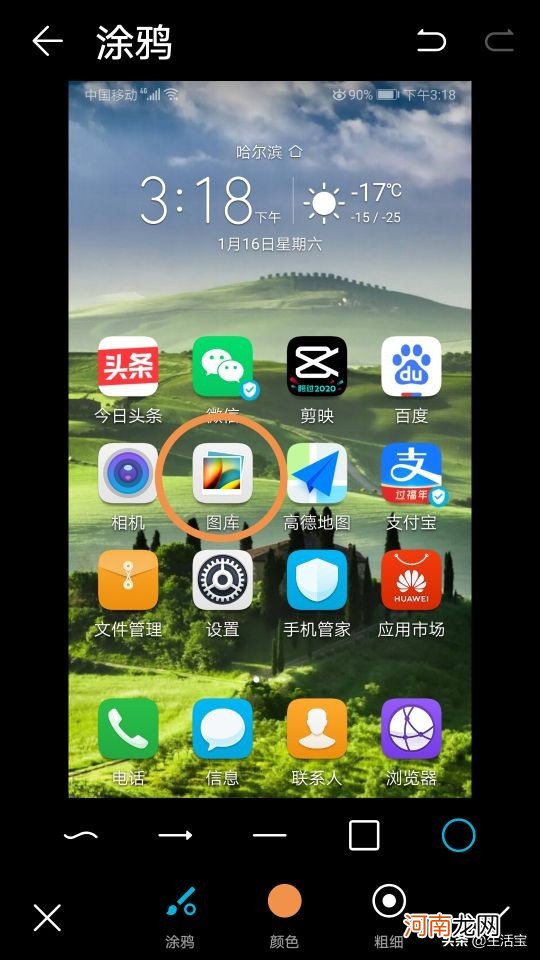
文章插图
图18,拖动画出的圆圈
这个圆圈画得比较满意,点右下角的对号,再点小磁盘图标存储即可 。别的线段或者图形如何画,条友们可以举一反三自己练习下 。

文章插图
图19,打电话的男士
由此例可见,这个圆圈画得极标准,因为这是在系统支持下画的,我们只要做两个操作 。开始找到适当的位置做左右方向的拖动,决定圆圈的横向尺寸,然后再做上下方向的拖动,决定圆圈的纵向尺寸 。由此作出的圆圈可能是个正圆,也可能是个椭圆,可以根据自己的判断和喜好来决定 。除了任意线段以外,其他的线段和图形都是在系统支持下画的,我们只要在屏幕上拖动就可以了 。可以画出直线,带箭头的直线,矩形和刚才的圆形 。
因为是手画,画得不一定标准,所以系统提供了可以随时返回的两个按钮,这样在画的时候就不必担心画不好了 。如果画不好,可以很方便地推倒重来,可以参考图10和图11 。图10感觉画的不好,可以用右上角的返回按钮返回到原来的界面并且重画 。注意图10返回后,图11另外一个返回按钮又变成可用,充分利用这两个按钮一般就可以得到满意的绘制结果 。
#涂鸦##图片编辑##照片处理##标注##手机图库#
- 苹果8p手机换外屏玻璃 苹果外屏多少钱
- 1寸照片的尺寸是多少厘米 1寸照片的尺寸是多少
- 国内怎么注册推特账号 手机推特注册教程
- 怎么知道对方手机短信是否把你屏蔽了 怎么知道对方屏蔽了我的短信
- 电脑上怎么压缩jpg图片 照片太大怎么压缩
- 16寸照片的尺寸是多少厘米 1寸照片的尺寸是多少厘米
- wifi好使手机连上用不了 手机上的wlan怎么用
- 电话卡能查出微信聊天记录吗 手机号查微信聊天记录
- 手机壳啥样的材质好 手机壳材质哪种好
- 2021年口碑最好的手机 华为哪款手机性价比高又实惠的
