手机照片上怎么画红圈 手机图片怎么画圈标记
在我前面的一篇文章里曾经谈到过如何为图片做标注,用的是手机里自带的“标注”编辑工具,这篇文章的标题在头条主页的截图如下 。

文章插图
图 -1,之前文章标题的截图
有兴趣的条友可以来翻看下 。为图片做标注举的例子是在手机桌面的截图中,指出哪个图标是图库,如下面这幅图片所示 。
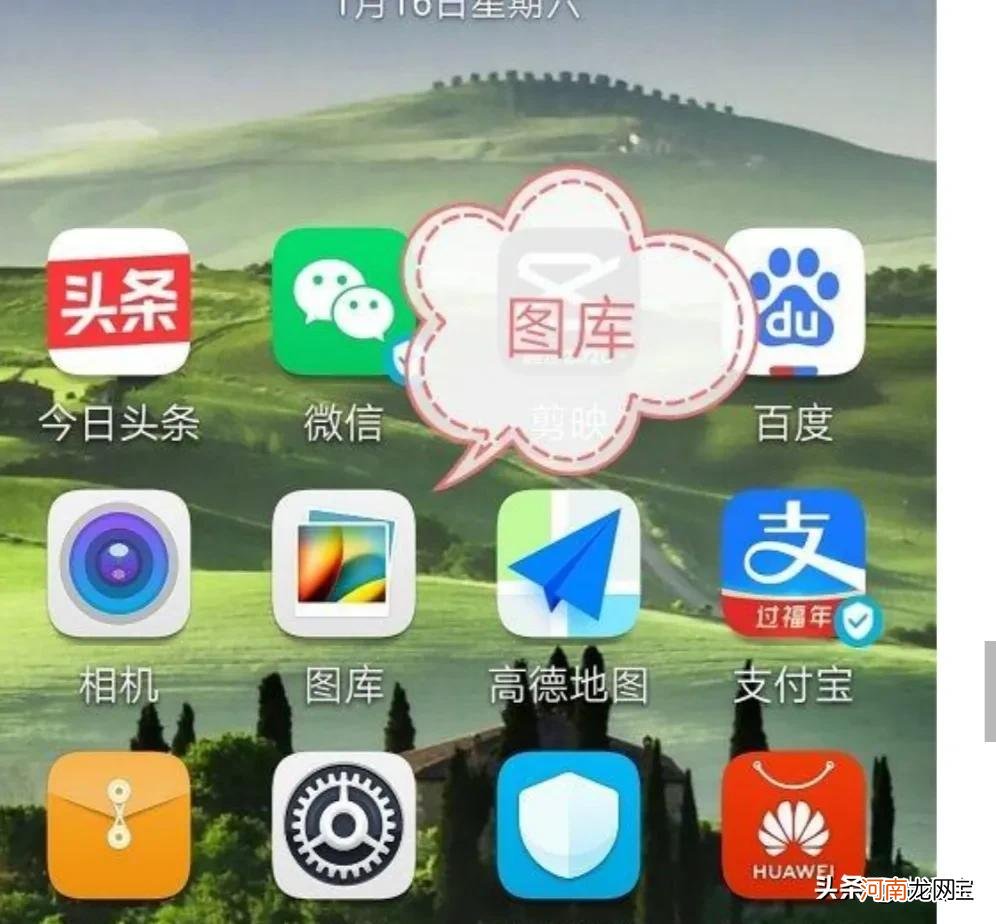
文章插图
图0,标注的例子
在这里可以看出做标注的好处,可以一目了然,让我们知道在这幅图片中哪个位置的图标是“图库” 。其实做标注还可以用手机图片编辑里的另外一个工具:涂鸦 。
涂鸦是用手指画图的一种编辑工具,手指作为涂鸦笔,在图片上或者文章里画图形,或者画线段等 。因为可以随意地画,所以被称为涂鸦 。利用这一点,我们也可以用涂鸦来给图片或者文章等做标注,而且比较简单,容易 。下面我们以荣耀9手机为例来做介绍,别的品牌的手机可以类比学习 。下图是荣耀9手机桌面的截图图片 。
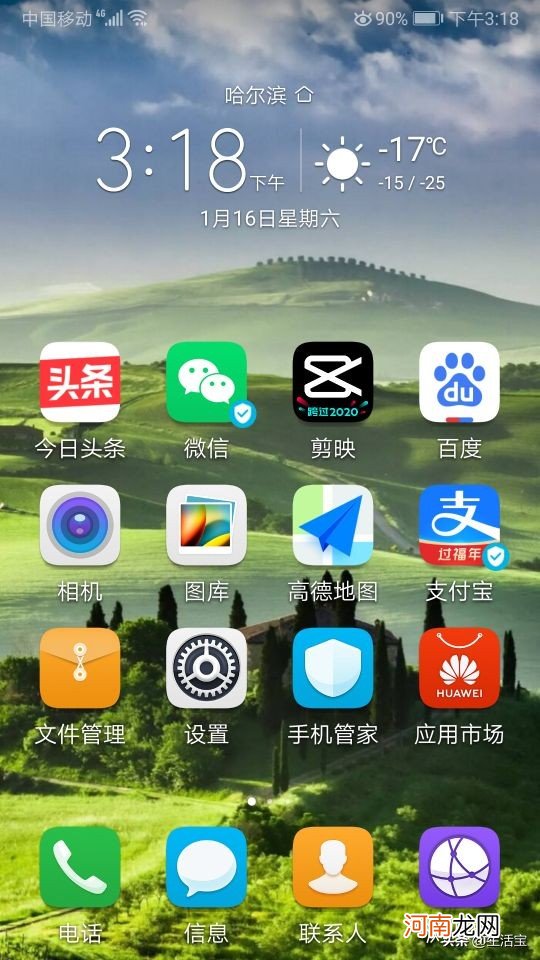
文章插图
图1,手机桌面截图
我们要做的事情是,在这幅图片中标示出“图库”图标所在的位置 。现在进入荣耀9手机图库并且打开这幅图片,如下图所示 。
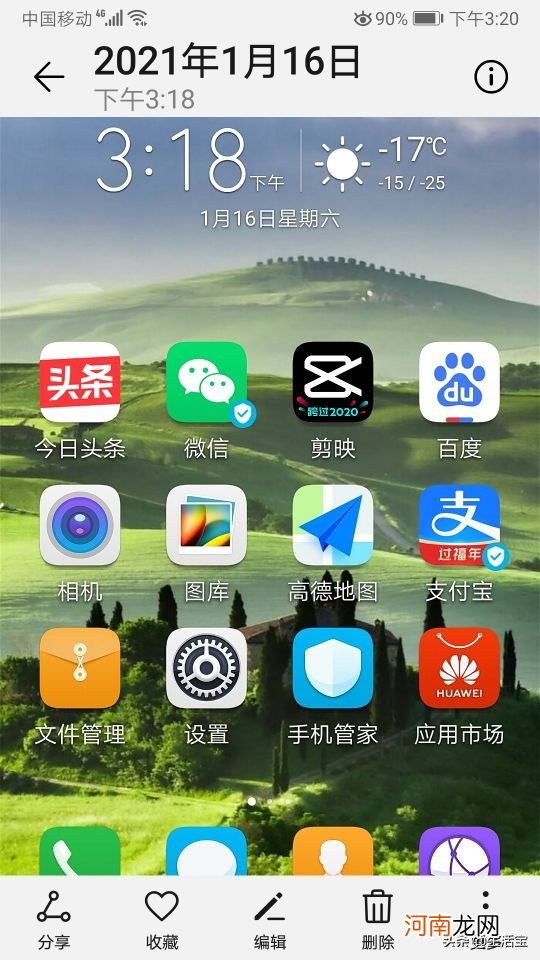
文章插图
图2,在图库中打开图片
点图中下面的编辑工具,如下图所示 。
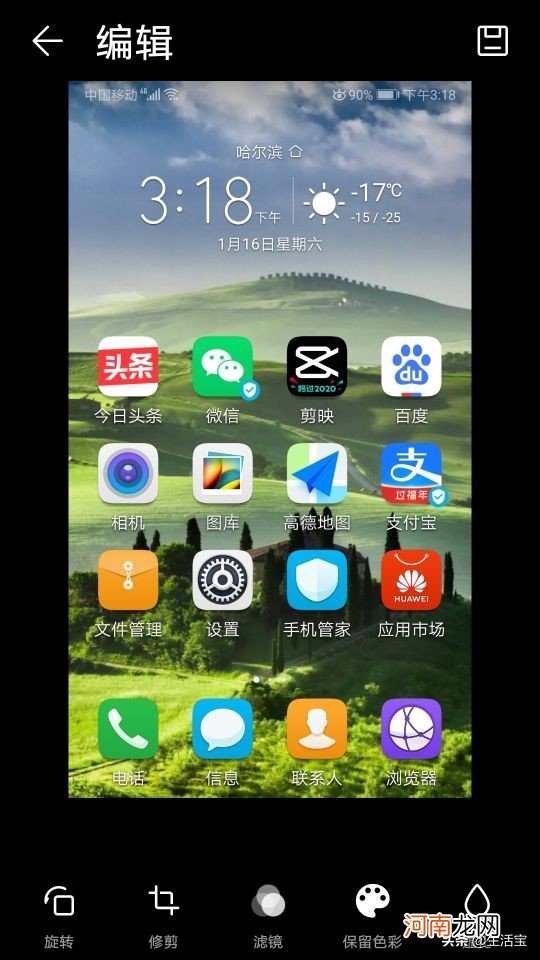
文章插图
图3,进入编辑界面
在这些工具里,修剪,滤镜和虚化等我们在以前的文章中都已经做过介绍 。涂鸦工具在后面,往左拉工具条到头,如下图所示 。
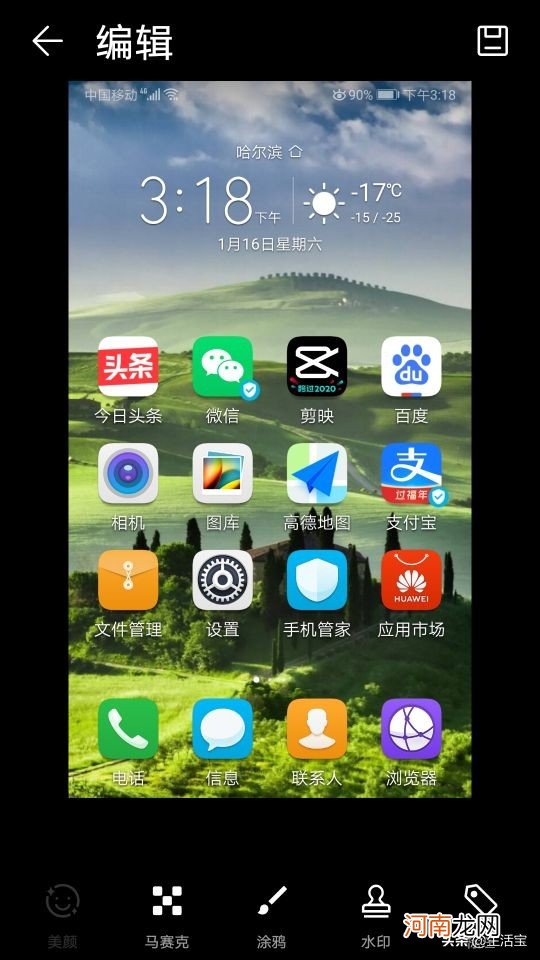
文章插图
图4,找到涂鸦编辑工具
点涂鸦(一支笔)工具,如下图所示 。
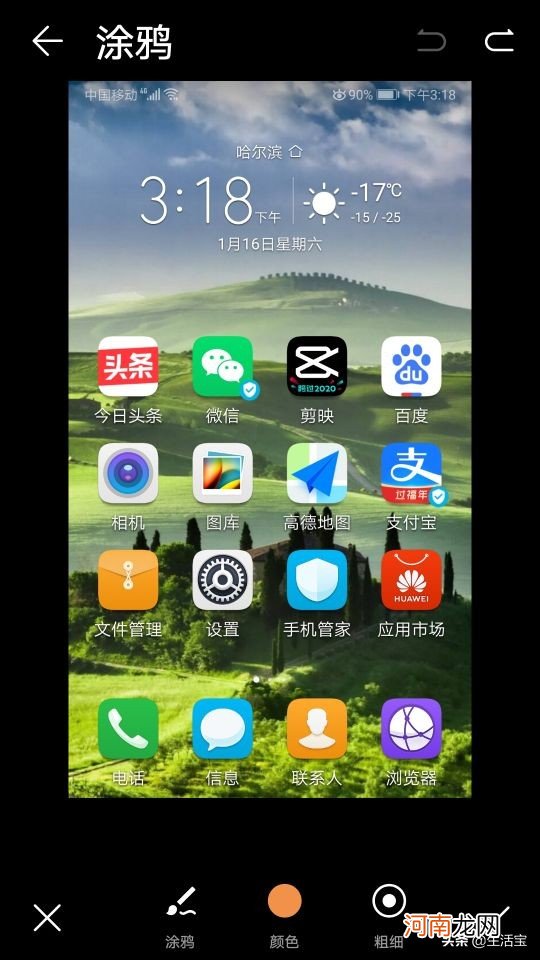
文章插图
图5,进入编辑界面
涂鸦工具有三个选择项,一个是笔(涂鸦)的选择,一个是笔的颜色选择(颜色),一个是笔的粗细选择(粗细) 。现在点涂鸦笔,如下图所示 。
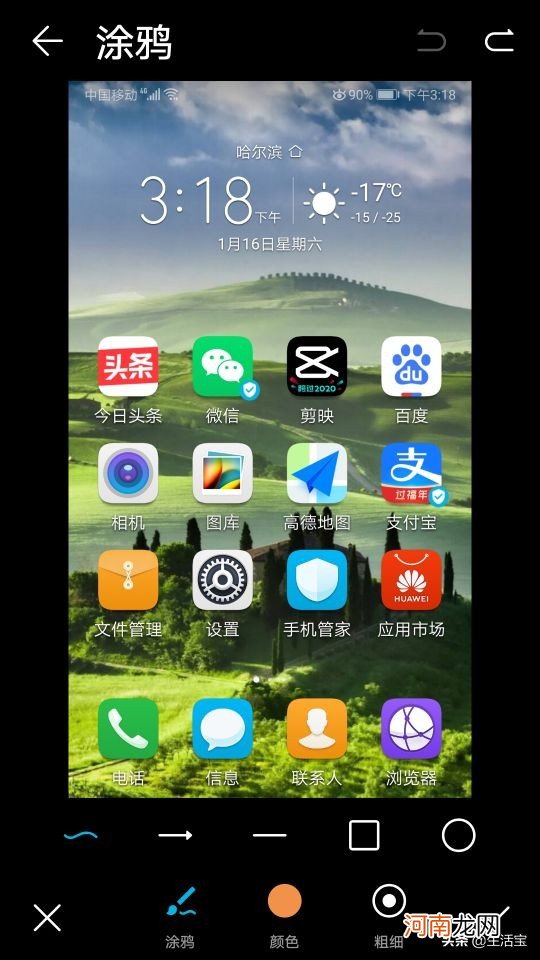
文章插图
图6,选择笔(涂鸦)
笔工具又有多个选择项,可以选择图形或者线段的类型 。从左往右第1个是任意形状的线段,第2个是带箭头的线段,第3个是直线,第4个是矩形,最后一个是圆形 。默认的是任意形状线段,可以认为是画曲线 。下面点击“颜色”,如下图所示 。
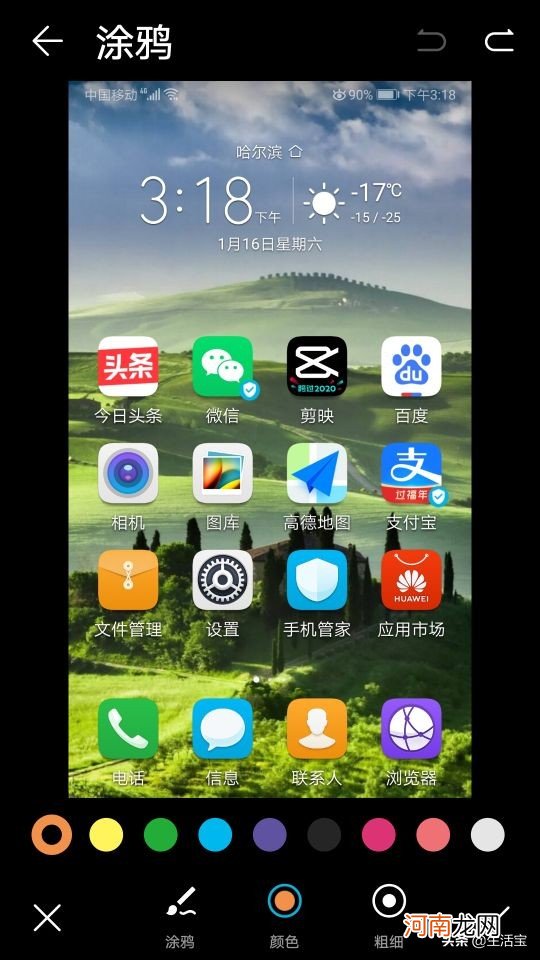
文章插图
图7,选择颜色
有9种颜色可供选择,默认的是最左侧的米色 。现在再看涂鸦笔的粗细选项,如下图所示 。
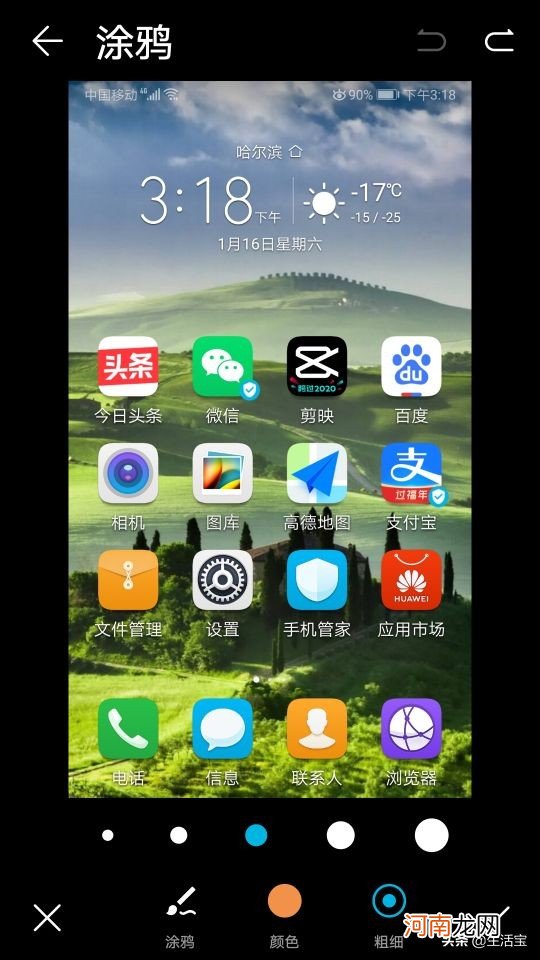
文章插图
图8,选择笔的粗细
笔的粗细有5种选择,默认是中间的 。再回到笔的选项,如下图所示 。
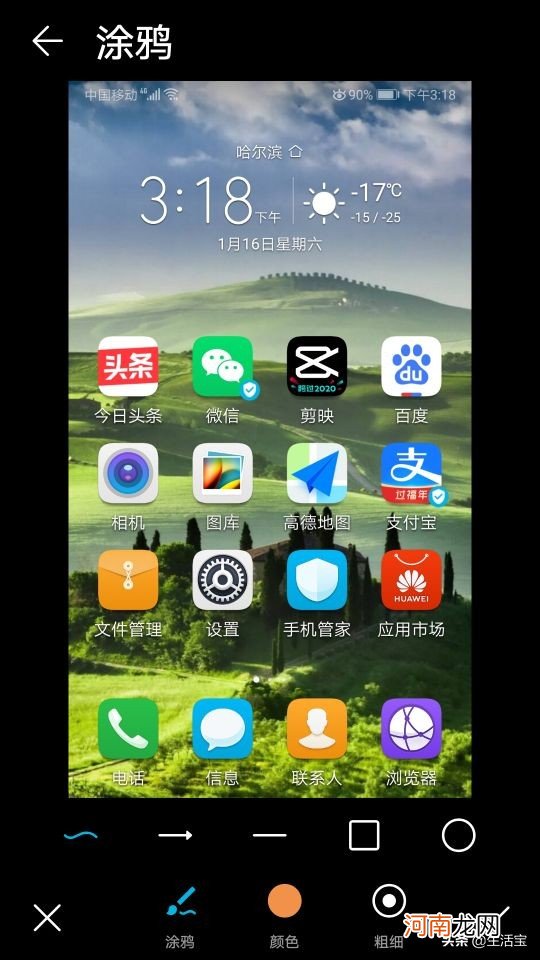
文章插图
图9,回到笔的界面
【手机照片上怎么画红圈 手机图片怎么画圈标记】现在选择默认的曲线(默认颜色和默认粗细),然后在“图库”的图标上画个圆圈,如下图所示 。
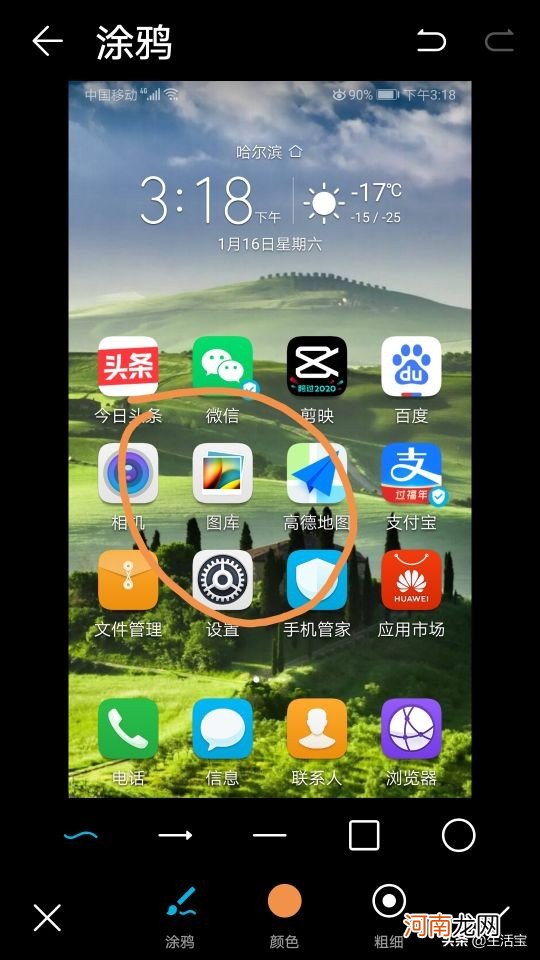
文章插图
图10,用任意线段画圆圈
这个圆圈画得不太好,画得有些大了,这时可以重画 。点击右上角有个返回按钮,可以回到刚才笔的界面,如下图所示 。
- 苹果8p手机换外屏玻璃 苹果外屏多少钱
- 1寸照片的尺寸是多少厘米 1寸照片的尺寸是多少
- 国内怎么注册推特账号 手机推特注册教程
- 怎么知道对方手机短信是否把你屏蔽了 怎么知道对方屏蔽了我的短信
- 电脑上怎么压缩jpg图片 照片太大怎么压缩
- 16寸照片的尺寸是多少厘米 1寸照片的尺寸是多少厘米
- wifi好使手机连上用不了 手机上的wlan怎么用
- 电话卡能查出微信聊天记录吗 手机号查微信聊天记录
- 手机壳啥样的材质好 手机壳材质哪种好
- 2021年口碑最好的手机 华为哪款手机性价比高又实惠的
