ps免费版下载安装教程 如何安装ps软件到电脑
一、准备好Ps软件安装包
没有安装包的小伙伴可以私信回复:【软件下载】即可;
二、Ps软件安装图文步骤(Mac2021版本)
1. 断开网络连接,保证全程断网安装;
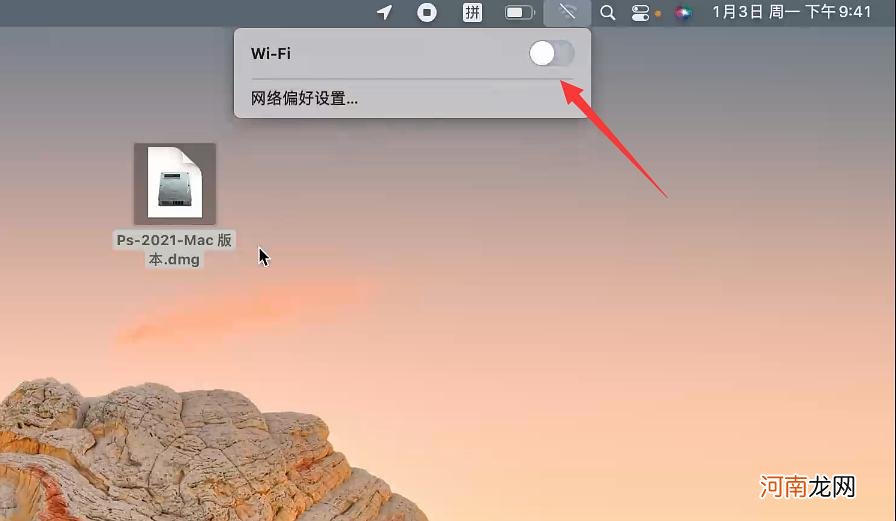
文章插图
2. 打开安装包,点击【安装启动程序】;
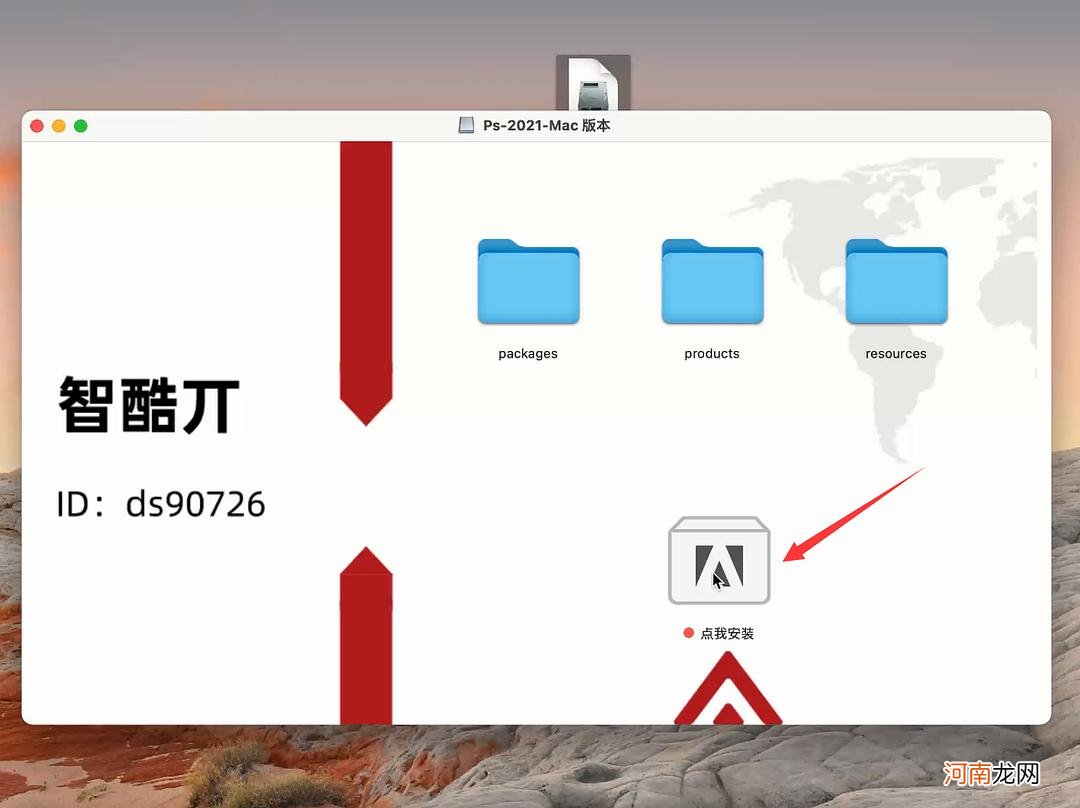
文章插图
3. 输入自己电脑的开机密码;
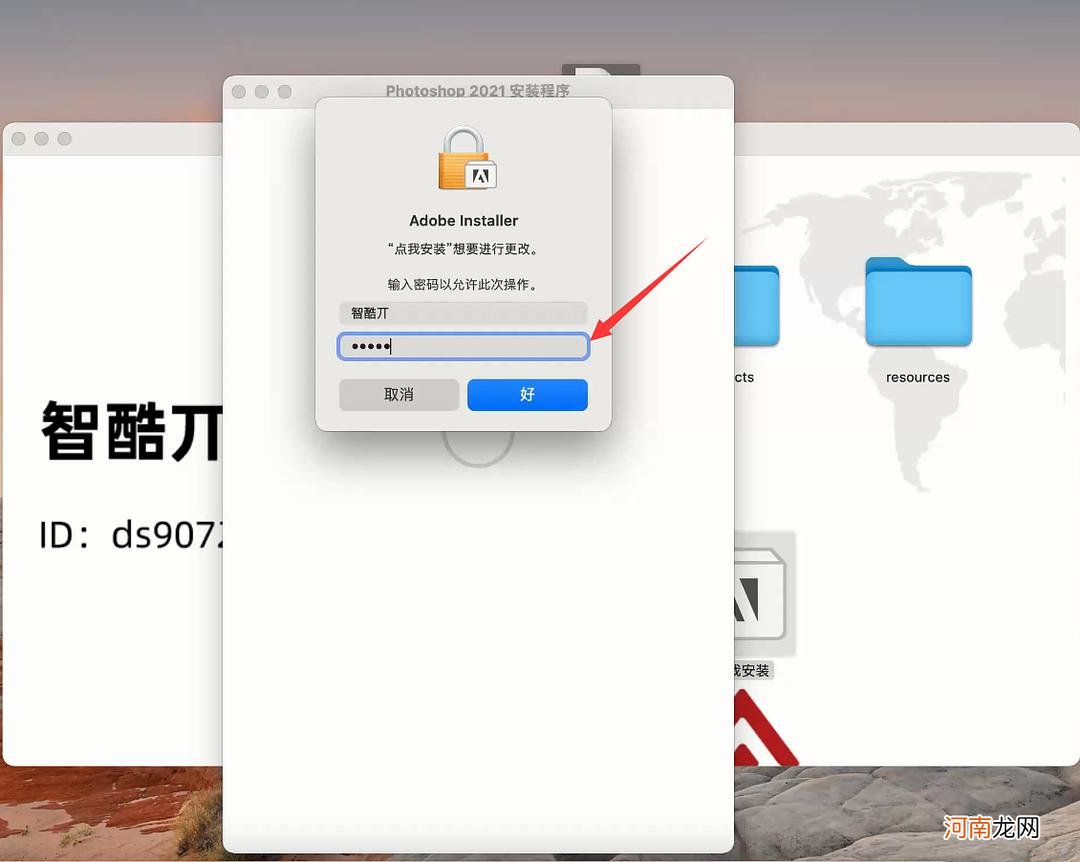
文章插图
4. 默认安装位置,点击继续;
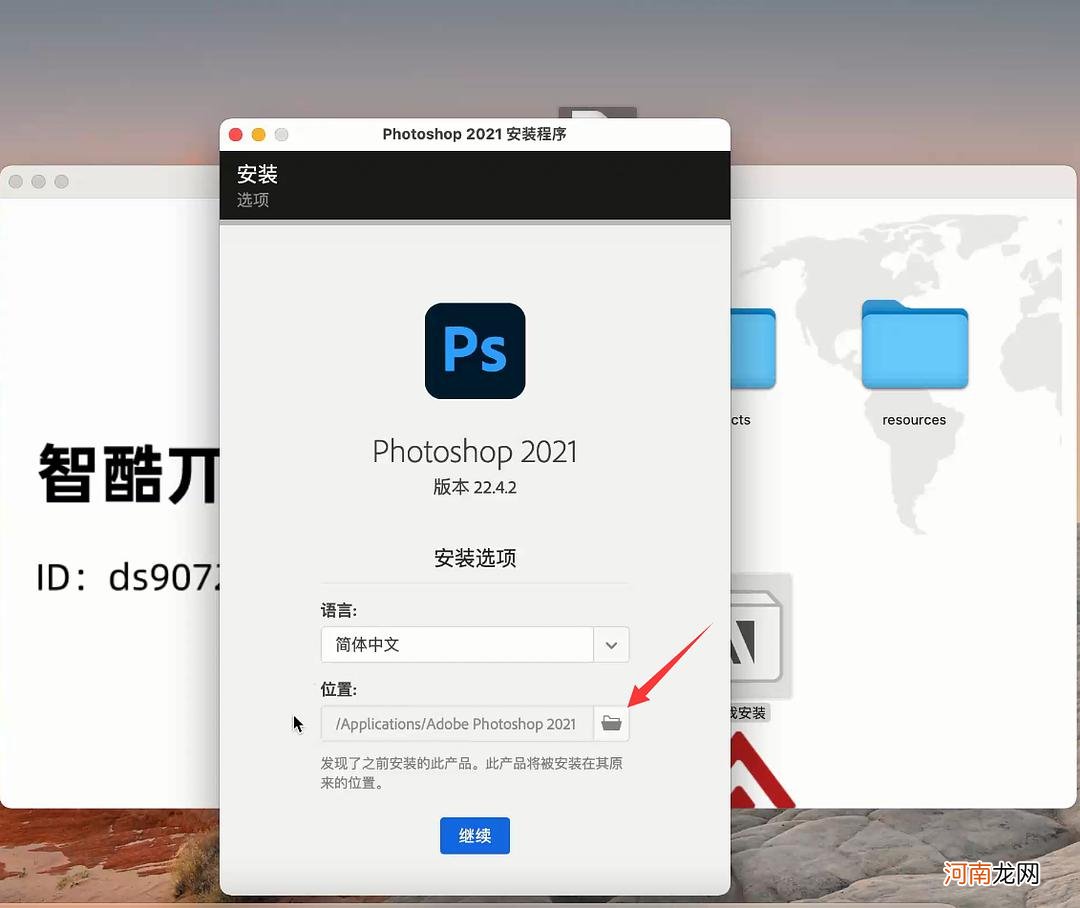
文章插图
5. 接下来耐心等待安装完成即可;
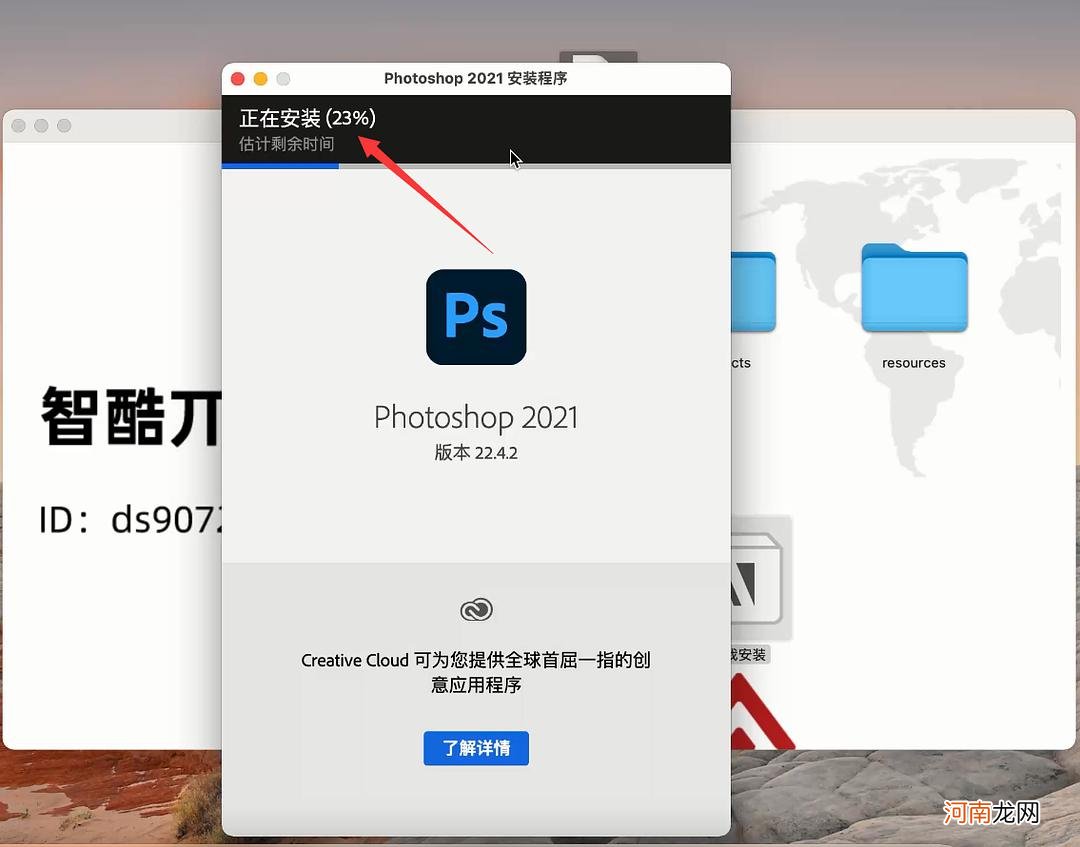
文章插图
6. 安装完成,点击关闭;
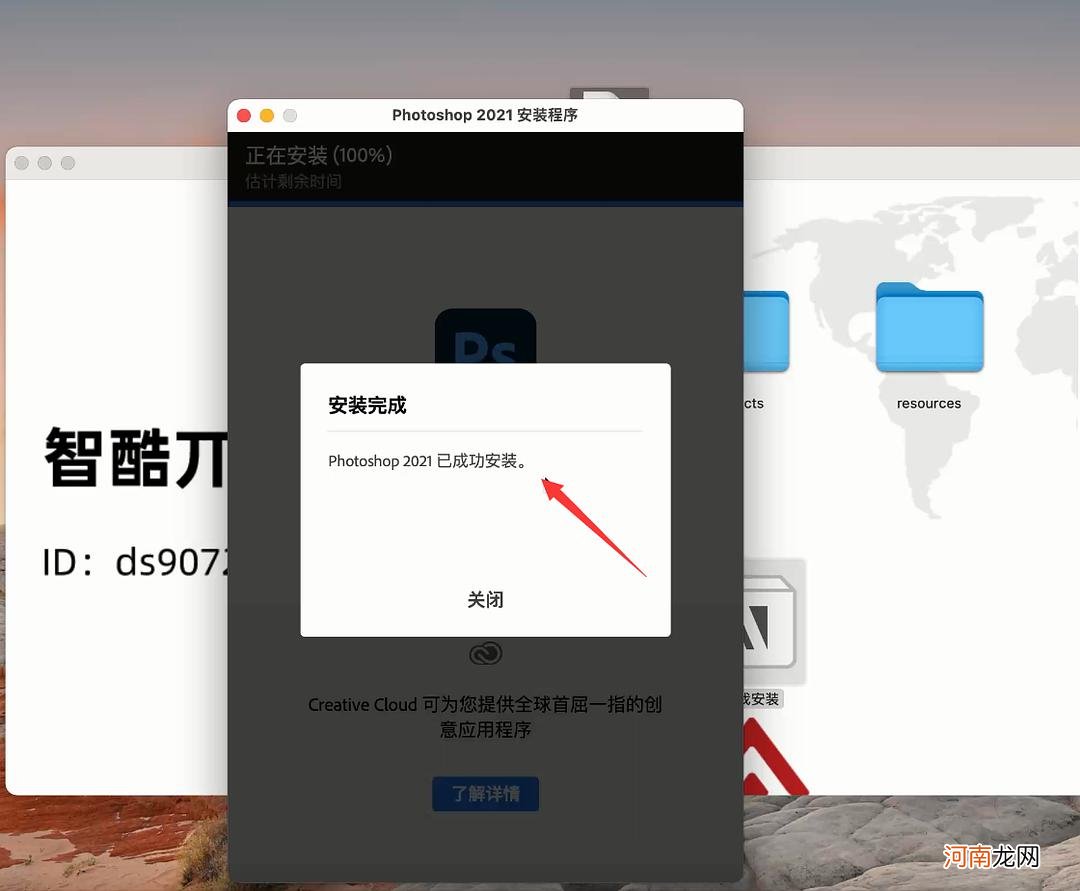
文章插图
7 . 打开启动台,找到已经安装完成的Ps软件;
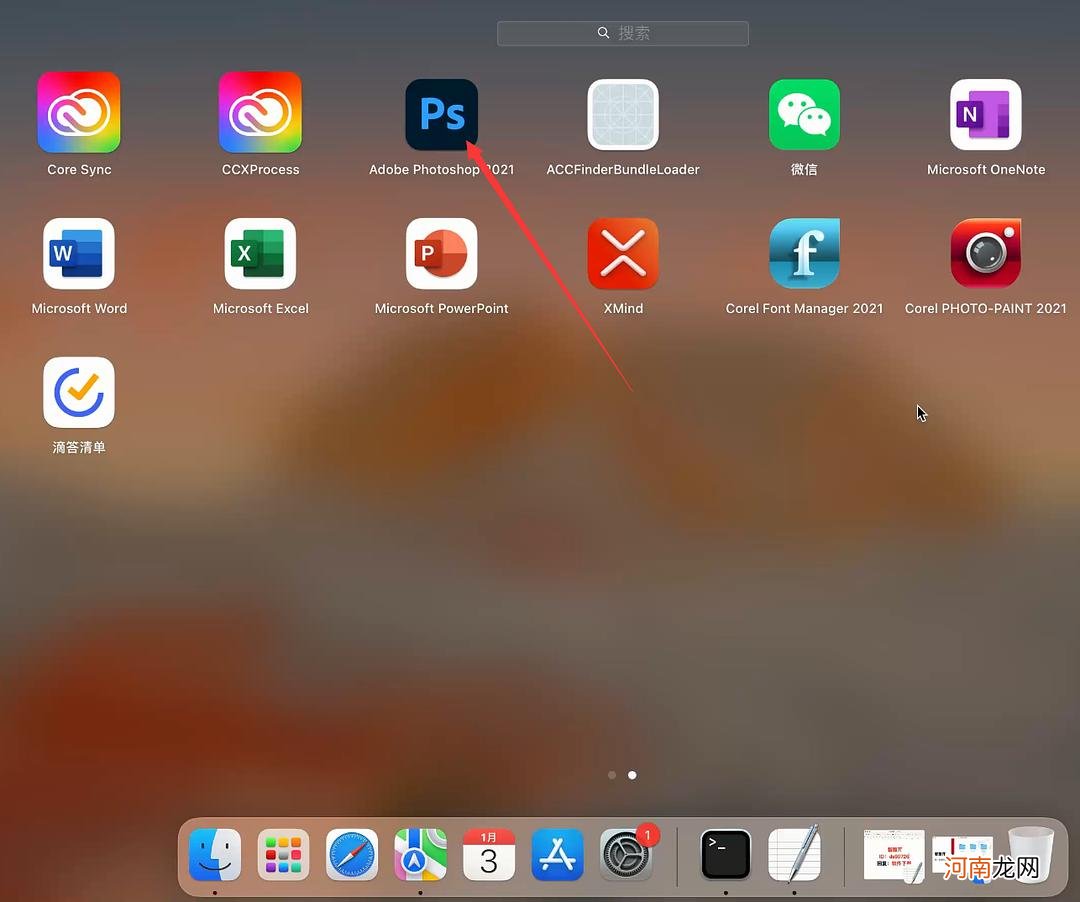
文章插图
8. Ok啦,开启你的创作之旅吧!
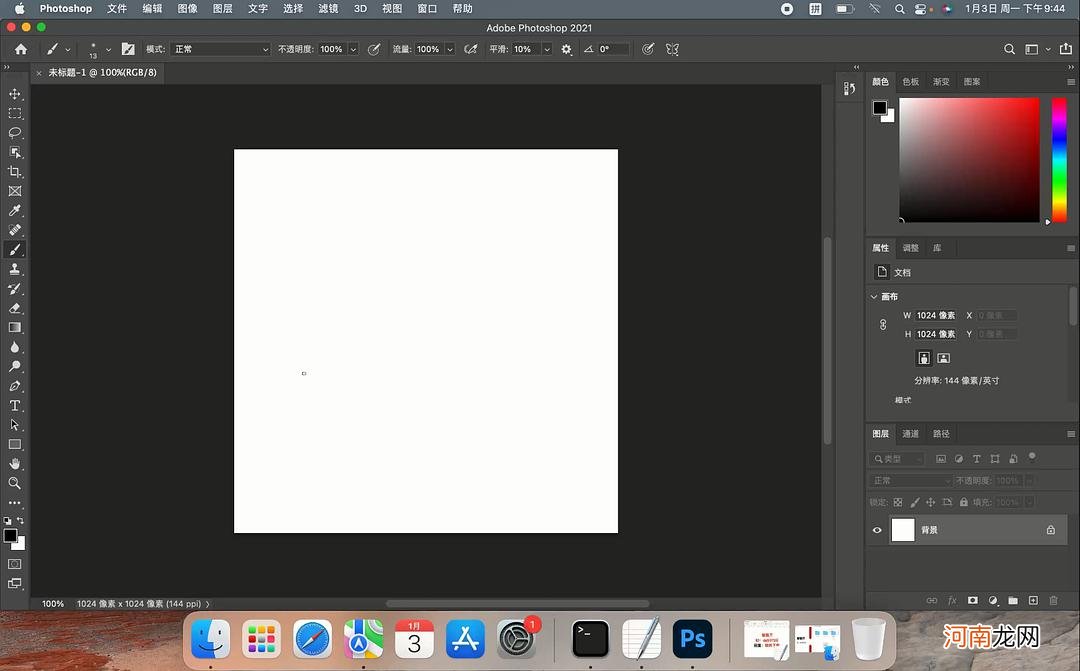
文章插图
温馨提醒:
没有安装包的小伙伴们
私信回复:【软件下载】
就可以获取啦!
【ps免费版下载安装教程 如何安装ps软件到电脑】欢迎各位小伙伴留言一起交流学习,共同进步!
- 双硬盘笔记本怎么添加硬盘 如何安装双硬盘
- 手机电视遥控器下载 手机万能电视遥控器下载
- 网络电视下载在哪里 网络电视怎么下载软件
- 印花税减半征收政策 纳税申报表下载
- 优酷视频怎么导入手机相册 优酷视频下载到手机相册
- 带恒字的三字公司名 最新免费版企业名称
- 笔记本电脑音频设备怎么安装 电脑音频设备怎么安装
- 影视大全电视剧免费版全免费下载 免费看电视剧的软件
- 免费数据恢复软件 照片恢复大师免费版
- 下载一个电视遥控器 手机万能电视遥控器
八字精批2025运势命中贵人八字合婚


