说到护眼模式,大家很多人都知道,不仅可以降低电量的损耗,还可以保护眼睛的视力 。那么,现在很多人电脑都安装了windows 10系统,该系统自带的护眼模式能够为用户及时保护眼睛的视力,对于一些办公族,如果一直长时间使用电脑的的话,护眼模式的非常有好处的 。如果按照白光常亮的话,长时间看着屏幕也是对眼睛有很大的危害,所以今天就教大家如何打开电脑的护眼模式 。
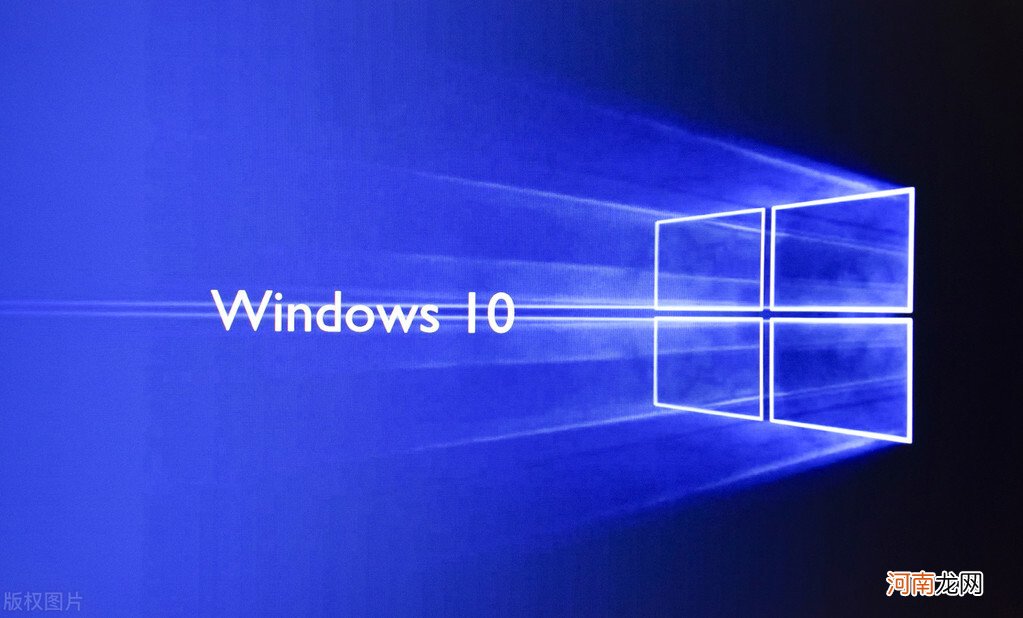
文章插图
说到底,windows 10系统究竟怎么打开护眼模式?一点都不难,想要设置护眼模式的方法有两种方式 。
一、
1、打开电脑之后,点击右下角的“开始”功能,再点击“运行”功能 。还有更简单的方法,可以同时按下键盘上的WIN+R也可以打开运行框,然后在运行编辑界面依次输入“regedit”,再按回车,界面就会自动跳转到注册表编辑器 。
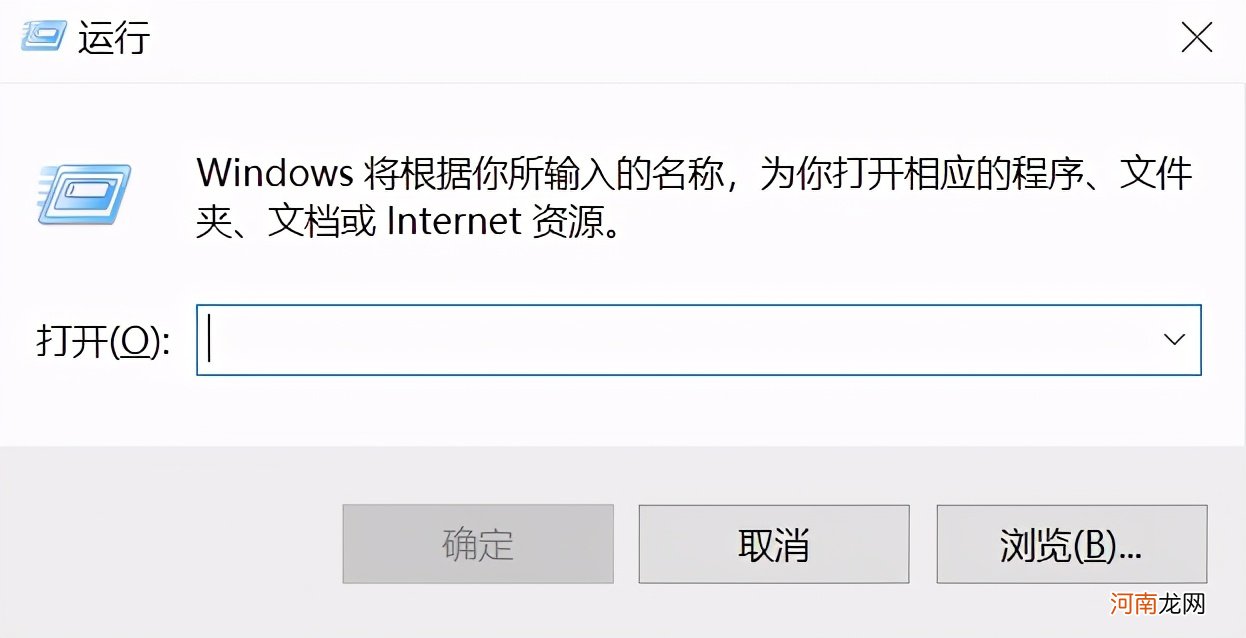
文章插图
2、然后再选择第二项的HKEY_CURRENT_USER,点击进入之后再选择Control Panel进入到下一步 。然后在Control Panel文件夹中找到一个名为Colors文件夹 。再点击文件夹中的window,然后在将window中的护眼绿参数填写之后,点击确定 。
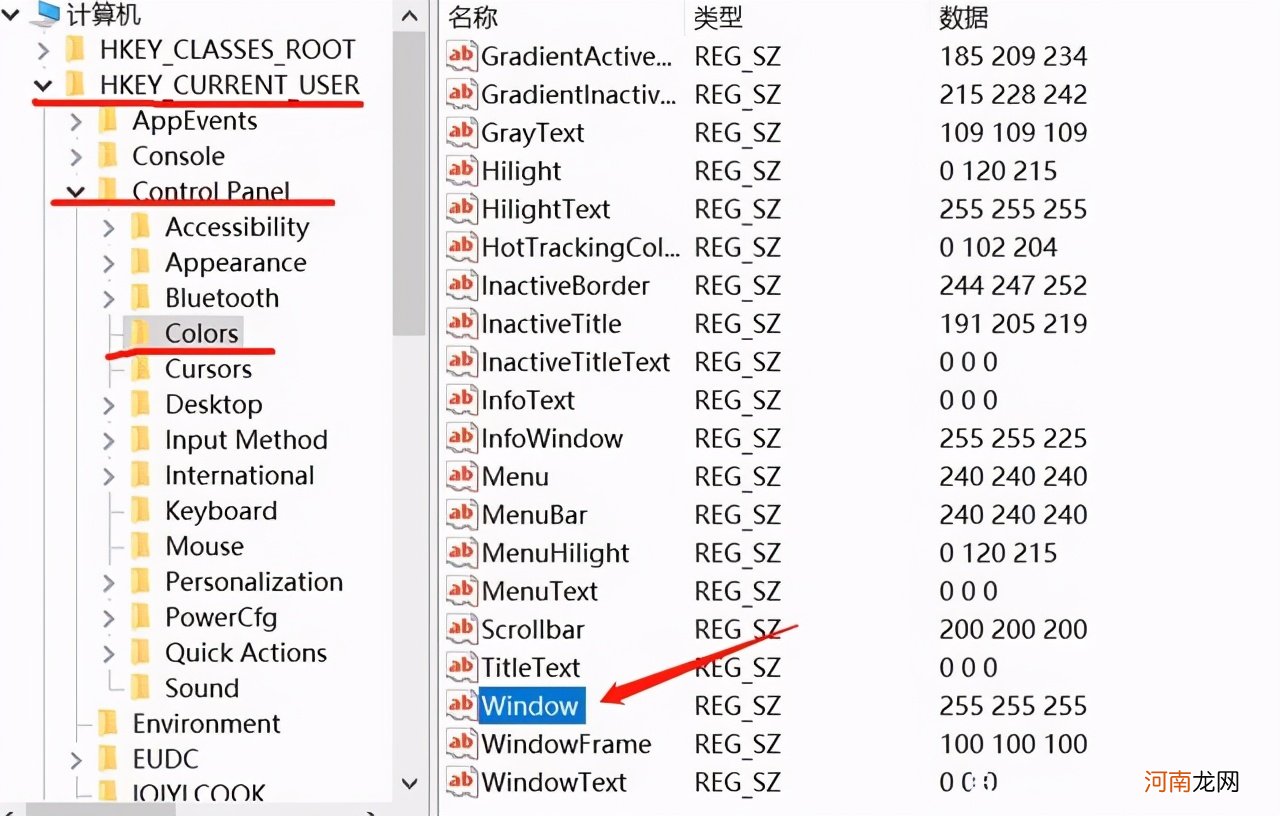
文章插图
3、要记住,设置数值的数据要202、234、206,再点击确认 。在设置好之后,找到在开始菜单栏里的重启选项,点击立即重启电脑 。在重启电脑之后就发现之前的设置都生效了 。
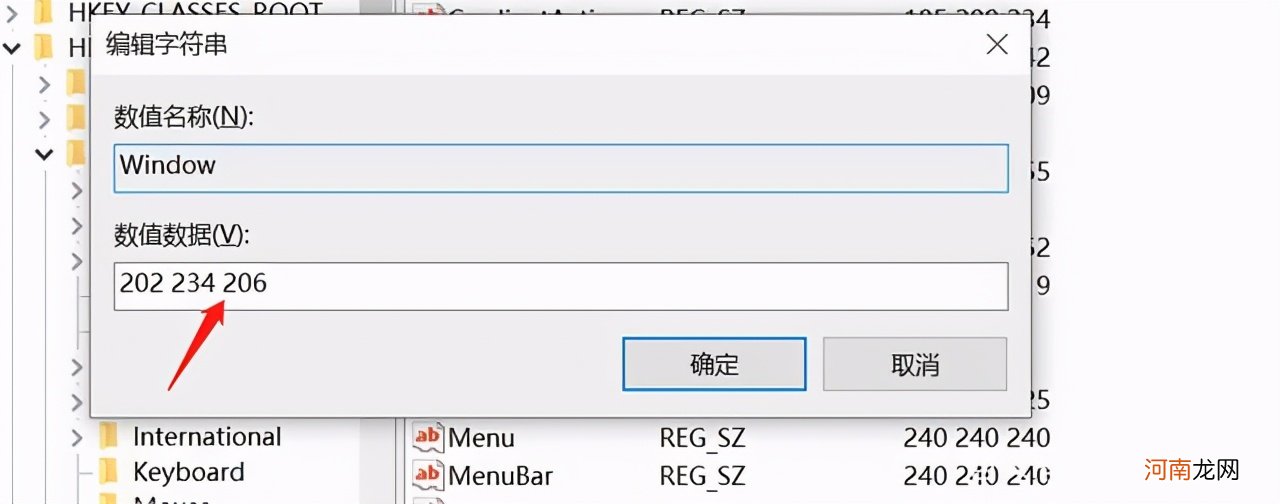
文章插图
二、还有一种方式见下所述:
1、可以点击桌面上的显示设置,也就是在桌面的空白处右击鼠标 。然后进入到显示设置页,在右侧可以看到夜间模式的开关,大家可以通过切换就能够按照设置的规则进行显示,在启动此模式之后,开关按钮下方有此模式的设置按钮 。
【怎样设置电脑背景保护色 设置电脑保护色】
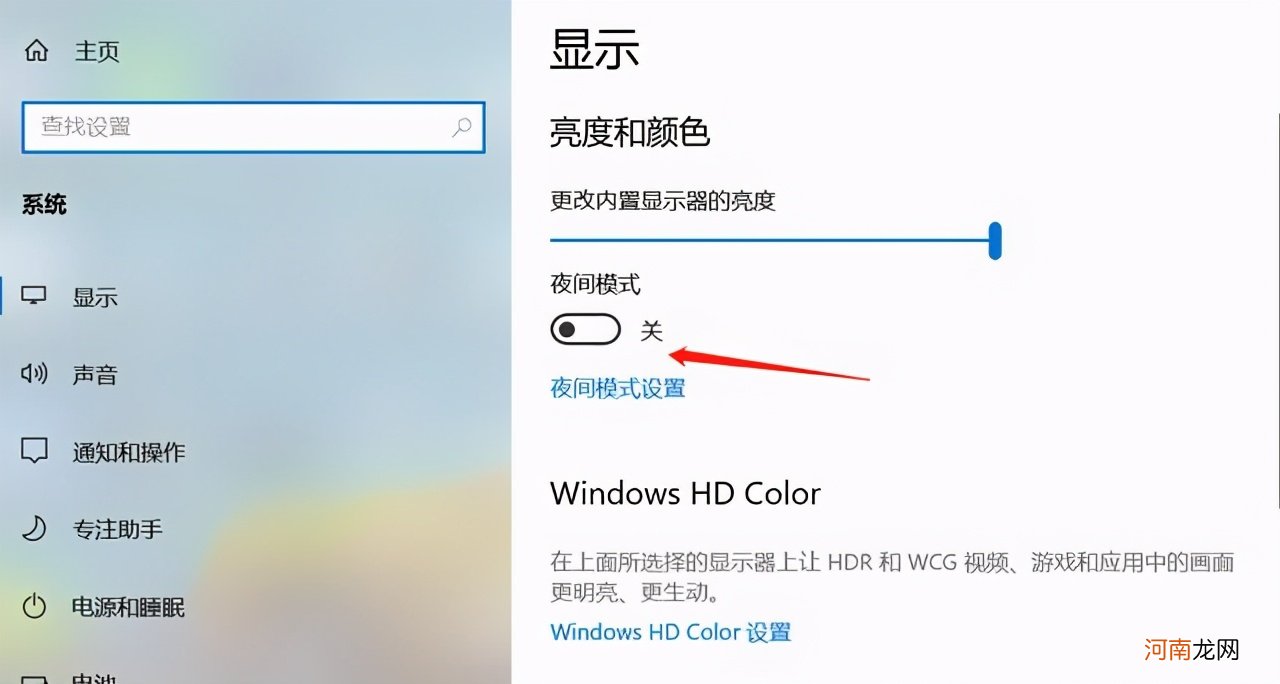
文章插图
在该模式下还有详细的配置界面,有一个立即启动的按钮,在点击打开之后,就会24小时开启该模式,随后屏幕的配色就会发生变化,正常的话就是偏黄的色调 。如果不想设置为夜间模式的话,也可以将开启的按钮变为关闭,这样就可以即时的关闭模式了 。还有下方的进度条也可以色温调节,根据自己的喜爱选择任意拖动,即可显示出效果 。当然,还有一个可以在指定时间内开启夜间模式,即在浏览小说或者观剧时开启 。
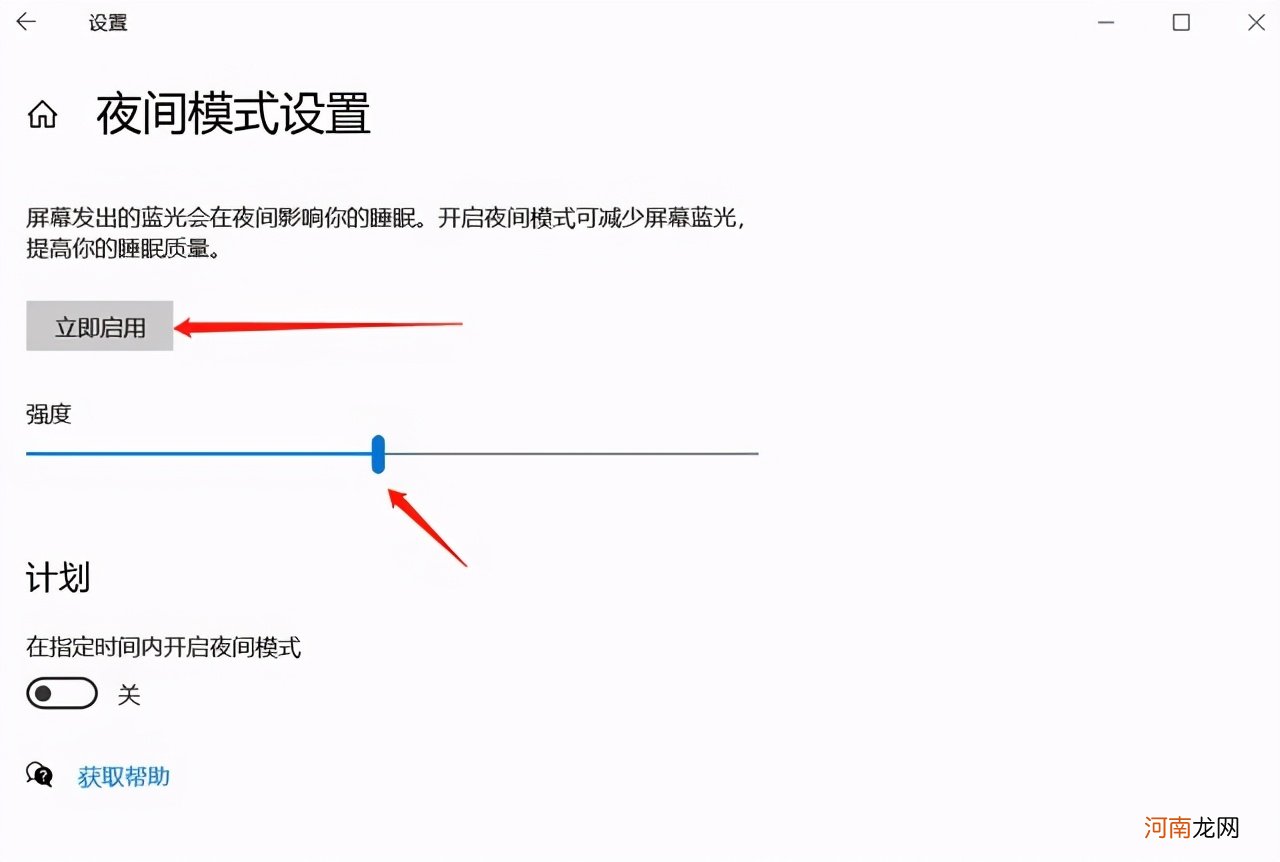
文章插图
以上介绍的两种方法都适用于windows 10系统的护眼模式操作,如何设置要看个人了,随便哪一种都可以完成设置 。
- 怎样修改微信日期和时间设置 微信聊天日期怎么修改
- 怎样绑定对方的微信聊天记录 微信能关联看聊天记录
- 交通银行手机银行怎么登录 交行企业银行手机端怎样登录
- 怎样摆脱失恋的痛苦 乾隆的母亲是谁
- 微信群里记录怎么找回 怎样恢复群里的聊天记录
- 苹果手机麦克风权限在哪里设置和平精英 苹果手机麦克风权限在哪里设置
- 微信怎么清空聊天记录列表 怎样彻底清理微信聊天记录
- 怎么恢复以前的微信聊天记录 怎样找以前的聊天记录
- 怎样可以在手机上赚钱而且赚得多 手机怎么挣钱最快最多
- 怎样快速减肥小妙招 如何安全快速减肥
