如何对C盘磁盘空间进行扩容,本文将以C盘合并D盘分区为例详细介绍下 。
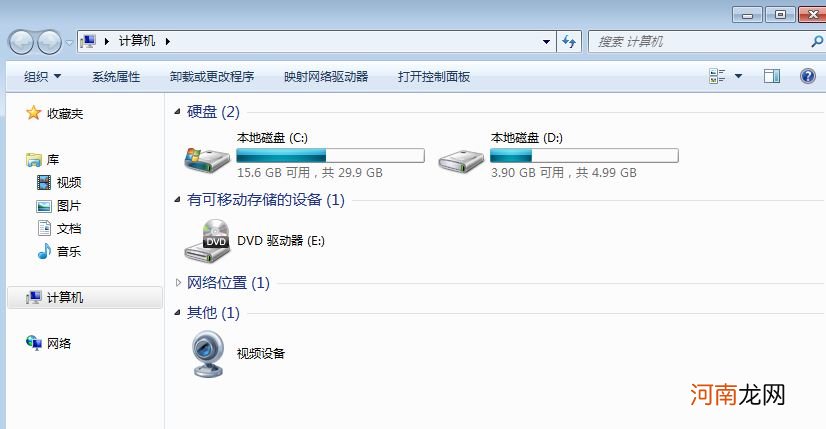
文章插图
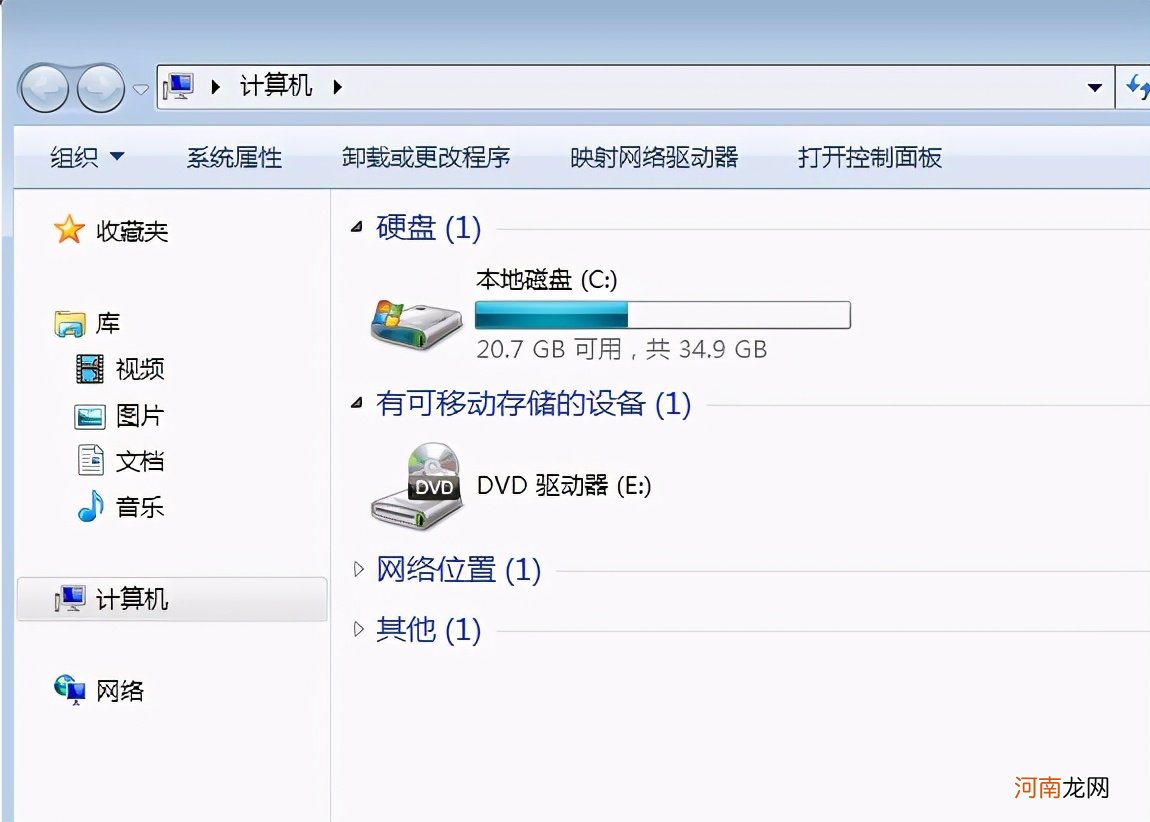
文章插图
1、首先下载安装分区助手,然后打开分区助手,如下图所示:
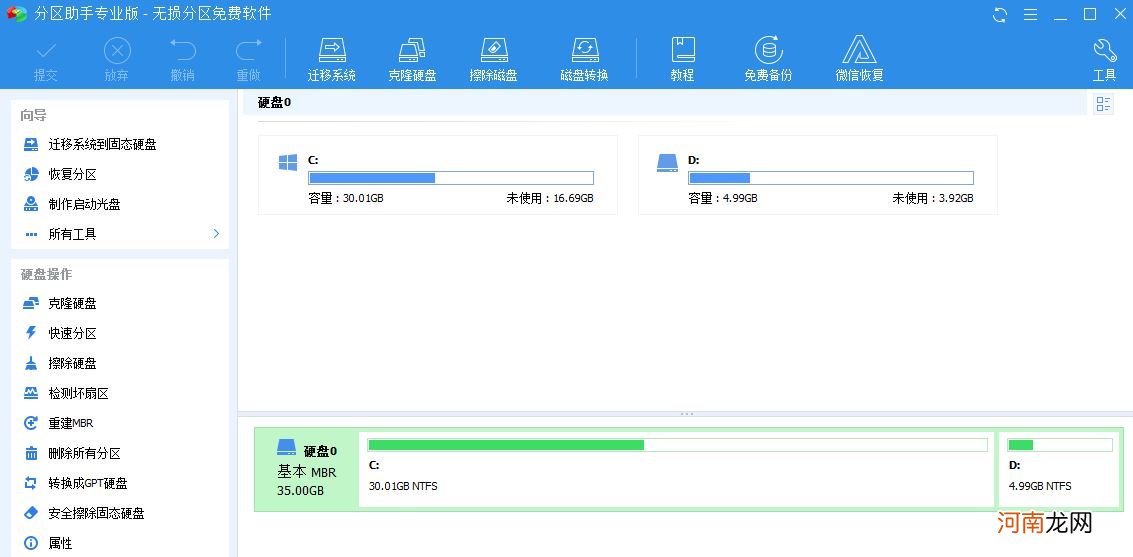
文章插图
2、分区助手右下方C盘鼠标右键点击合并分区,弹出窗口勾选D盘分区,然后点确定,如下图所示:
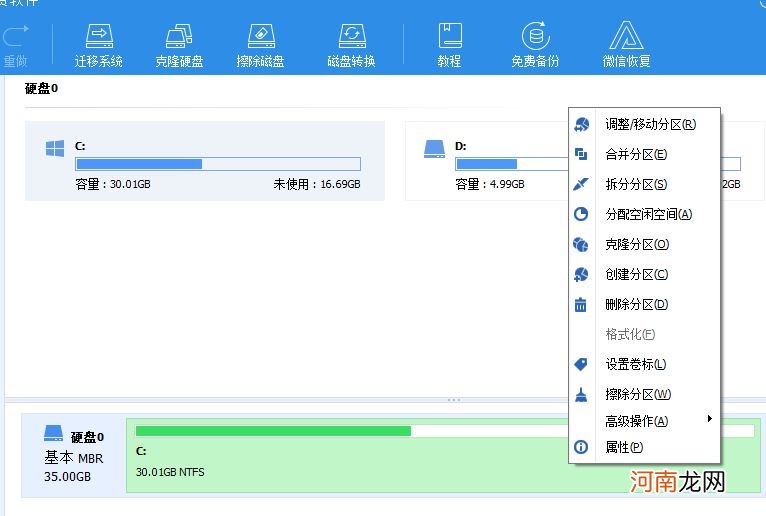
文章插图
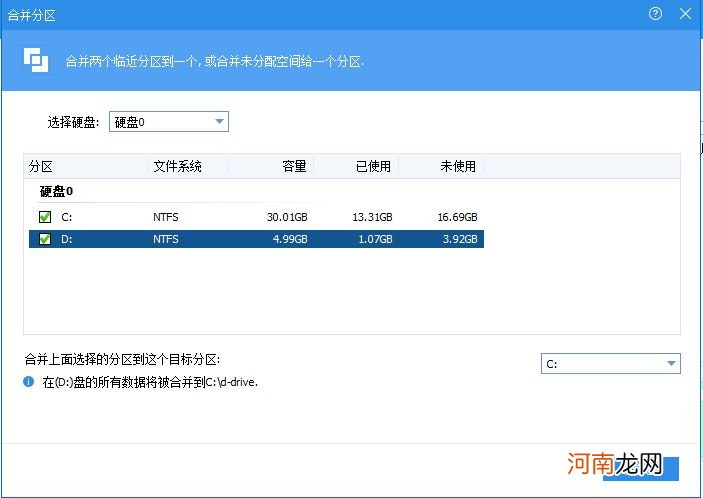
文章插图
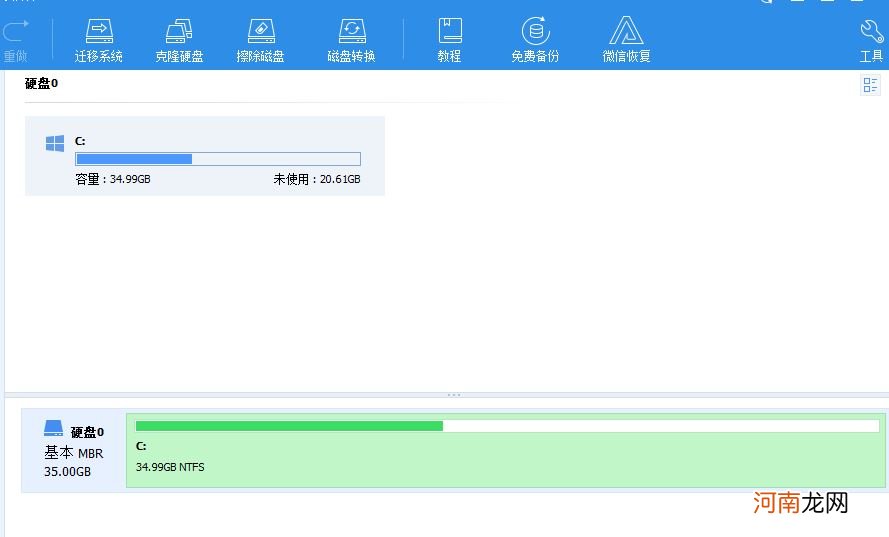
文章插图
3、点左上角的提交按钮,中间提示点执行,确定,然后下图所示:
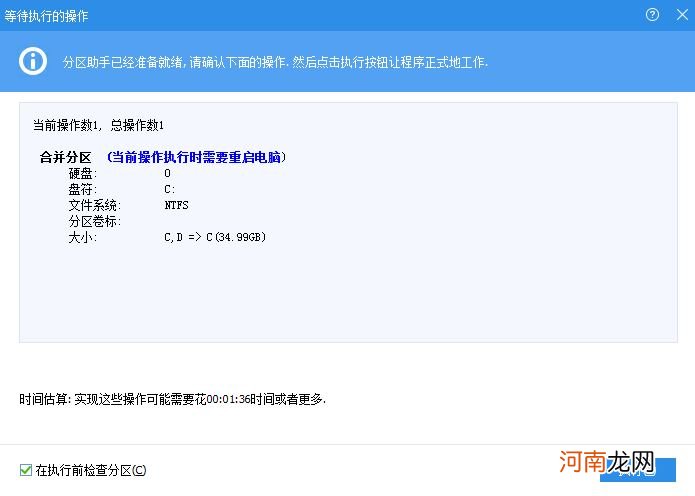
文章插图
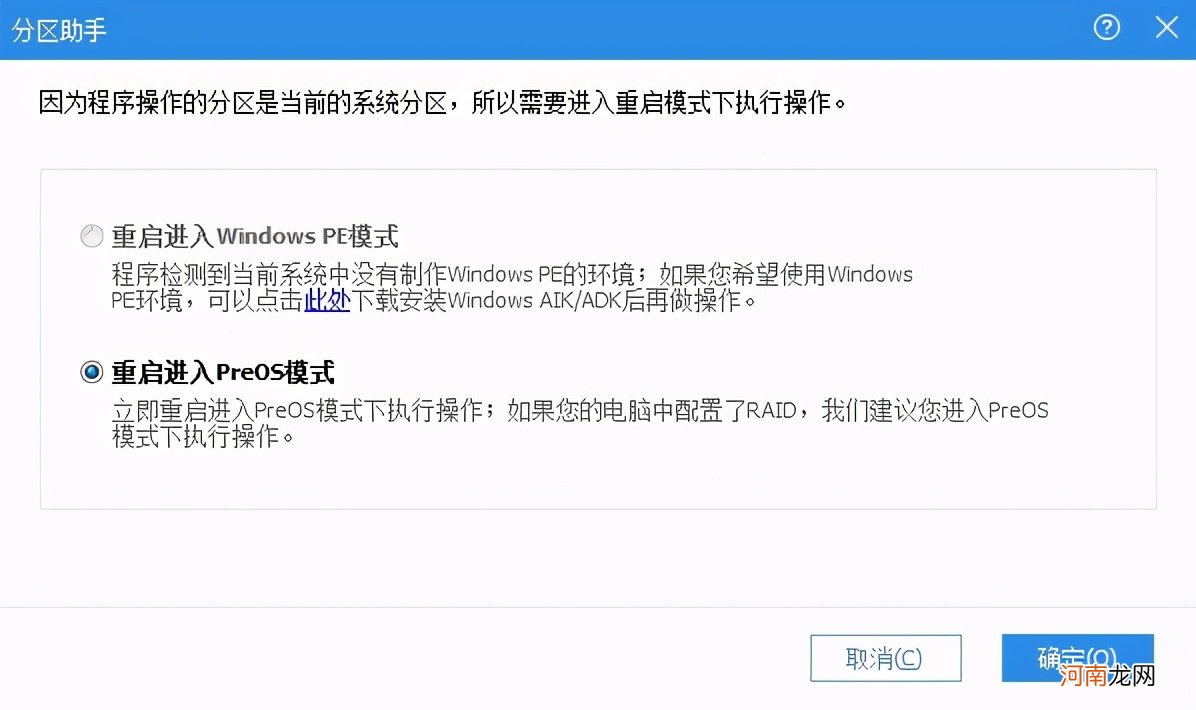
文章插图
4、重启电脑,然后开机会自动显示分区助手调整分区操作,如下图所示:
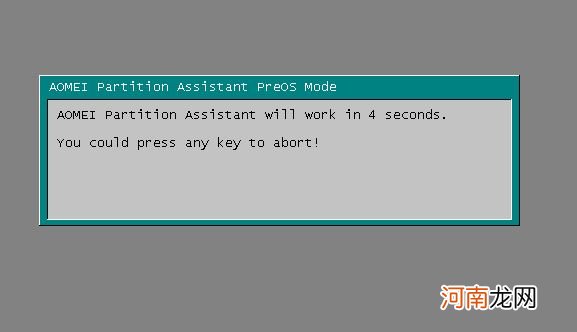
文章插图
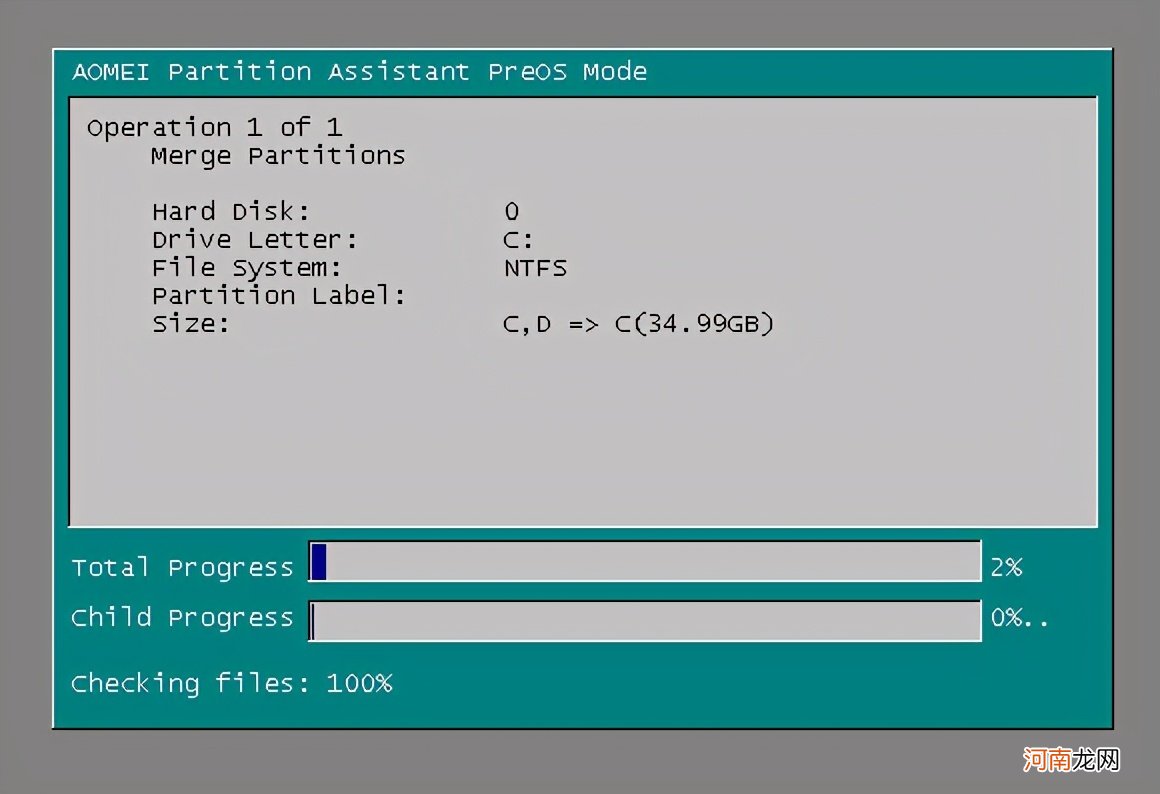
文章插图
5、等分区助手进度条结束,系统会自动进入系统,分区进行完毕 。
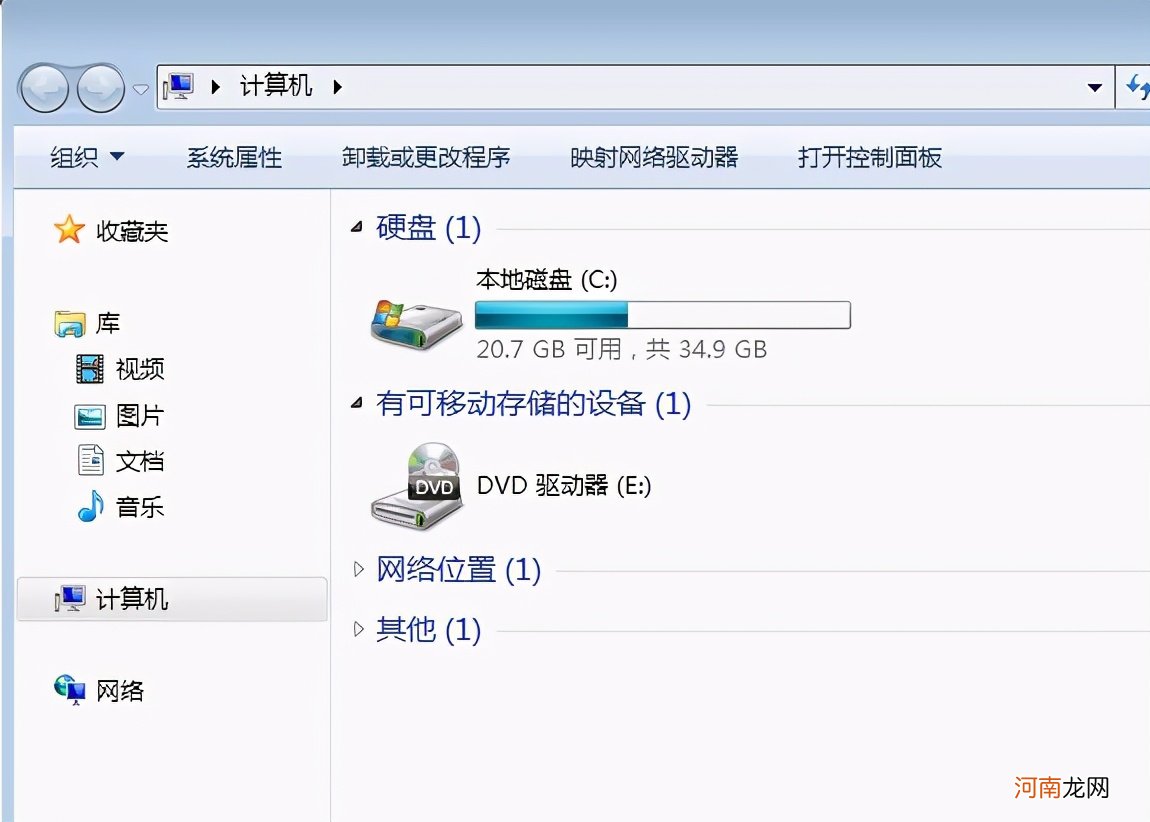
文章插图
注意事项:
1、执行合并分区操作前,建议对全盘重要数据进行备份,防止数据丢失 。
2、执行合并分区操作前,需要提前卸载被合并分区安装的软件并重装到其他盘(建议先安装到C盘,可以合并完分区再更换到其他盘),否则合并分区后软件可能无法正常打开或者卸载 。
【电脑磁盘怎么扩容 磁盘和硬盘的区别】3、执行合并分区操作过程中,重启电脑过程中切勿进行任何操作,例如断电或强制重启,否则会导致系统崩溃 。
- 怎么还原系统到某个时间点 怎么还原系统
- 电脑五笔字根表口诀 五笔口诀表的公式
- 在家电脑挣钱的正规方法 在家如何用电脑赚钱
- 微信把人误删了怎么找回 微信不小心删除聊天记录怎么恢复
- 10万元的大写该怎么写 10万元大写小写怎么写
- lg手机怎么下软件 LG手机如何下载软件
- 口袋妖怪火红双子岛怎么走出去 口袋妖怪火红双子岛怎么走
- 学校报销发票是个人还是企业 发票抬头怎么写
- 纤怎么读拼音 纤怎么读
- 笔记本电脑有杂音滋滋滋正常吗 电脑声音有杂音
