日常使用电脑过程中 , 总会有一些比较重要或者比较隐私的文件 , 不想被别人看到 。那么 , 我们就需要对这些文件进行加密 。当然 , 我们可以将这些文件都放在一个隐私文件夹 , 然后将该文件夹加密起来 。那到底如何来加密呢?这里说三个免费的方法:

文章插图
文章插图
1、系统自带文件夹加密功能
①、在win10 pro版本以上 , 本身就自带了文件夹加密功能 。右键点击文件夹 , 在右键菜单中选择“属性”进入 。
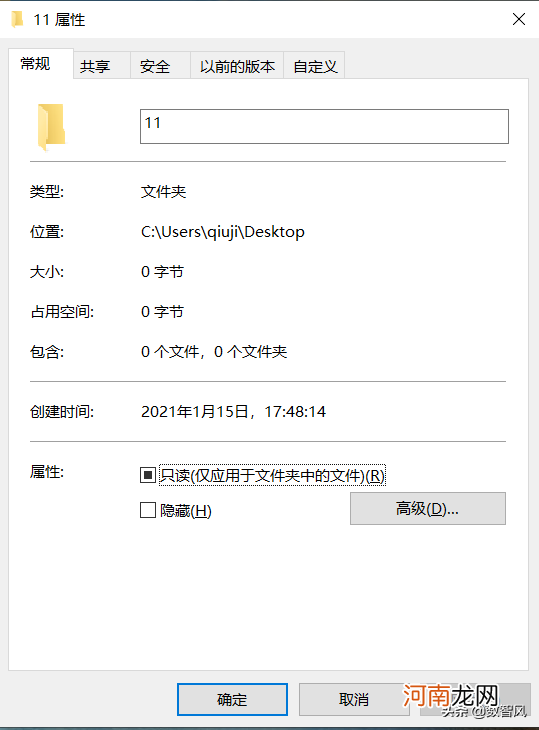
文章插图
文章插图
②、在属性页面 , 点击“高级”选项 , 然后勾选“加密内容以便保护数据“ , 点击确定即可 。
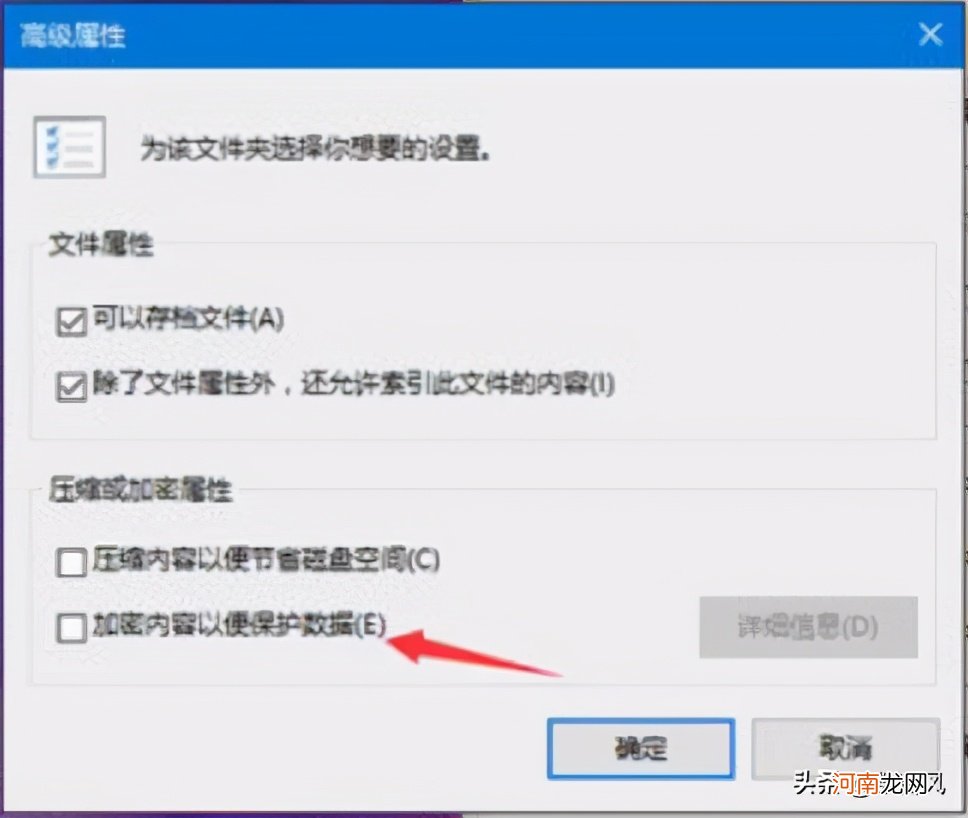
文章插图
文章插图
值得注意的是 , 这种加密方法 , 如果windows要重装 , 一定要先解密 。不然重装系统了 , 这些加密文件夹都无法访问 。
2、压缩软件文件夹加密功能
①、市面上常用的压缩软件一般都带有加密功能 , 这里以最常见的某rar为例 。在安装有某rar的电脑上 , 右键点击文件夹 , 在弹出的菜单中 , 选择“添加到压缩文件”选项进入 。
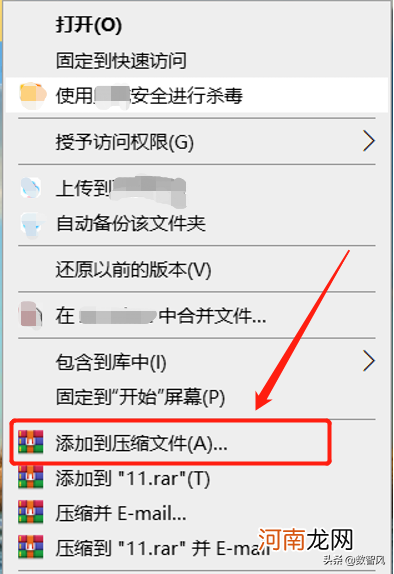
文章插图
文章插图
②、在压缩软件的压缩界面 , 点击“设置密码”按钮 , 输入加密密码即可对文件夹进行加密 。当然 , 使用的时候 , 双击加密文件夹 , 输入密码就可以打开文件夹 。
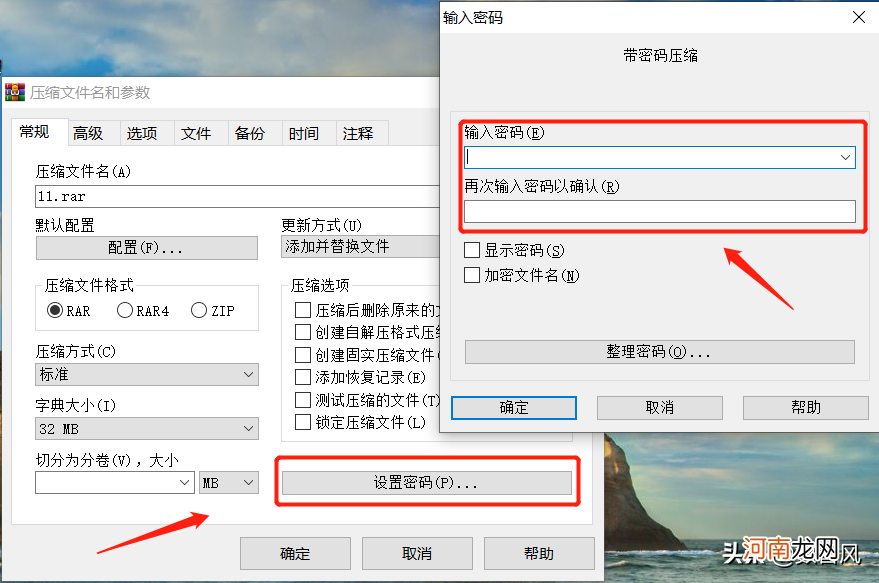
文章插图
文章插图
这种方法 , 使用也简单 , 只需要记住密码即可 。但使用上可能存在风险 , 就是外人可能看到了加密文件 , 会好奇拷贝走你的文件去想办法破解 。
3、笔记软件加密锁
上面两种都不喜欢 , 还有一种可以借助第三方软件来简单加密 。本人喜欢用笔记软件 , 因为它可以对文件进行分类存储 , 并且拖拽就可以将文件放进去 。查看也可以简单的双击就可以打开 。而且它支持简单的加密锁 。使用加密锁方法如下:
①、打开**笔记软件 , 点击工具菜单的选项进入 。
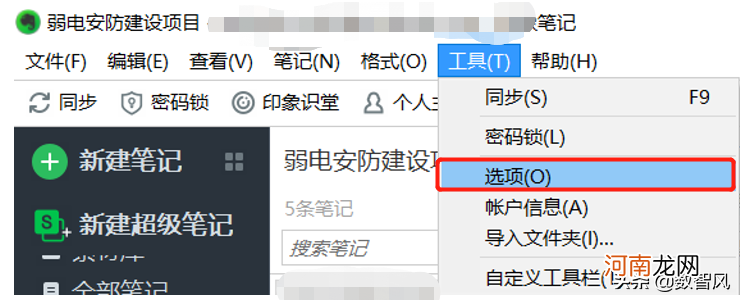
文章插图
文章插图
②、在选项设置界面 , 点击安全选项 , 然后在右侧开启密码锁定功能 。并输入我们的加密密码完成加密设置 。然后 , 我们可以将要加密的文件 , 都拖拽到这个笔记软件的笔记中 。
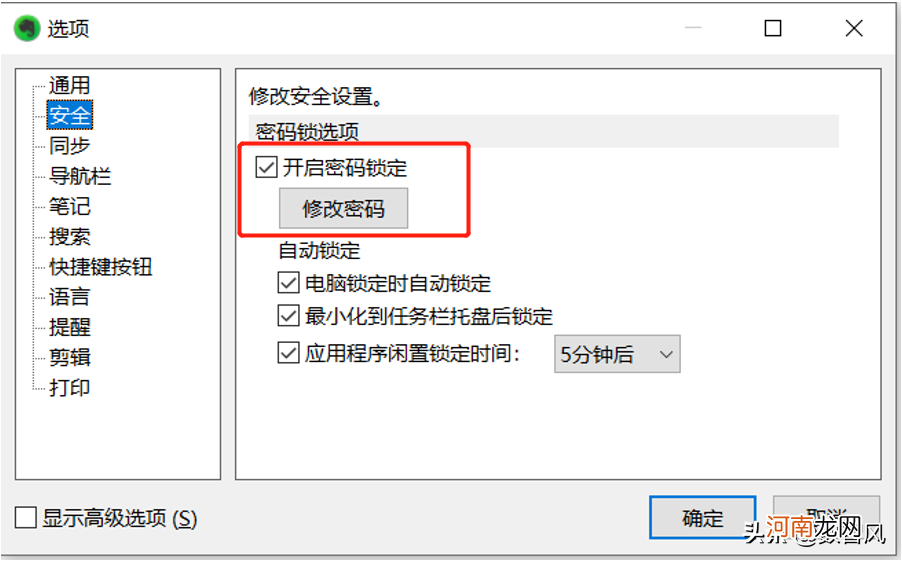
文章插图
文章插图
③、当我们需要访问时 , 只需要打开这个笔记软件 , 输入正确密码的就可以查看里面的所有文件 , 非常方便 。
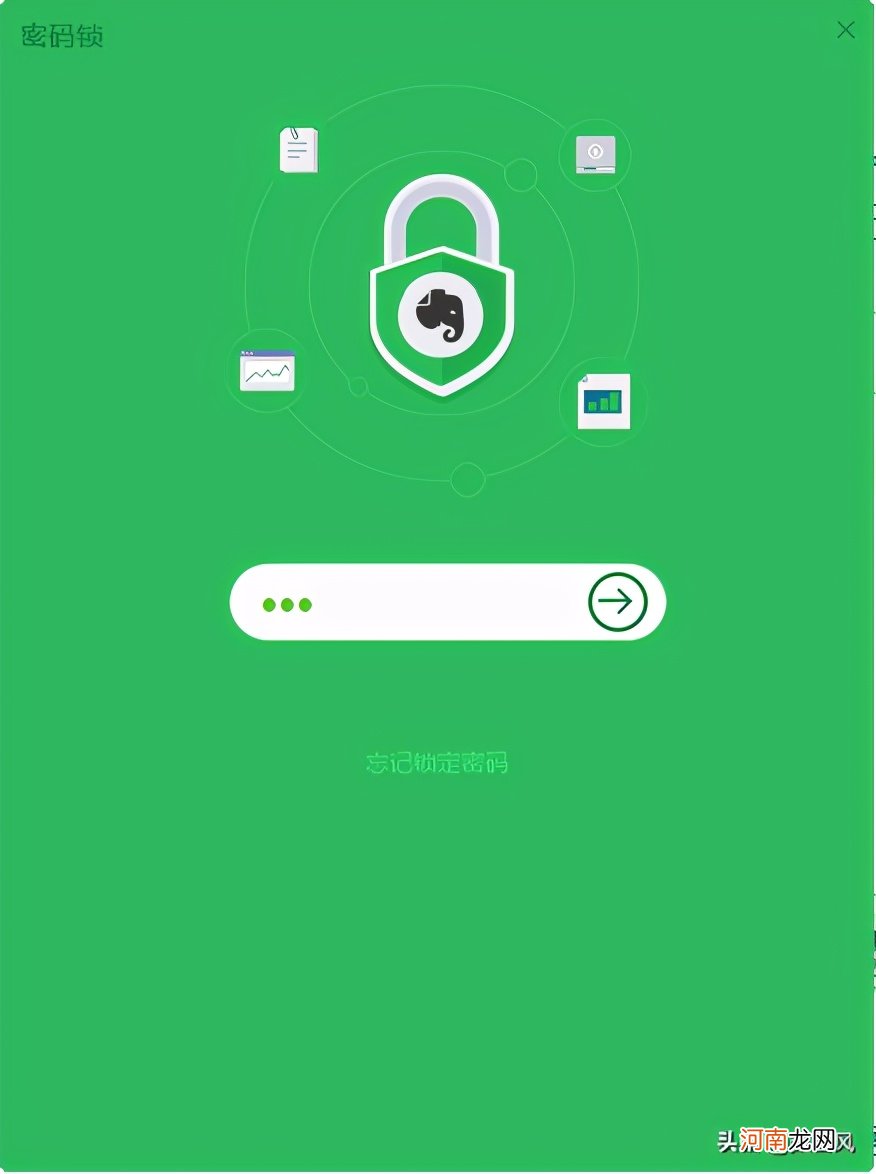
文章插图
文章插图
总结
【电脑文件夹加密的三种方法 怎么把文件夹加密需要输密码打开】文件夹加密的方法有很多 , 以上是三种又简单又不花钱的方法 。有需要的朋友可以借鉴使用 。我本人比较喜欢笔记加密 , 超级简单 。而且外人根本在windows磁盘上找不到文件 。
- 7个超实用的电脑截图快捷键 电脑屏幕截图的快捷键是什么
- 电脑截图7种方法 电脑截图快捷键ctrl加什么
- 4000元以下的笔记本电脑推荐 4000左右的笔记本
- 电脑隐藏文件夹如何把它显示出来 win10怎么打开隐藏文件夹
- 怎么远程查看电脑版微信聊天 怎么远程查看微信聊天记录
- 笔记本电脑怎样输入斜杠 笔记本电脑反斜杠怎么输入
- 恢复指定人微信聊天记录 电脑能找回微信聊天记录吗
- 电脑显示屏一直闪屏怎么回事 台式电脑屏幕闪烁
- 手机微信聊天记录删除了怎么恢复 用电脑如何恢复微信聊天记录
- win10开机f8修复电脑步骤 w10开机f8修复电脑步骤
