相信很多小伙伴都有在使用Mac电脑 , 当我们遇到“AppStore无法下载软件”的问题该如何解决呢?方法其实很简单 , 有需要的朋友快和小编一起来看看吧!
步骤一:网络问题
1.可以打开系统偏好设置 , 在系统偏好设置菜单中 , 点击“网络”选项 , 如图所示:

文章插图
文章插图

文章插图
文章插图
2.在这里大家可以根据自己的网络状态进行选择 , 然后点击右窗格中的“高级”按钮 , 如图所示:
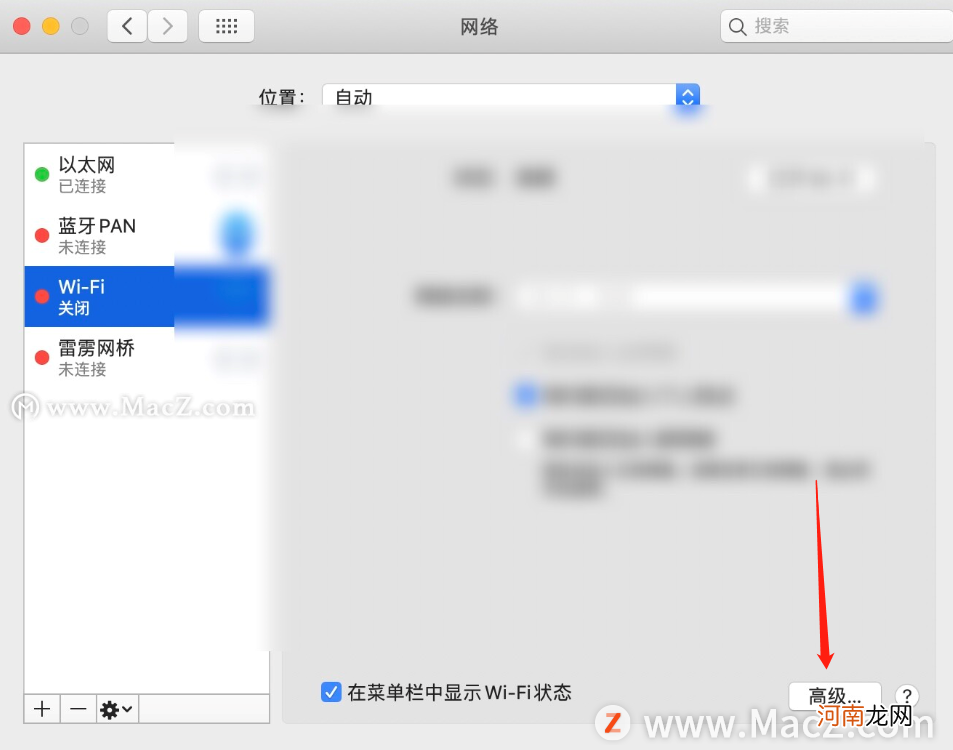
文章插图
文章插图
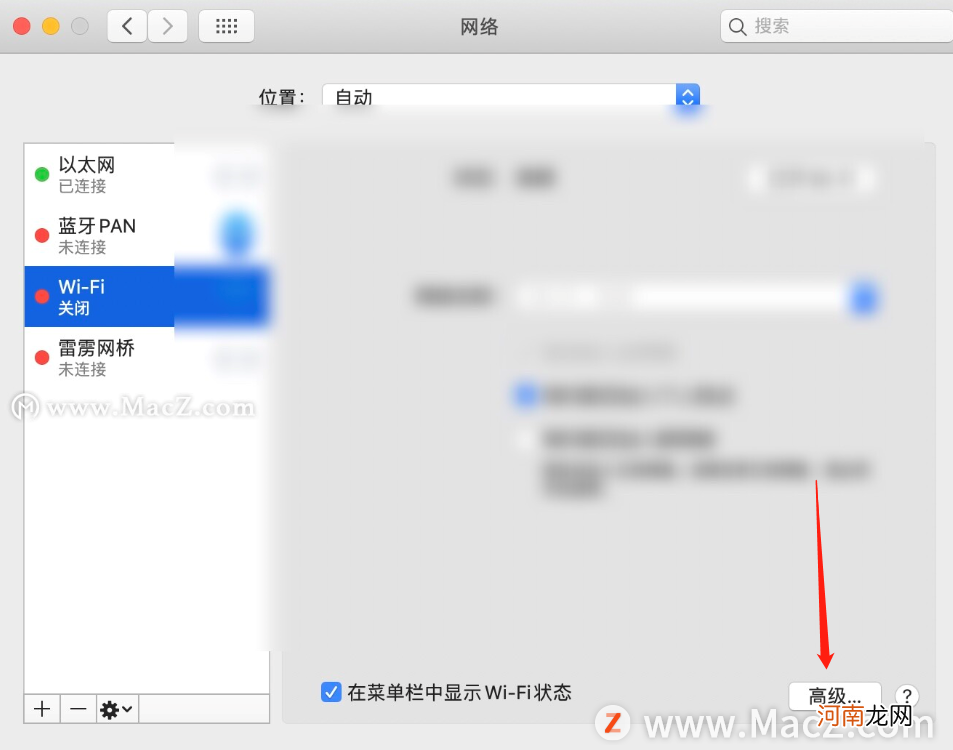
文章插图
文章插图
3.接着请在网络连接的设置窗口中 , 点击 DNS 一栏 , 如图所示:
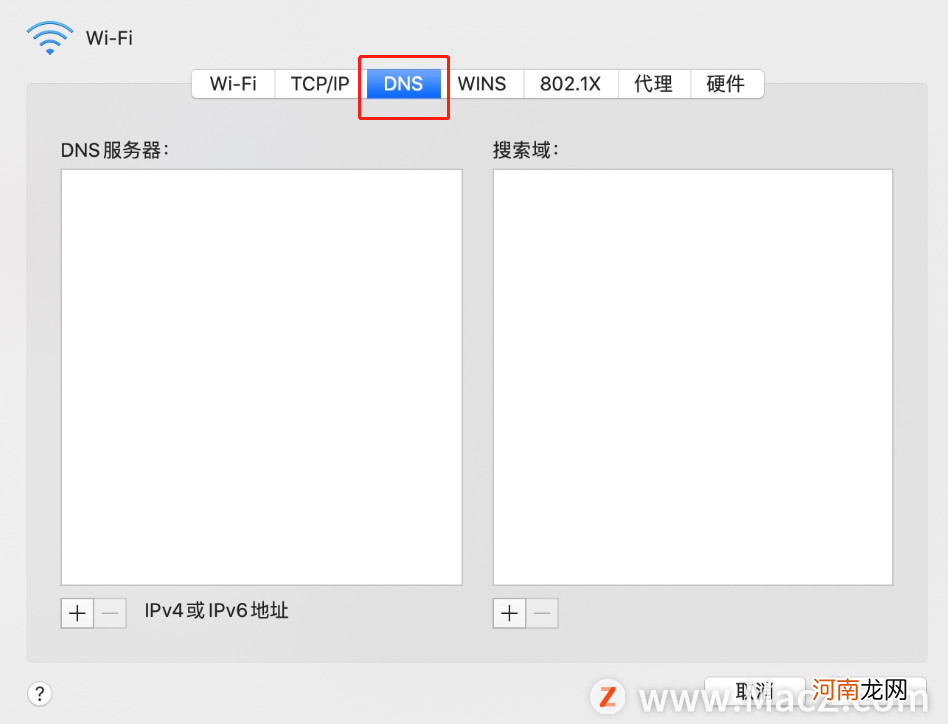
文章插图
文章插图
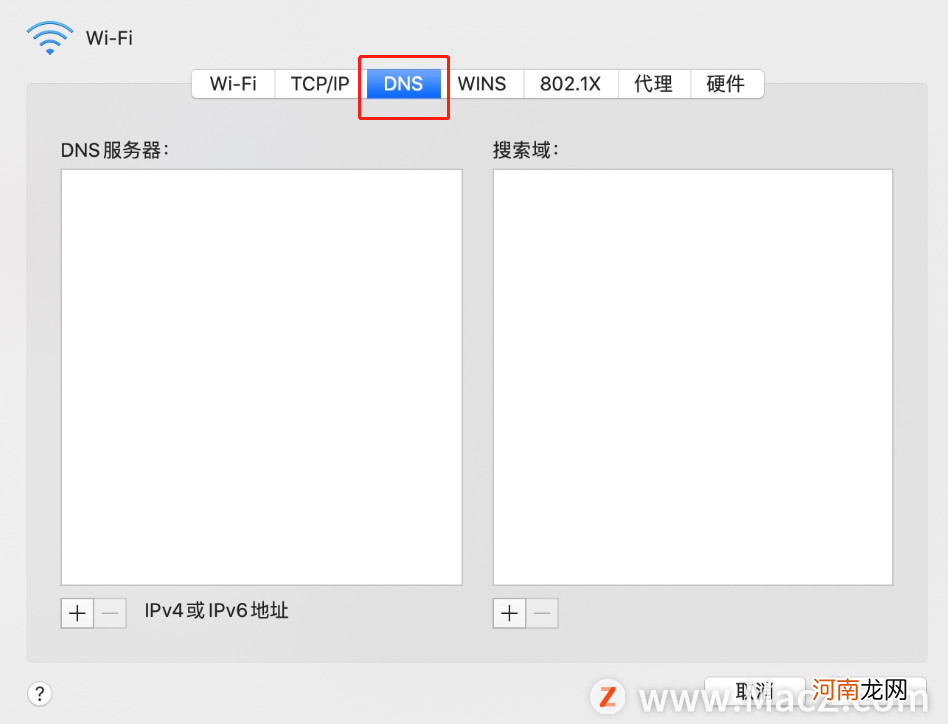
文章插图
文章插图
4.随后可以在 DNS 服务器下面 , 直接点击修改 , 可以修改为如114.114.114.114或8.8.8.8 这样的地址 。修改完成以后 , 点击“好”按钮继续 。
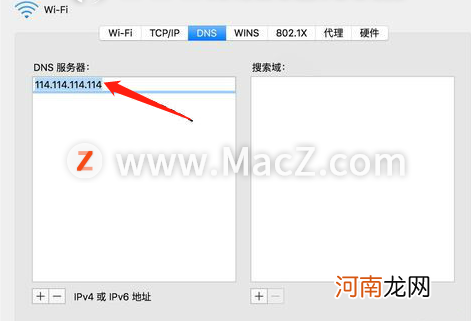
文章插图
文章插图
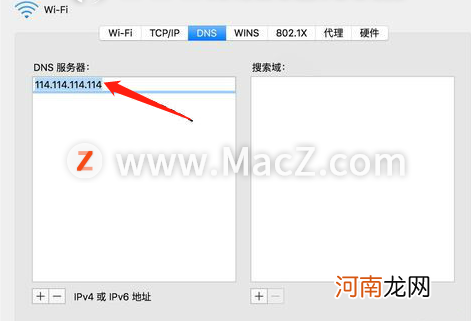
文章插图
文章插图
5.最后别忘记了在网络设置窗口中 , 点击“应用”按钮 , 保存修改的 DNS 设置 , 如图所示:

文章插图
文章插图

文章插图
文章插图
修改好了 DNS 地址以后 , 接下来再尝试重新打开 App Store 应用商店 , 看是否可以解决问题了 。
步骤二:账号问题
1. 如果仍然没有解决问题 , 那就要考虑到是不是app store的账号出现了问题 。iPhone和iPad上的操作方法都是一样的 。
2. 首先 , 打开Mac上的“系统偏好设置” , 在其中找到并点击“用户与群组” 。
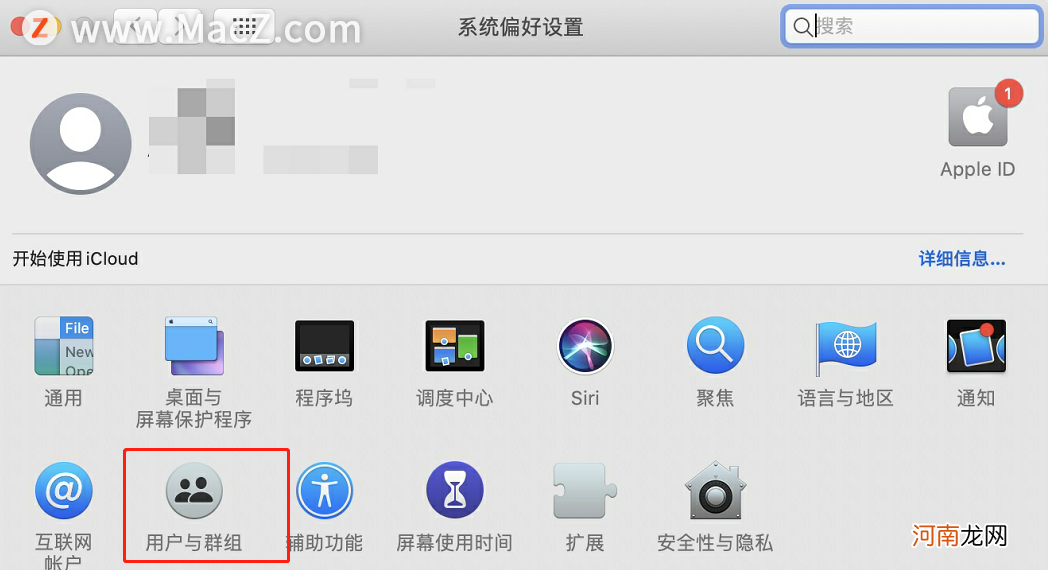
文章插图
文章插图
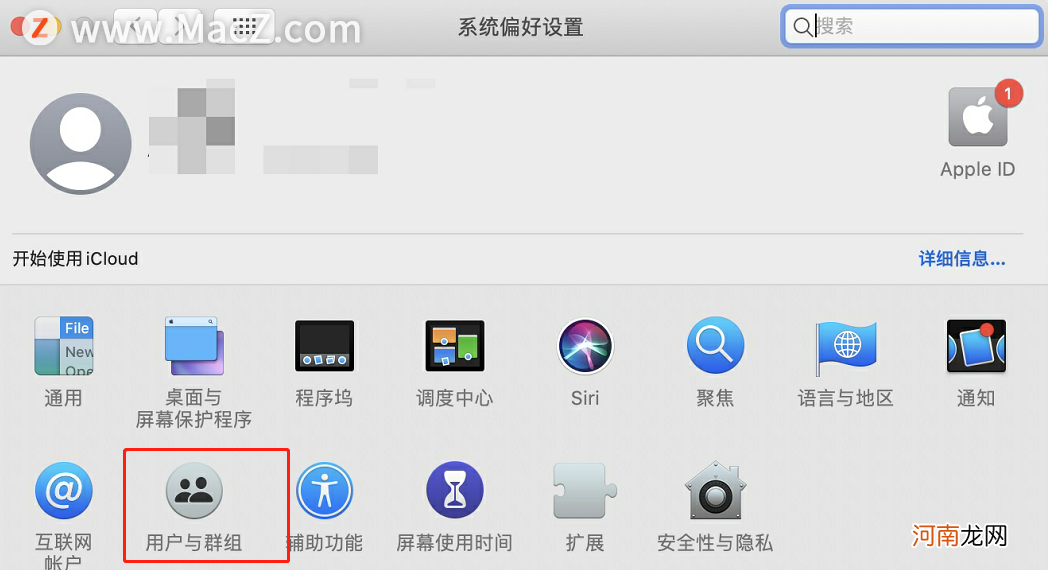
文章插图
文章插图
3.打开用户与群组窗口后 , 点击左下角的锁图标(如下图红圈所圈处) , 创建一个新的管理员账户 。
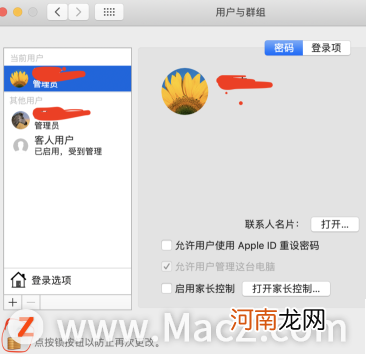
文章插图
文章插图
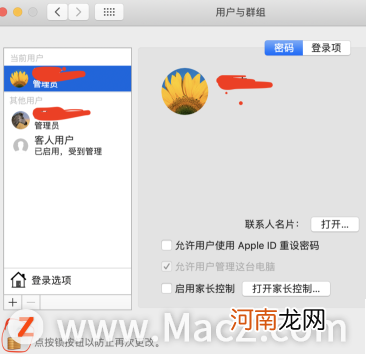
文章插图
文章插图
4. 重启电脑 , 再进行一遍相关的设置工作 。账户和密码创建成功后 , 再打开iPad或iPhone上的“设置” , 在其中找到并点击“iTunes store与AppStore” 。在iTunes store与AppStore页面中 , 找到原有的账号退出 , 然后登录新的账号 。然后一步步往下操作 , 遇到付费方式后就选择“无” , 最后再返回Mac操作就可以了 。
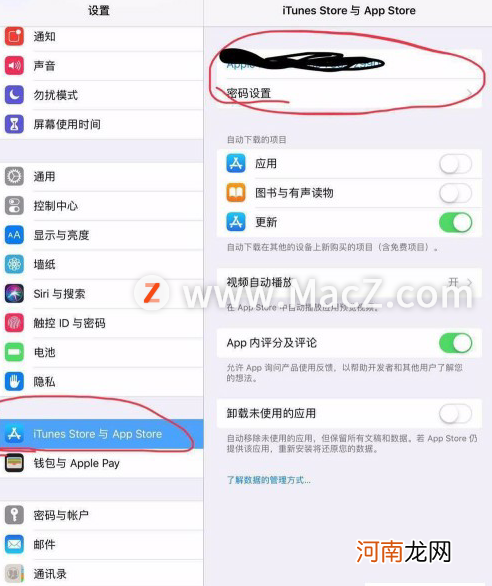
文章插图
文章插图
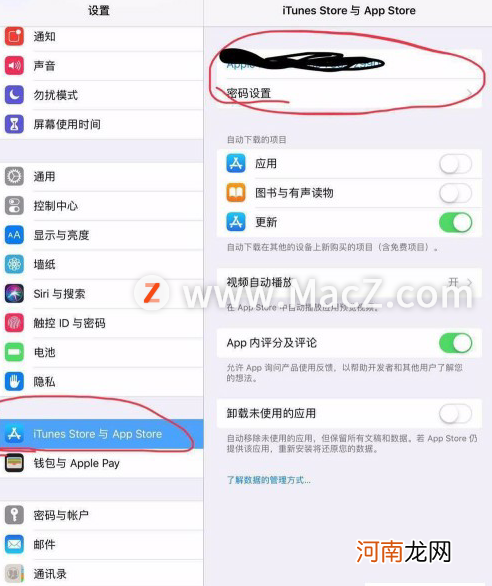
文章插图
文章插图
- u盘无法格式化的解决办法是什么 苹果电脑怎么格式化u盘
- 电脑自动修复无法修复怎么办 电脑出现问题无法自动修复
- iPad充电缓慢或无法充电怎么办 ipad充不进电怎么解决
- 英雄联盟显示无法连接网络 英雄联盟连接不上服务器
- ipad充电充不进去怎么回事 ipad无法充电怎么回事
- 笔记本黑屏后无法唤醒屏幕 电脑黑屏按哪三个键
- 为什么今天淘宝登不上去网络 淘宝无法登陆
- 完美世界账号无法注册 完美世界无法注册个性帐号
- lg手机怎么下软件 LG手机如何下载软件
- 炒外汇害死人 朋友离别的文章
