手机数据线怎么连接电脑 苹果怎么连接电脑usb传文件
iPhone通过数据线与电脑连接,需要安装iTunes用于解决驱动问题 。

文章插图
文章插图
【手机数据线怎么连接电脑 苹果怎么连接电脑usb传文件】苹果手机利用iTunes与电脑连接
iTunes是苹果公司为IOS设备开发的一款基于PC端的管家类程序,它自带IOS设备的驱动,并为iPhone提供数据备份与恢复、系统升级及系统修复等功能 。
iPhone与电脑连接的具体操作步骤如下:
1、通过苹果官网下iTunes最新版的安装包,然后双击打开安装包 。
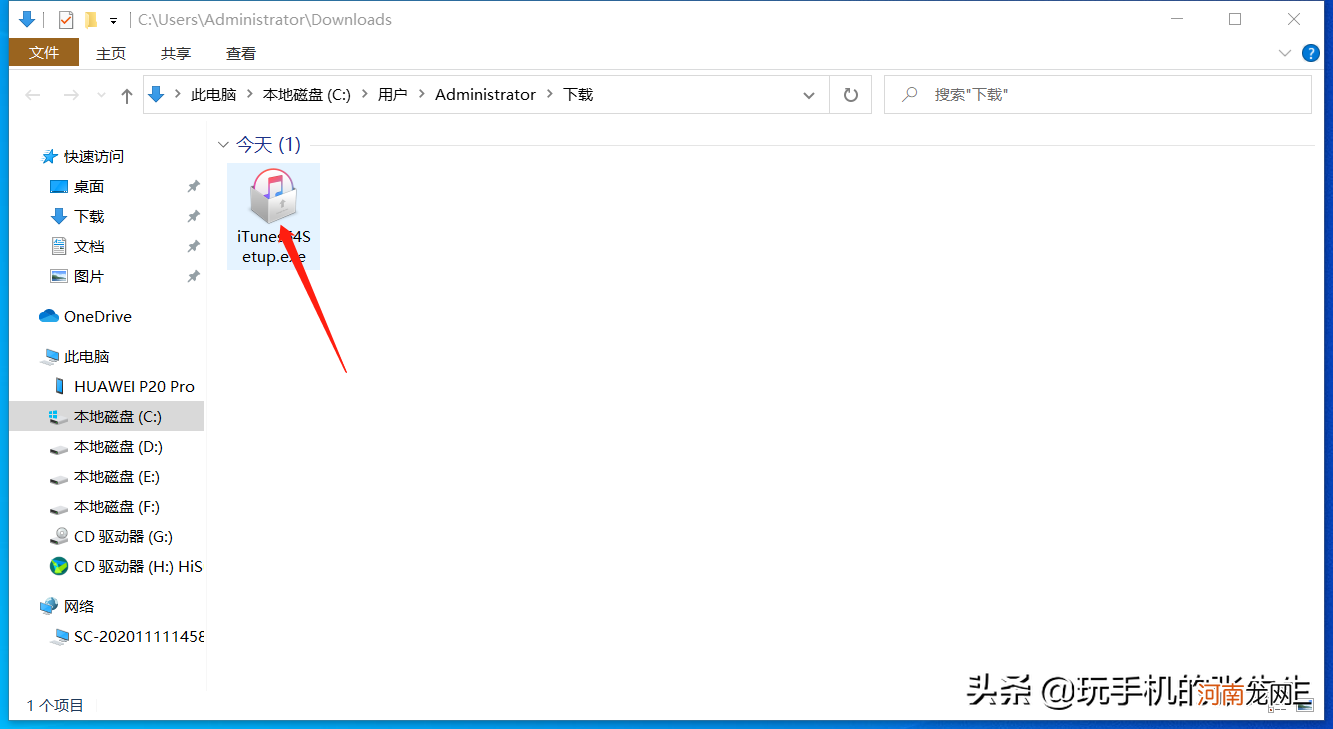
文章插图
文章插图
2、出现iTunes安装界面后,点击“下一步”即可进入安装步骤 。
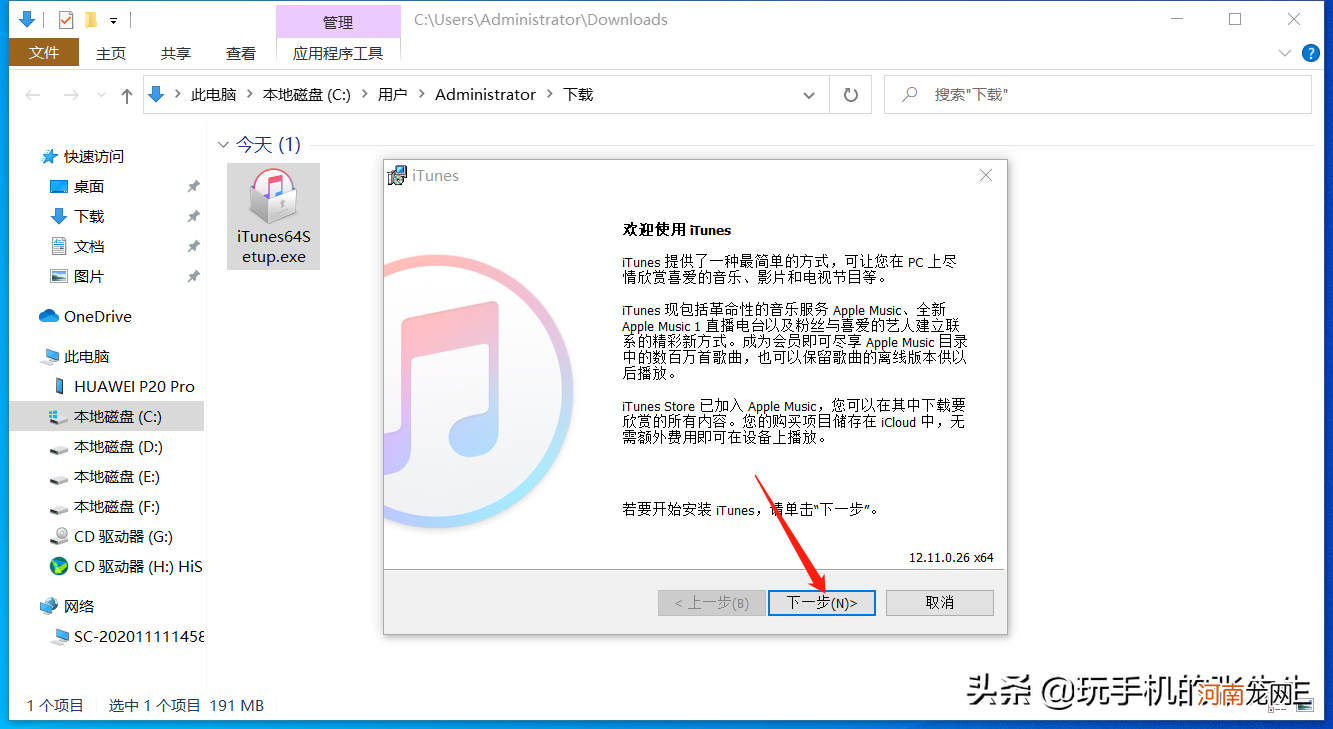
文章插图
文章插图
3、在“安装选项”窗口点击“安装”,程序会自动完成安装过程 。
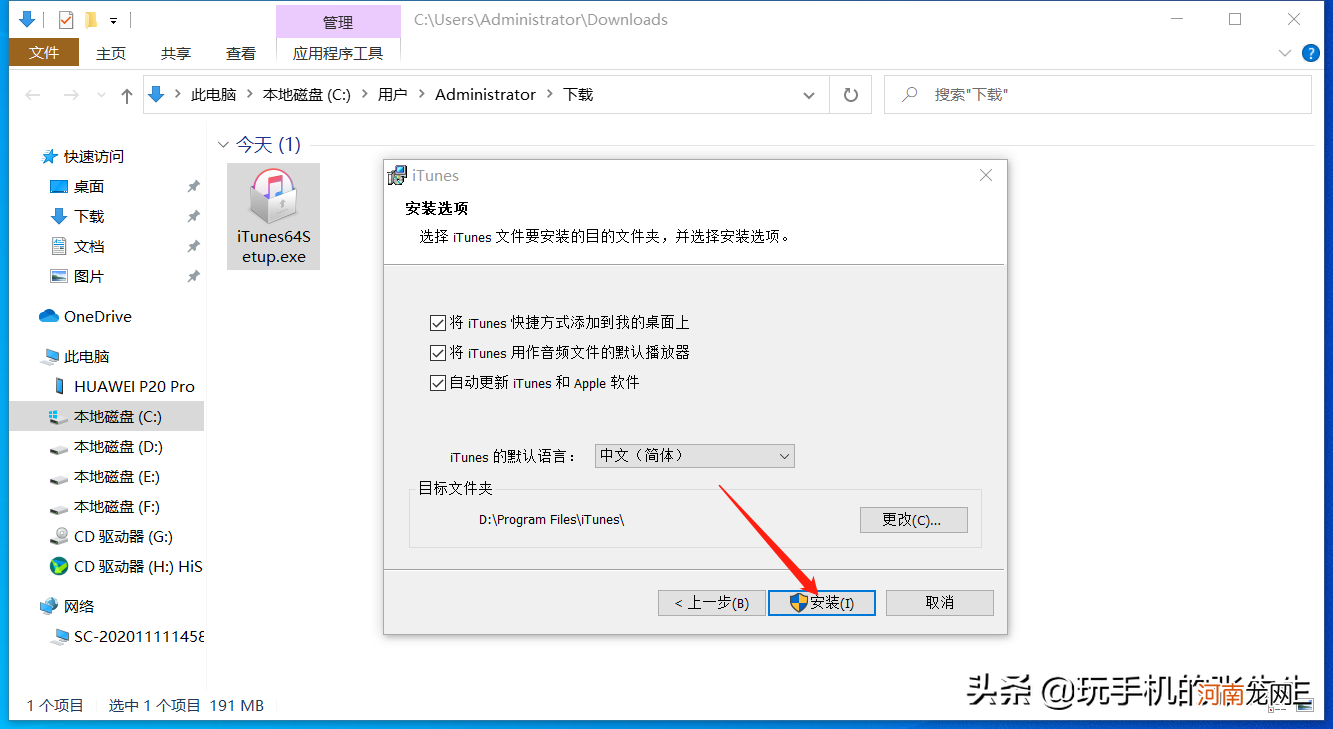
文章插图
文章插图
4、安装结束后,点击“结束”按钮,安装程序在退出后会自动运行iTunes 。
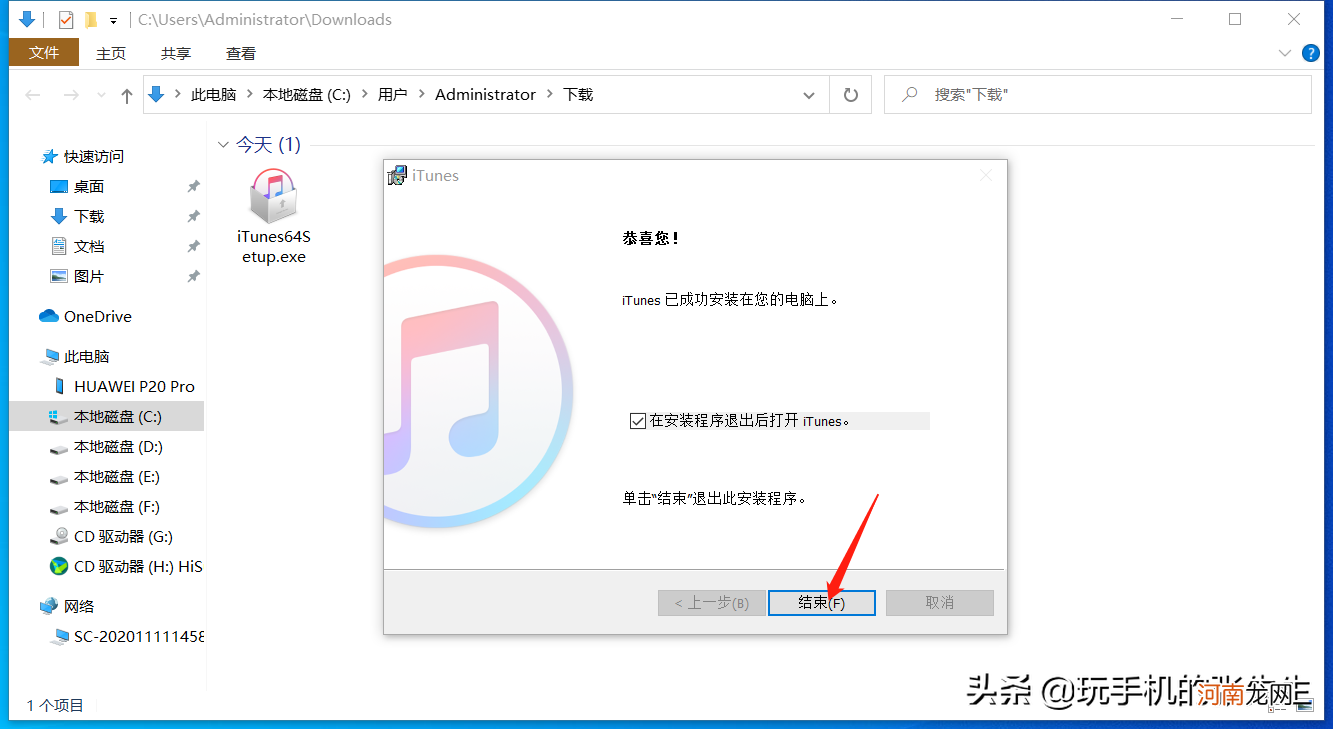
文章插图
文章插图
5、iTunes运行后,使用数据线将iPhone与电脑连接,iTunes会弹出对话框询问“您要允许这台电脑访问此iPhone上的信息吗?”,这里点击“继续” 。
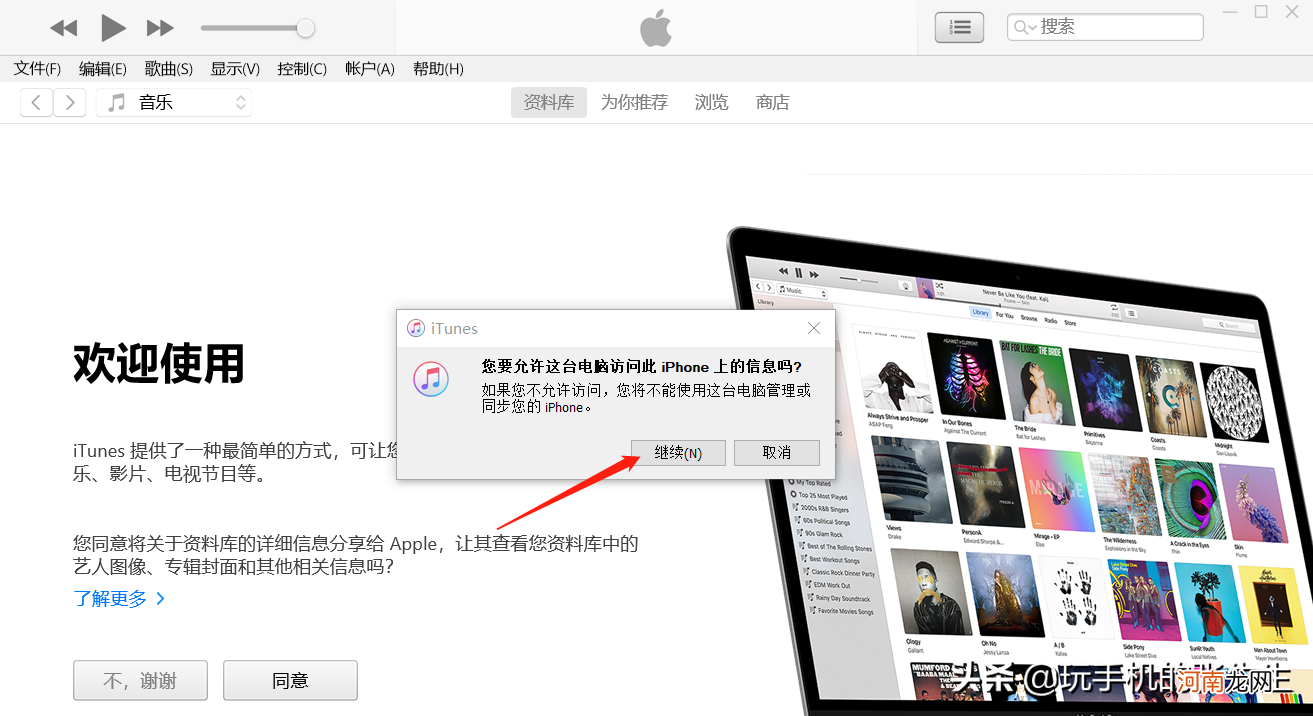
文章插图
文章插图
6、同时手机端弹出对话框询问“要信任此电脑吗?”,这里需要点击“信任” 。
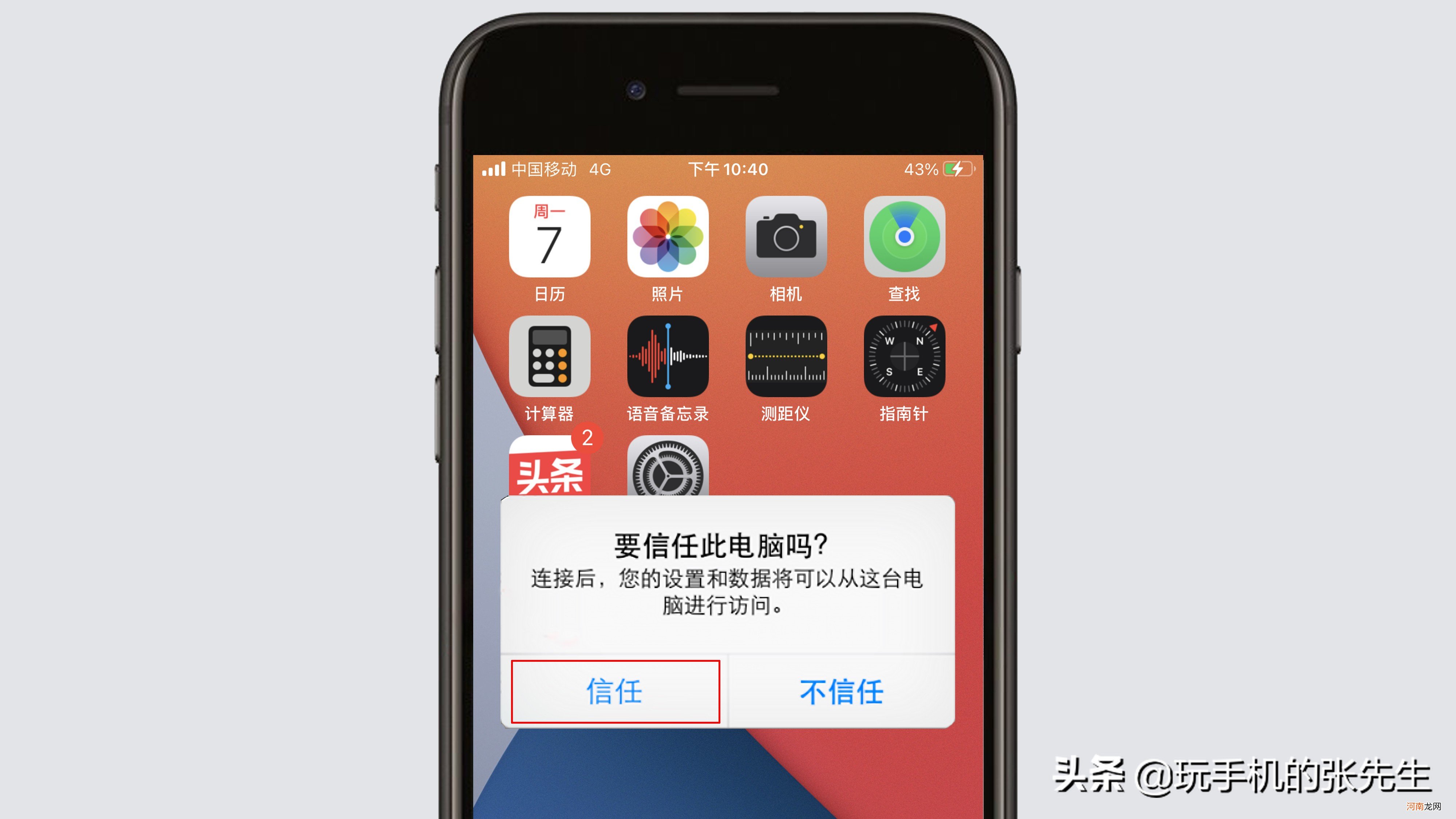
文章插图
文章插图
7、此时iPhone与电脑已经完成连接,iTunes会弹出欢迎界面,点击“继续” 。
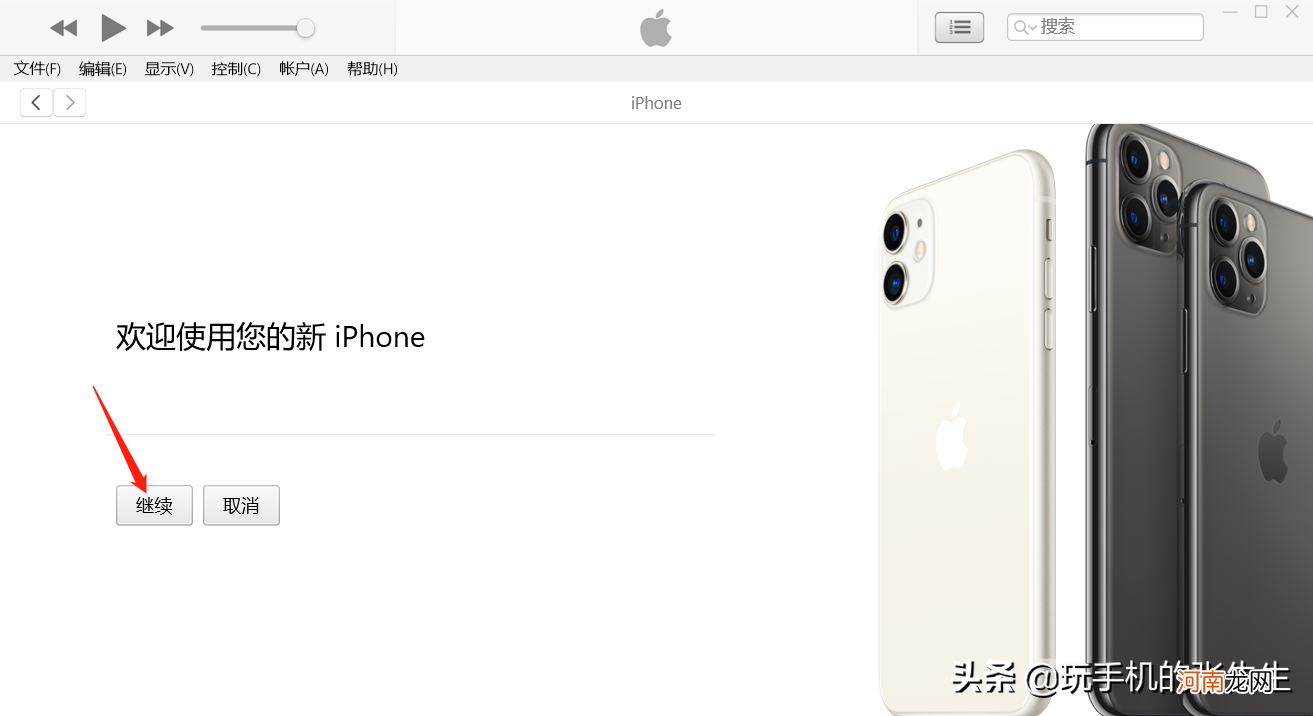
文章插图
文章插图
8、然后点击iTunes菜单栏下方的手机图标 。
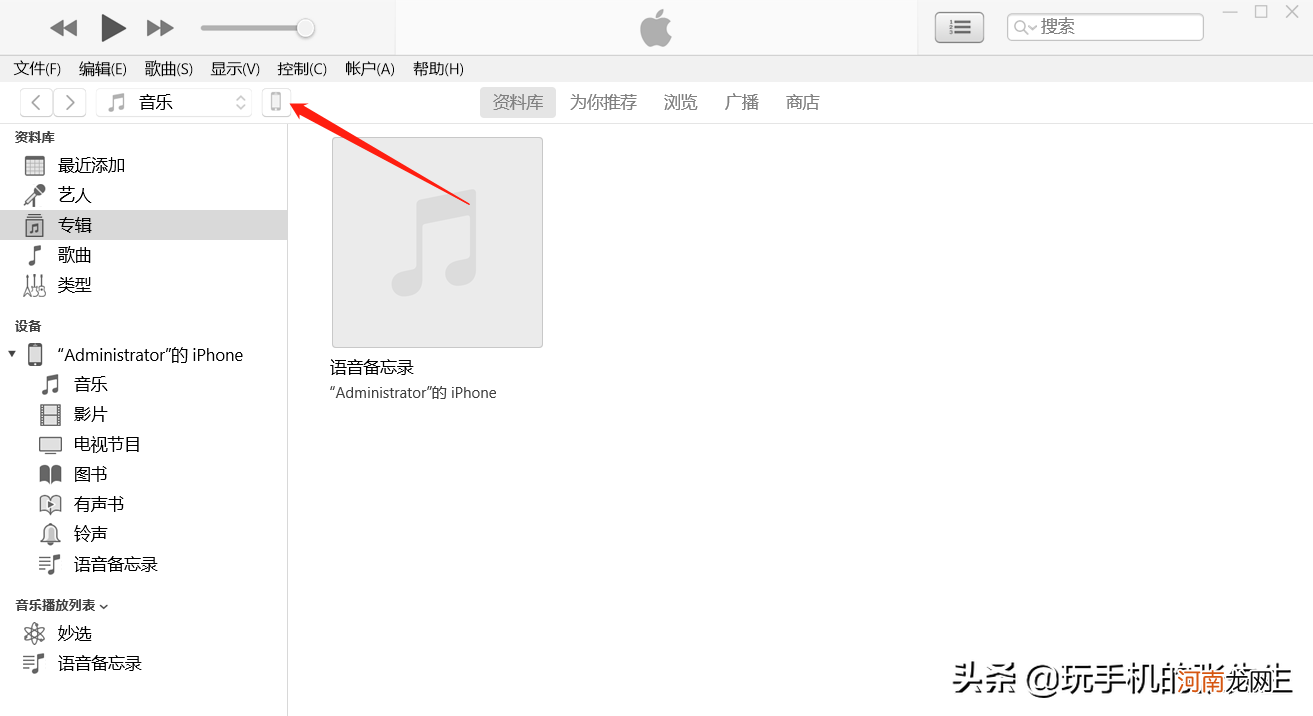
文章插图
文章插图
9、这时便可通过电脑使用iTunes为iPhone执行系统更新、系统修复、备份等操作 。
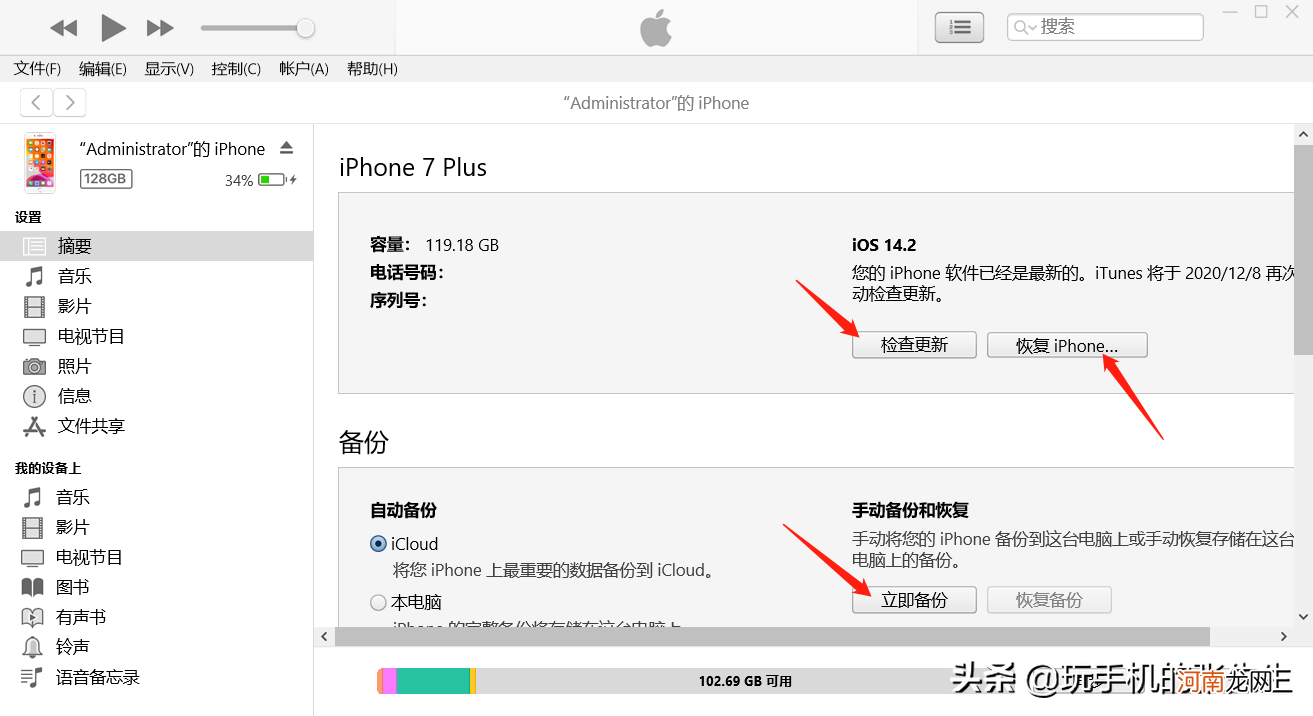
文章插图
文章插图
通过iTunes连接iPhone能够非常便捷地管理iPhone,尤其是iPhone系统出现故障后,便可通过“恢复iPhone”功能来修复系统 。
使用电脑管理iPhone的照片
使用电脑管理iPhone相册中的照片,可以在安装 iTunes以后进行,如果是Win7以上的操作系统,使用数据线直接连接电脑即可操作,具体步骤如下:
1、使用数据线将iPhone与电脑连接,如果是首次连接,iPhone会弹出确认窗口,这里需要点击“信任” 。
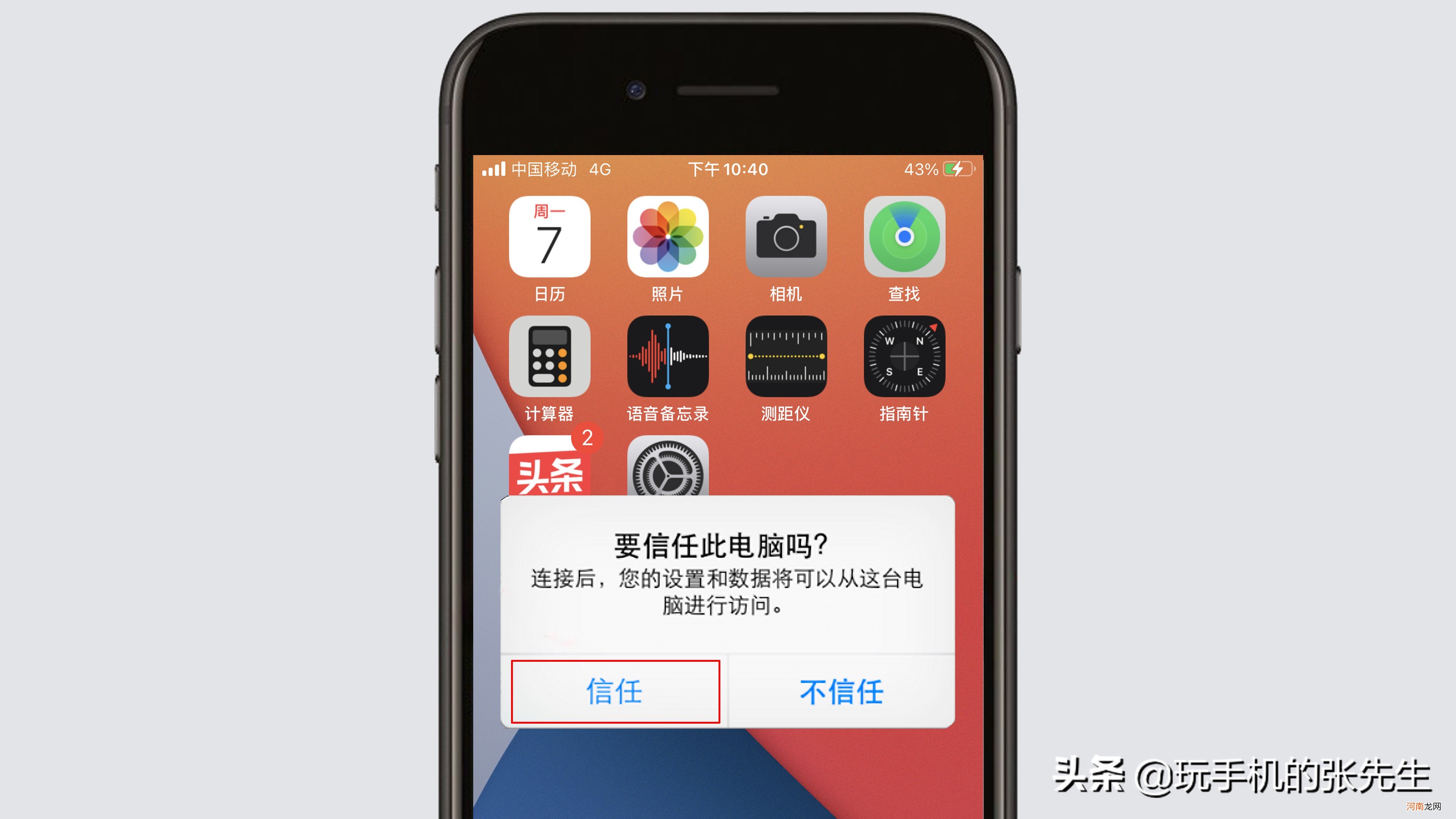
文章插图
文章插图
2、打开“此电脑”,在驱动器列表中双击打开“Apple iPhone” 。
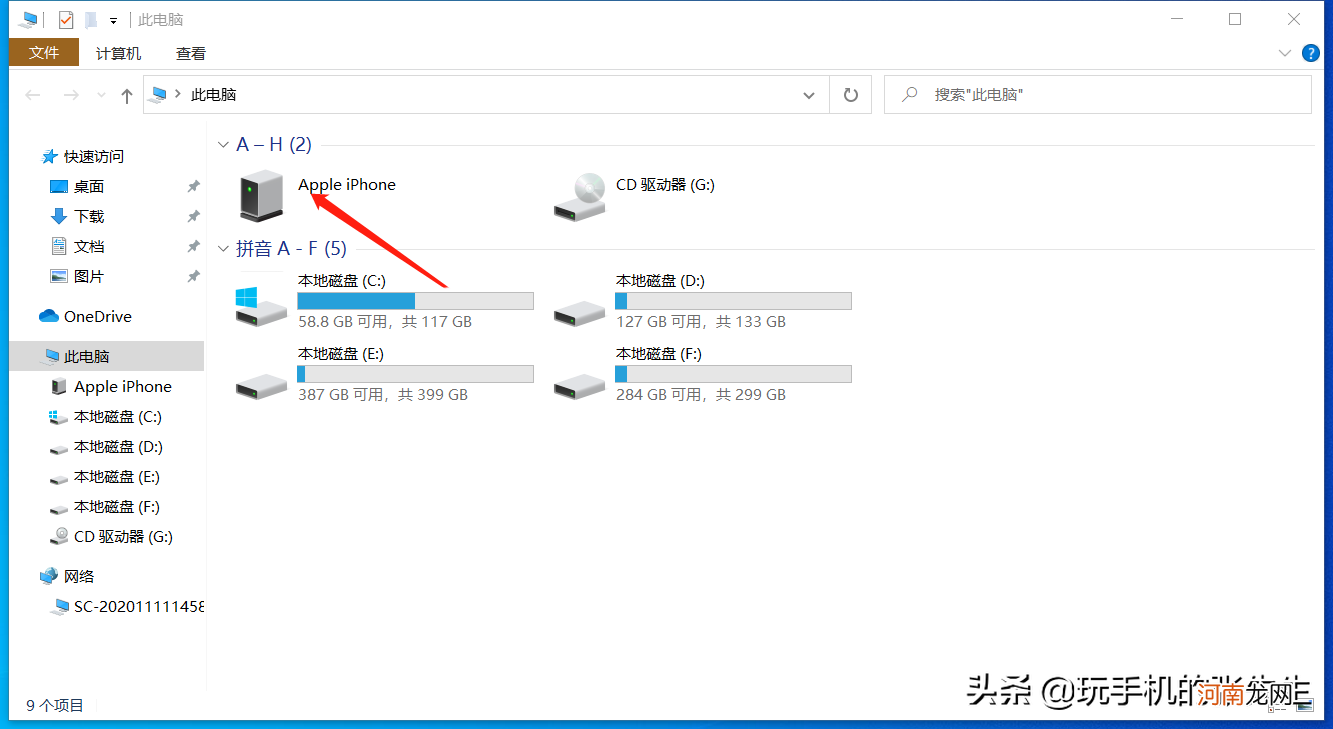
文章插图
文章插图
3、然后点击“Internal Storage”,打开iPhone存储驱动器 。
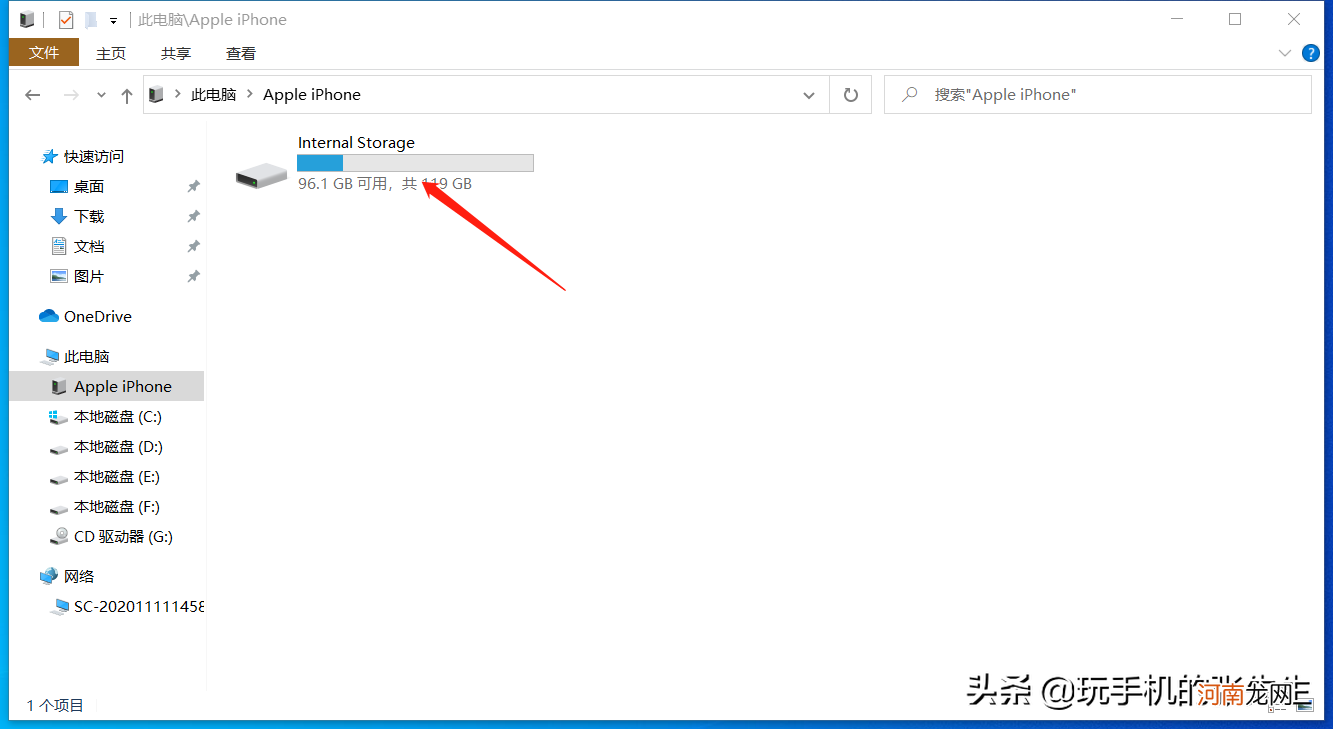
文章插图
文章插图
4、打开“DCIM”文件夹 。该文件夹为iPhone的相册目录 。
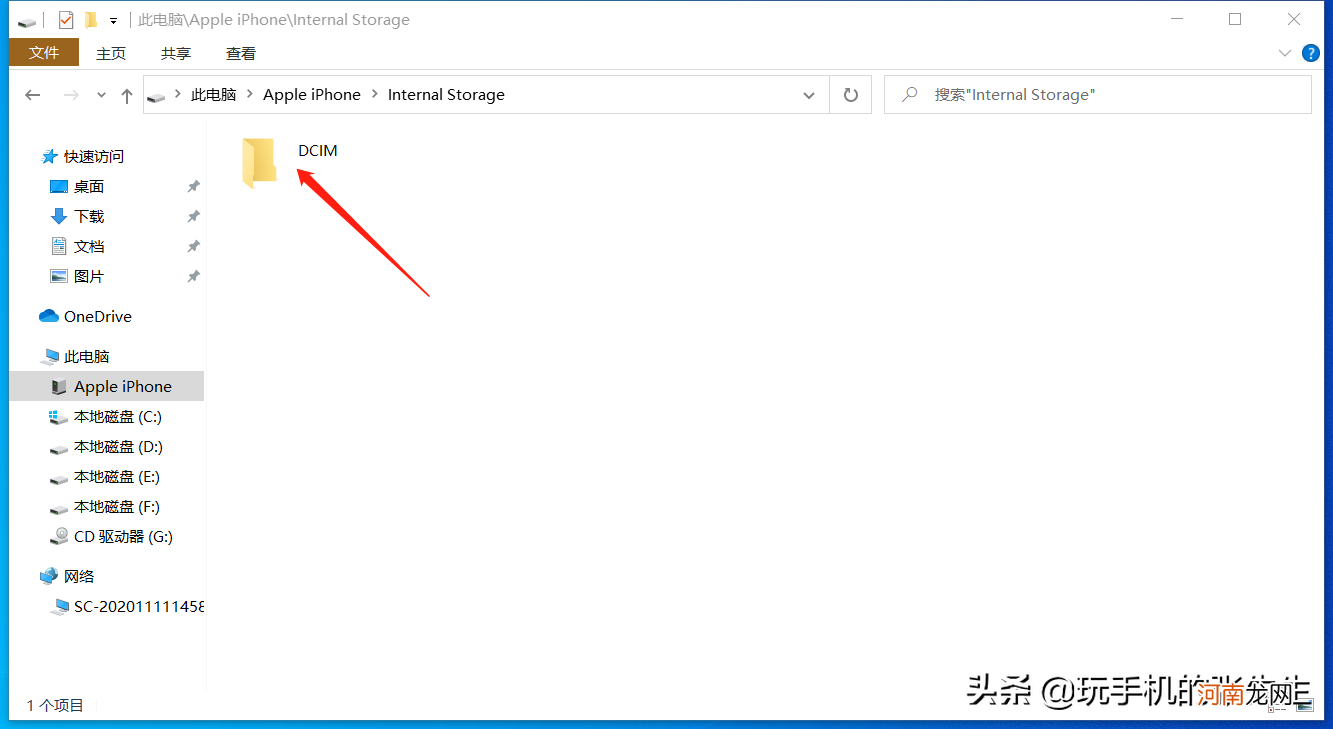
文章插图
文章插图
5、最后打开以“APPLE”为后缀的文件夹,即可看到iPhone机身存储中的照片 。
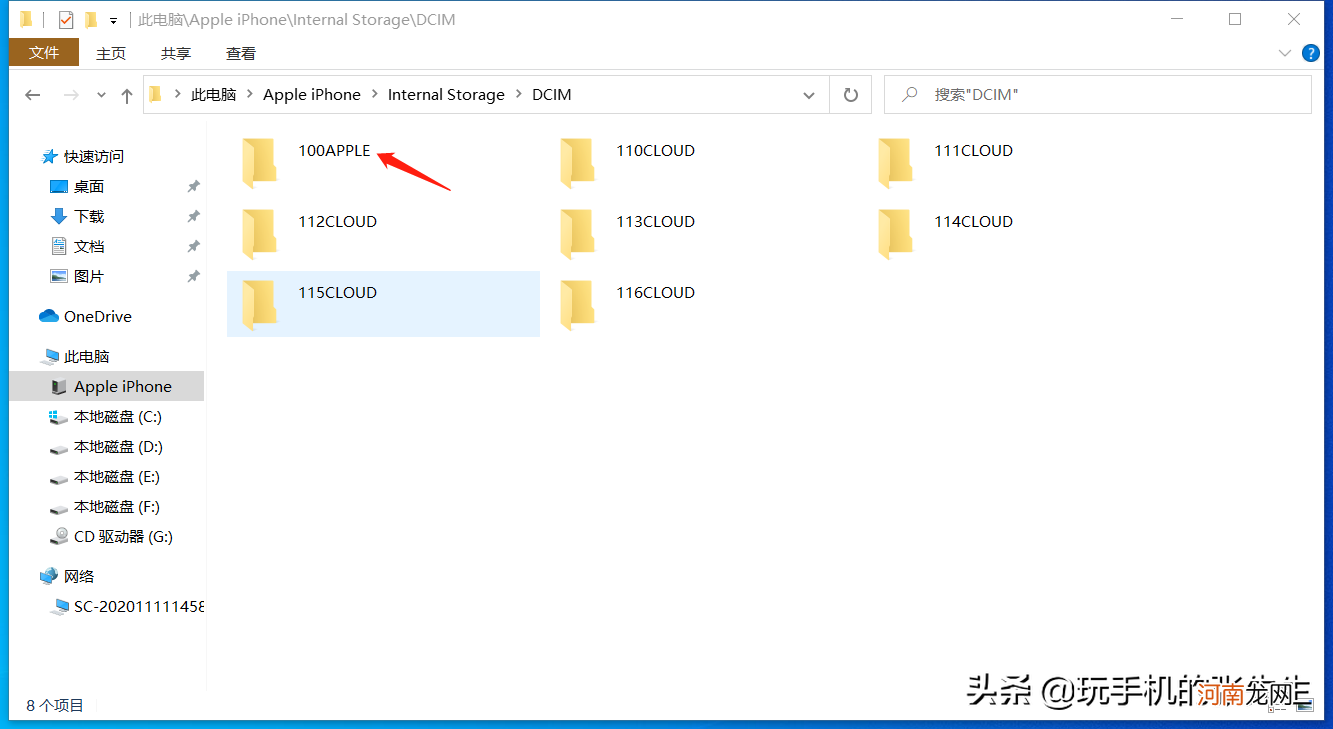
文章插图
- php文件用什么软件打开 php是什么文件怎么打开
- win7电脑蓝屏处理方法 win7电脑蓝屏怎么解决
- 新手如何写文案怎么写 文案怎么写吸引人
- 面条怎么做成方便面 方便面做成弯曲
- 不让别人查我的微信聊天记录 怎么让别人查不到聊天记录
- 怎么不用授权知道对方位置 怎么无需对方同意定位
- 怎么将荣耀战区定位到别的省 如何将手机定位到其他位置
- 高德地图追踪器手机定位 为什么地图定位不准
- 开干洗店大概投资多少钱 开洗衣店需要多少钱怎么样
- 个人电子邮箱申请注册流程 电子邮件地址怎么写格式
