任务栏不显示打开的窗口 显示打开的窗口与显示桌面
原因1:设置了“自动隐藏任务栏” 。
解:
右键单击桌面任务栏 , 然后单击“属性” 。打开它后 , 单击“任务栏”列 , 然后取消选中“自动隐藏任务栏” , 然后单击确定 。
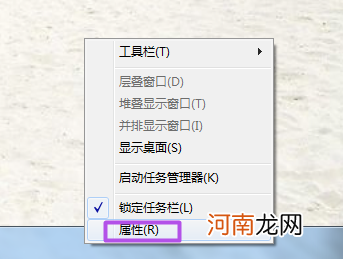
文章插图
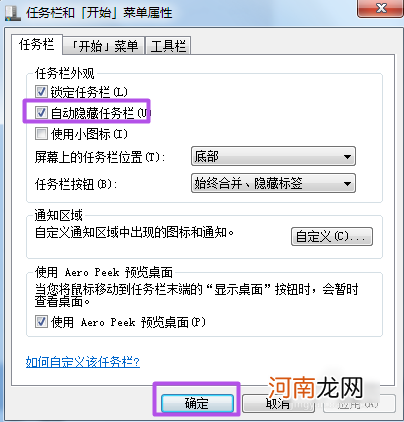
文章插图
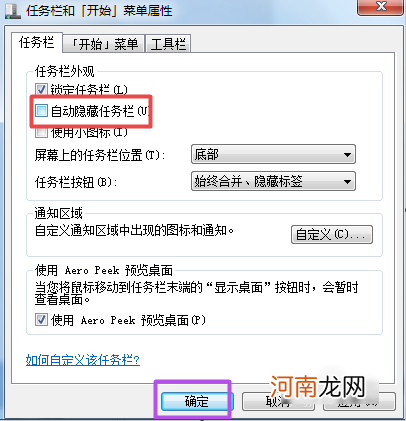
文章插图
【任务栏不显示打开的窗口 显示打开的窗口与显示桌面】原因2:桌面进程explorer.exe异常 。
解:
右键单击任务栏 , 然后选择“启动任务管理器” 。
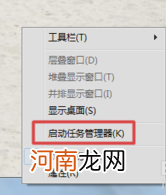
文章插图
然后在“启动任务管理器”的“进程”下找到“ explorer.exe”并结束它 。
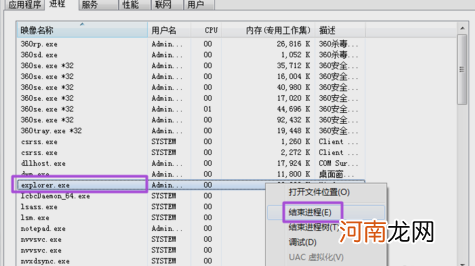
文章插图
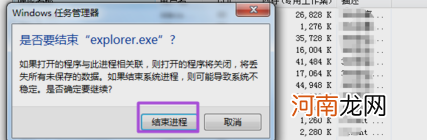
文章插图
然后在“启动任务管理器”中创建一个“新任务” , 最后输入“ explorer.exe”并单击“确定”以重新启动桌面进程 。
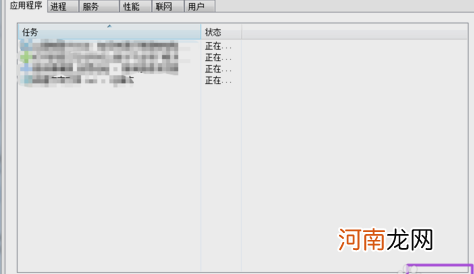
文章插图
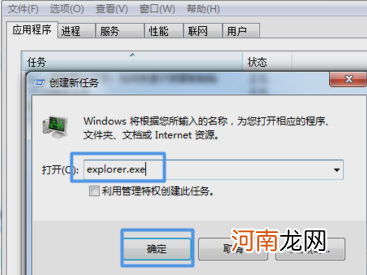
文章插图
- 戴森吹风机到底好在哪值不值得买 戴森吹风机真的好用吗
- 零基础学音乐应该从哪里学起 怎么能唱好歌不跑调
- 糯米食品|糯米做的食品都不好消化吗 糯米营养价值有哪些
- 手机位置不开对方能定位吗 什么软件能定位到对方
- 创维电视好不好有什么缺点 创维液晶质量电视怎么样
- 巧克力味的食物能不能喂狗 巧克力能喂狗吗
- 吉林一七旬独居老人不会线上订菜,打电话给志愿者崩溃大哭
- 不用邀请对方就能定位的软件 怎样样能把对方的手机定位
- 怎样去偷偷定位一个人 能不能偷偷的定位好友位置
- ipad平板充不进去电怎么回事儿解决 ipad充不进去电怎么回事
八字精批2025运势命中贵人八字合婚


