怎么更新显卡驱动到最新版本 笔记本显卡驱动怎么更新
当应用的独立显卡驱动不可以一切正常支撑点独立显卡的运行,造成电脑上运行画面不迷人的情况下,大家必须立即更新显卡驱动.那麼win10怎样更新显卡驱动,下面我就教下大伙儿win10更新显卡驱动的方法.
第一步在win10系统中 , 电脑鼠标右键桌面上的此电脑 , 选择管理 , 开启计算机管理以后 , 点击设备管理器 , 如下图所示:
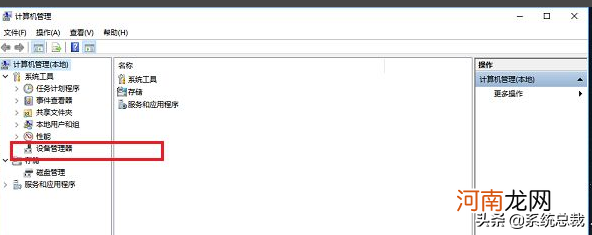
文章插图
文章插图
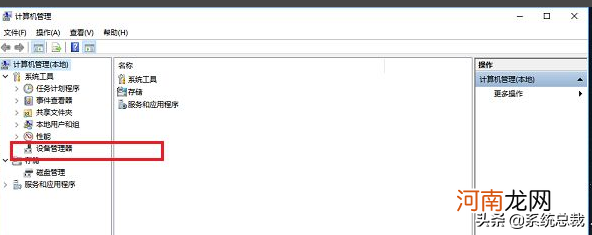
文章插图
文章插图
第二步进去机器设备管理器界面以后 , 选中显示电源适配器下边的独立显卡驱动 , 右键选择“升级驱动程序” , 如下图所示:
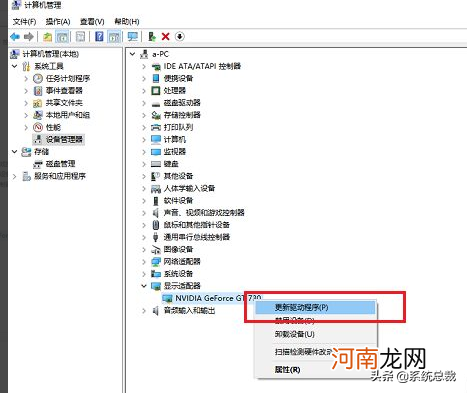
文章插图
文章插图
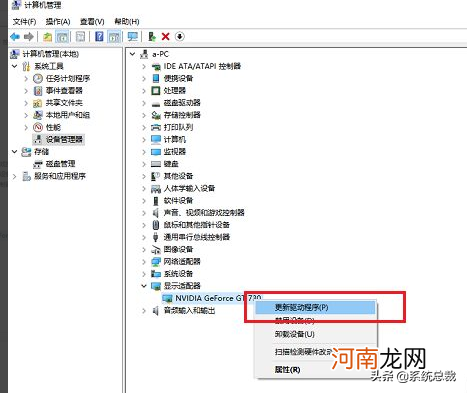
文章插图
文章插图
第三步进去升级驱动程序界面以后 , 点一下“自动搜索升级的驱动程序软件” , 如下图所示:
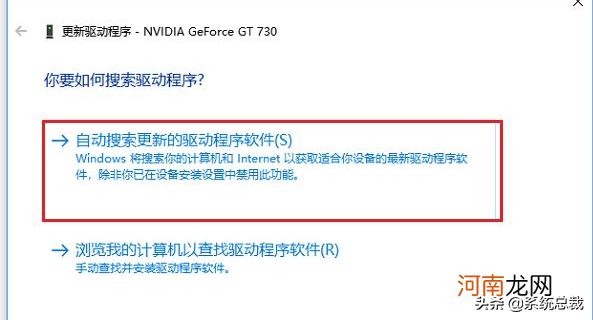
文章插图
文章插图
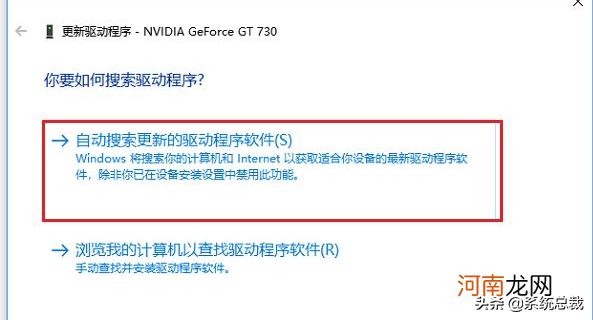
文章插图
文章插图
第四步第四步如果有新的驱动程序 , 会搜索到开展自动下载 , 下载进行以后 , 开展安装 , 安装进行的情况下 , 显示屏很有可能会发生临时的黑屏 , 会开展自动融入恢复 , 不好能够重启一下电脑上 , 如下图所示:
【怎么更新显卡驱动到最新版本 笔记本显卡驱动怎么更新】
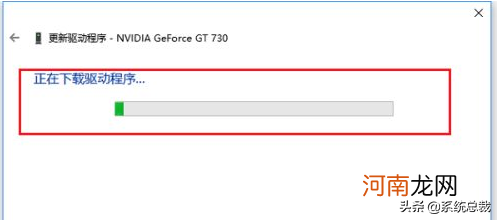
文章插图
文章插图
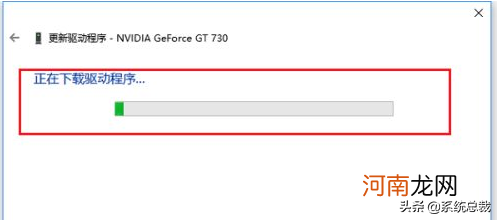
文章插图
文章插图
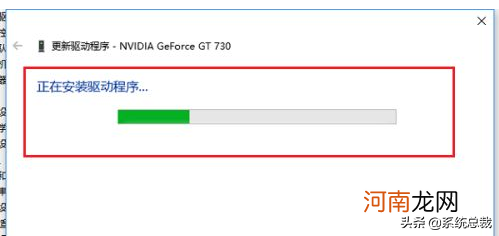
文章插图
文章插图
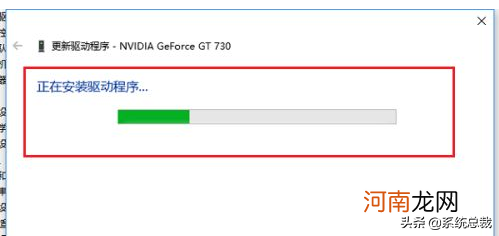
文章插图
文章插图
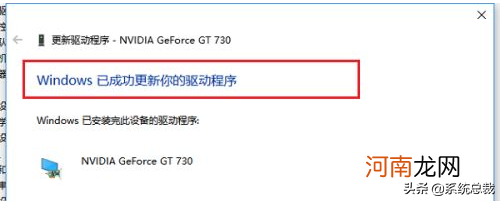
文章插图
文章插图
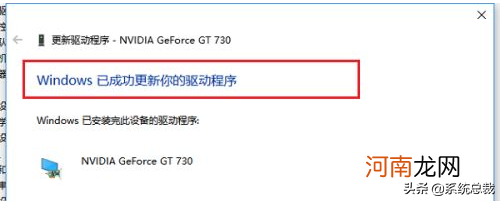
文章插图
文章插图
以上便是演试win10更新显卡驱动的方法 , 期待能幫助到大伙儿 。
- 对方不授权怎么定位 怎么查询定位对方手机位置?
- 中国十大电热水壶品牌 格来德电热水壶质量怎么样
- 华为二合一笔记本有哪些型号 华为二合一笔记本电脑怎么样
- 口碑最好的指纹锁品牌 tcl智能锁质量怎么样
- 路由器设置网址进不去怎么回事 wifi设置网址进不去怎么办
- 怎么看别人的微信聊天记录 能不能查到别人的微信聊天记录
- 手机怎么才能定位到要找的人 不要对方同意的跟踪定位软件
- 什么材质的鼠标垫最好用 小米鼠标垫材质怎么样
- 微信怎么大量添加好友 微信互推是什么意思
- 新设备登录不了QQ怎么办 为什么qq登不上
