即便官方声称一次又一次修复了bug,但Win 10依然问题不断 。
众所周知,Windows 10每次更新后带来的bug都很硬核,比如蓝屏、系统变慢、数据丢失、无法联网、打印故障等等,所以又有Bug10之称 。
对于不幸碰上这些Bug的用户来说,最害怕的应该就是每天打开电脑,发现自己的系统自动完成了更新——你永远不知道开机后自己会面临什么“惊喜” 。
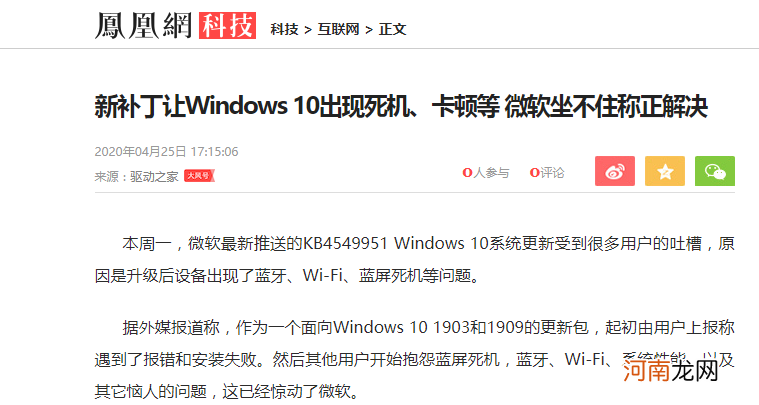
文章插图
文章插图
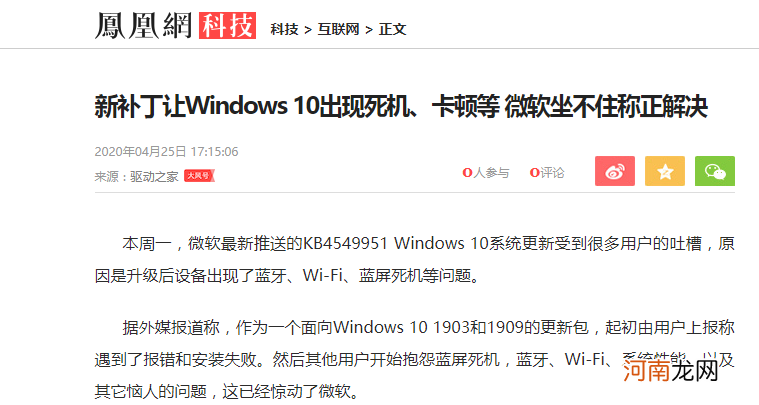
文章插图
文章插图
就算到现在,面对大部分的更新Bug,除了让用户自行卸载更新补丁回滚旧版本,微软也并没有提出太好的解决办法 。
今天,扩展迷就来跟大家分享一个技巧,可以有效关闭Windows的自动更新功能 。
1、打开Windows设置-更新设置,再打开高级选项
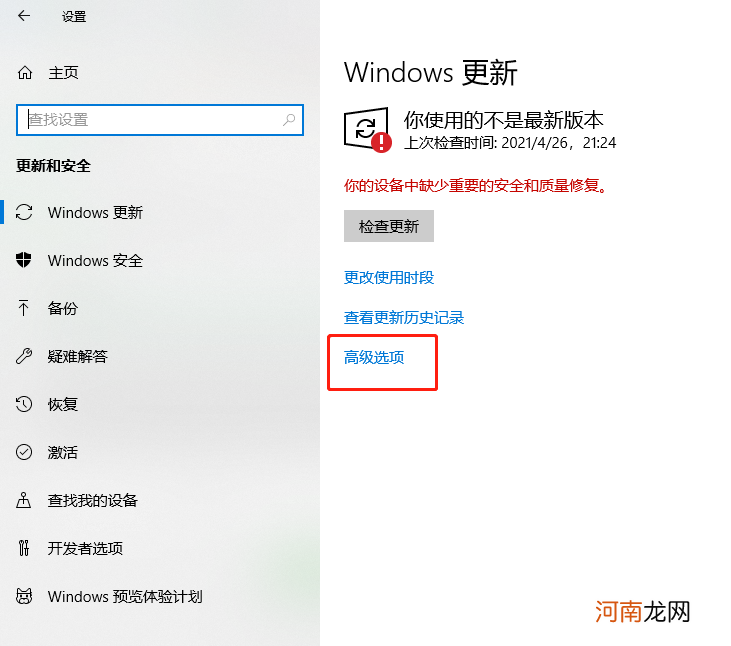
文章插图
文章插图
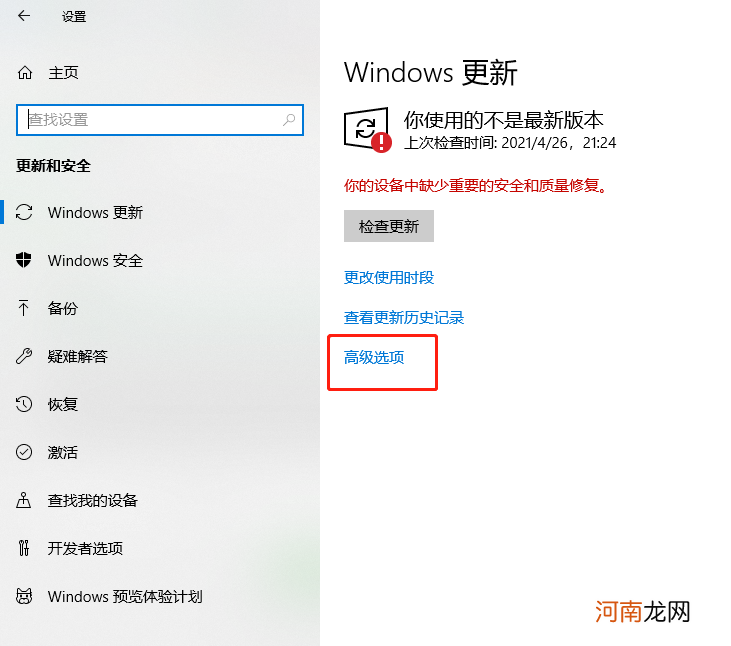
文章插图
文章插图
2、找到暂停更新选项
不过,使用过这个功能的小伙伴应该知道,Windows自带的暂停更新功能,最多只能暂停35天 。
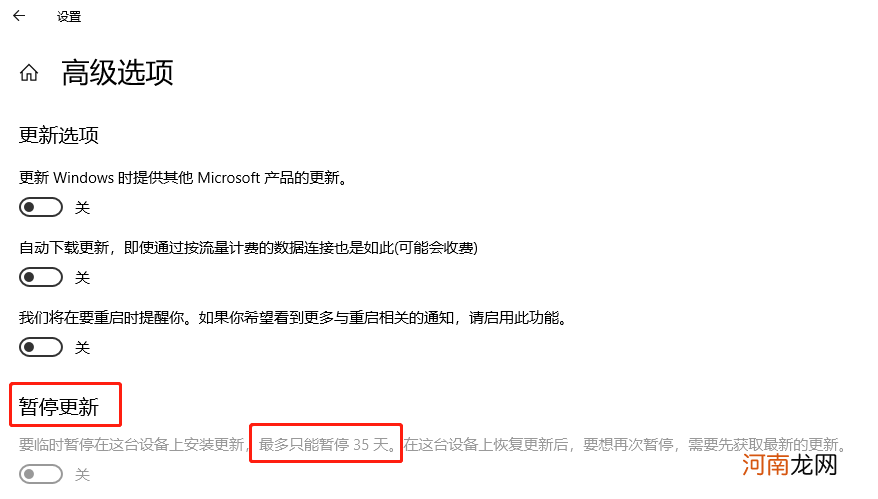
文章插图
文章插图
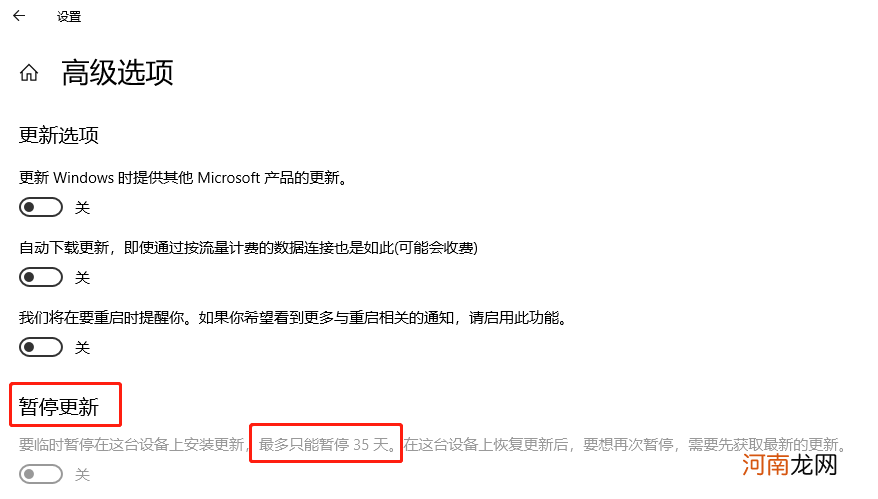
文章插图
文章插图
那么,我们要怎么做,才能设置Win10永久暂停更新呢?
3、打开Windows时间设置,关闭自动设置时间
4、手动把系统的时间往后调整30年
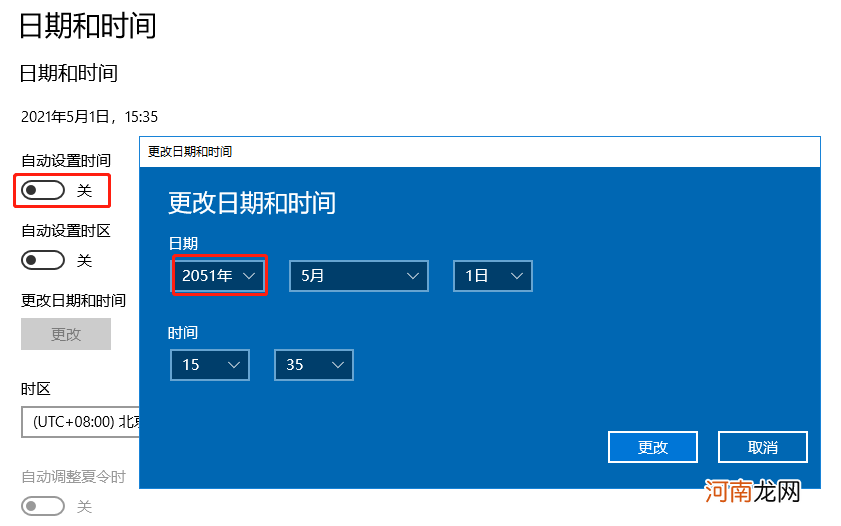
文章插图
文章插图
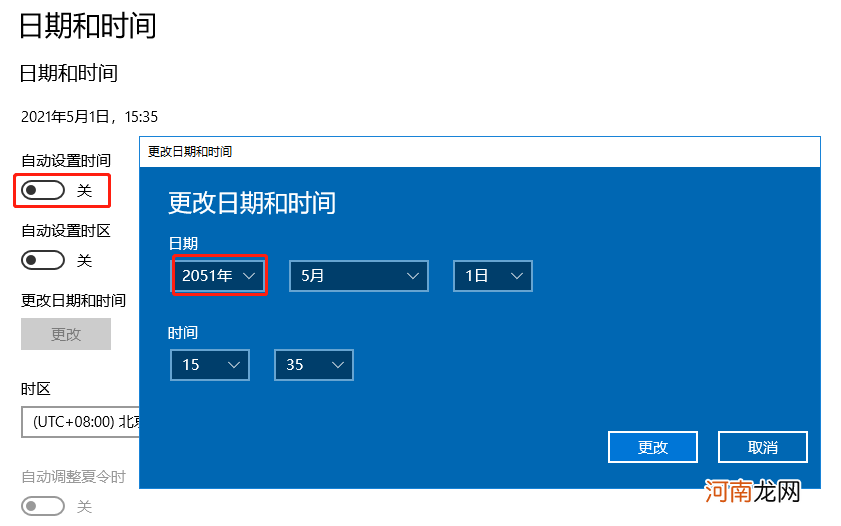
文章插图
文章插图
【如何长期关闭Windows自动更新 windows自动更新怎么关闭】5、再次打开Windows更新的高级选项,点击暂停更新
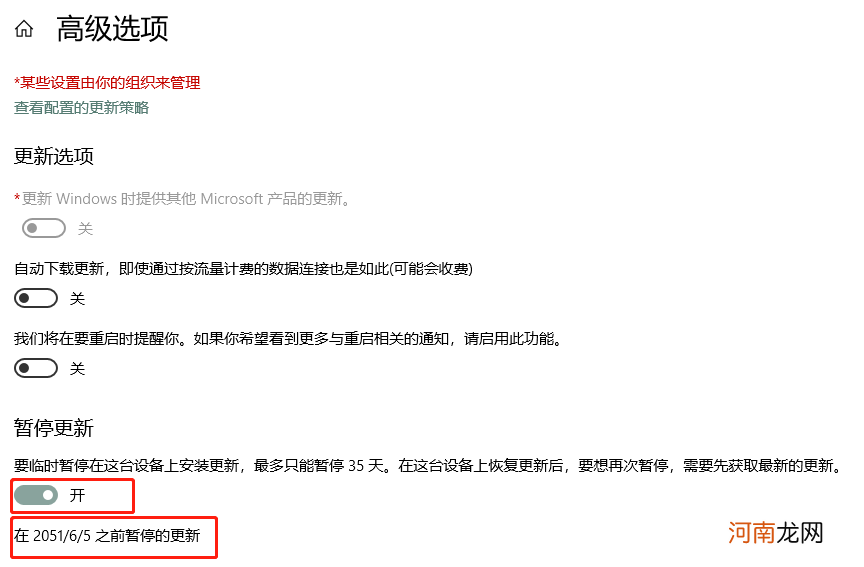
文章插图
文章插图
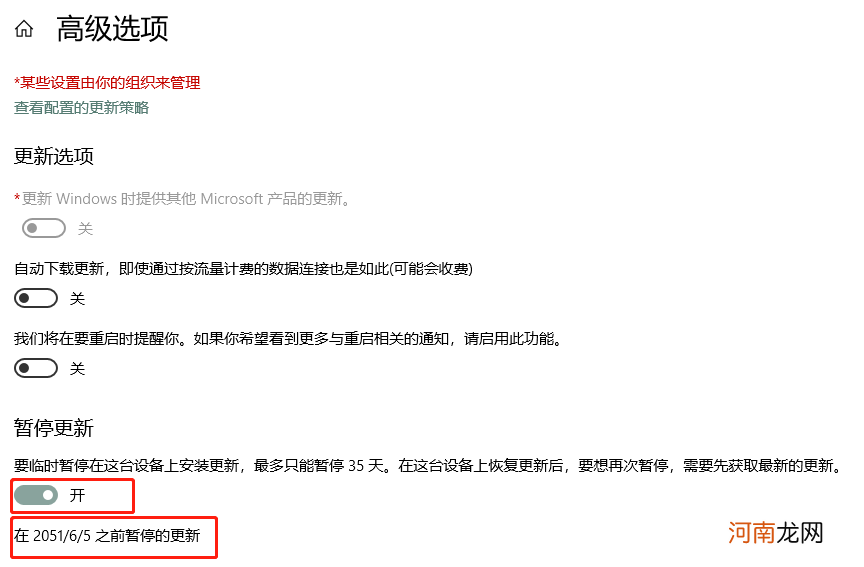
文章插图
文章插图
这时候,系统就会暂停更新至30年后了 。
切记,暂停更新设置完之后,大家需要立刻将系统时间设置回来,不然你可能上不了网 。
这样,大家就可以轻松暂停设备上的Windows 10自动更新了,再也不用担心Bug跟随着系统升级而到来 。

文章插图
文章插图

文章插图
文章插图
值得一提的是,大概是由于收到了太多用户寄来的刀片,2020年7月,微软还发出过一份特殊公告 。
公告表示,对于实在不打算升级的用户,可以参考官方发布的一份有关阻止Win10功能更新的教程 。
这个官方教程具体如下:
按Windows+R打开【运行】,输入【Regedit】,然后点击 【确定】(如果收到UAC提示,点击 【是】 。
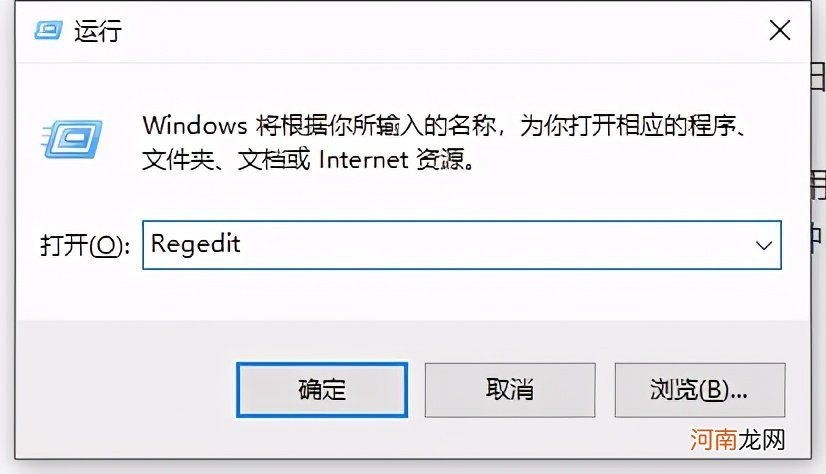
文章插图
文章插图
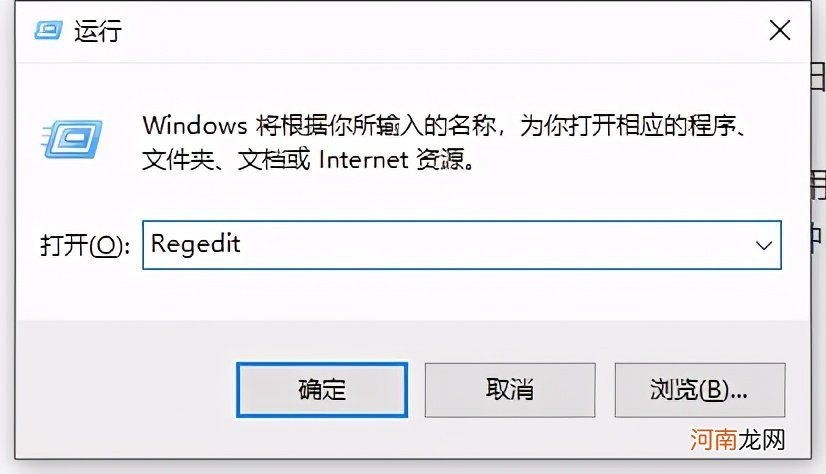
文章插图
文章插图
接着,在左侧树形导航栏到
HKEY_LOCAL_MACHINE/SOFTWARE/Policies/Microsoft/Windows/WindowsUpdate
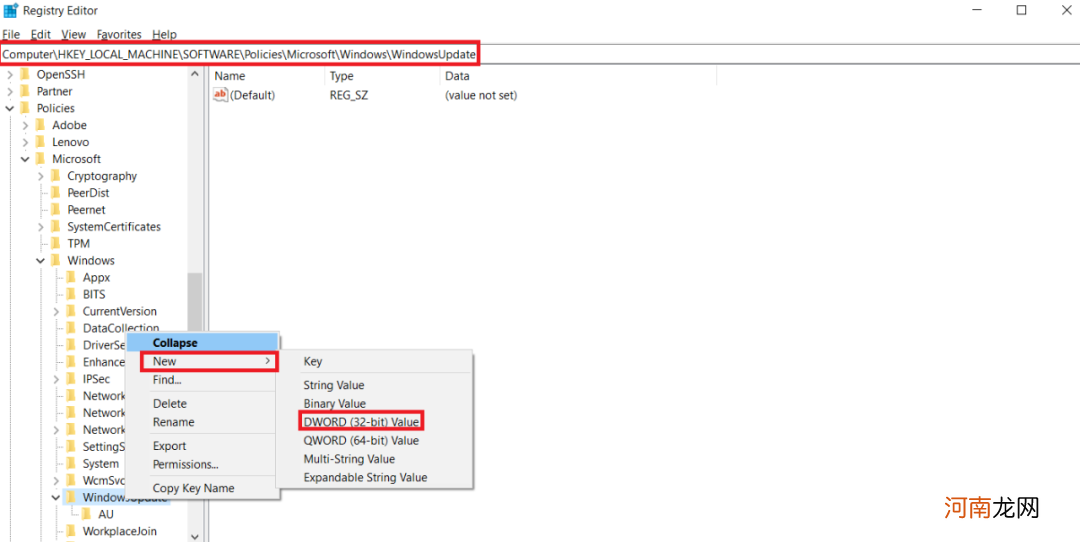
文章插图
文章插图
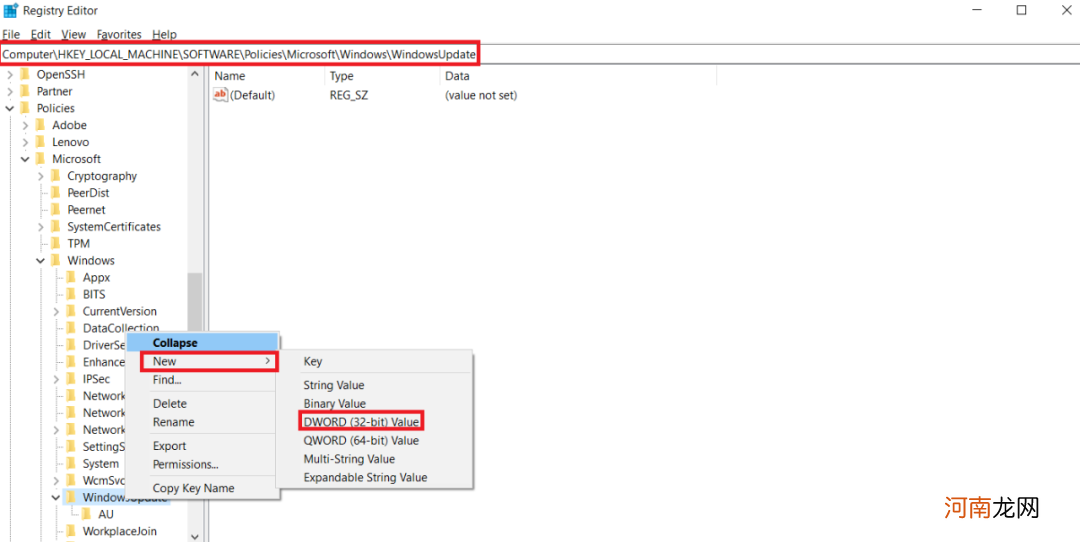
文章插图
文章插图
右键点击 【WindowsUpdate】,点击【新建】>【DWORD(32位)】 。
- 如何查看别人微信的聊天记录软件 查看聊天记录app
- 苹果手机通话记录设置 苹果通话记录怎么设置永久
- 如何查看一个人的手机定位 怎么追踪对方的位置在哪里
- 楼上漏水楼下如何补漏 我楼上漏水漏到了楼下咋处理
- 怎么获取微信聊天记录 如何调出微信聊天信息
- 如何打出响亮又清脆的响指 怎么打响十秒学会
- 如何低价购买爱奇艺会员 爱奇艺会员怎么开通便宜
- 什么是故事梗概 梗概的意思是什么
- 如何对手机进行彻底杀毒 怎么给手机杀毒最彻底
- 如何定位另一台手机不被发现 手机号码怎样定位不被发现
