最近有同学十万火急地请教我一个问题,她入职后接手了前任留下来的一个 Word 文档,本来没什么问题 。但是,最近文档需要更新,才发现没那么简单 。
因为这个 Word 文档有页码,但是不是从第一页开始顺序编的,前面的目录页不计入编号内,后面的附件的页码又要重新从 1 开始编 。于是这位同学就不会了,捯饬好久都没搞定 。
Word 中的页码设置,确实可以很百变,但是也很简单,不要慌,今天就包大家学会 。
案例:
下图 1、2 是原始的 Word 文档,第一、二页分别是封面和目录,不需要添加页码 。要求从第三页开始,从 1 开始顺序添加页码 。
效果如下图 2 所示 。
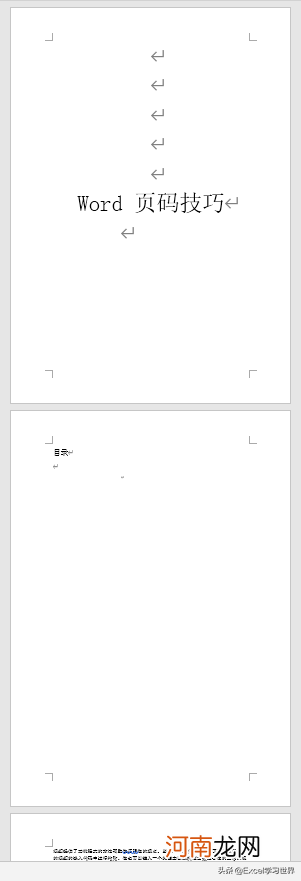
文章插图
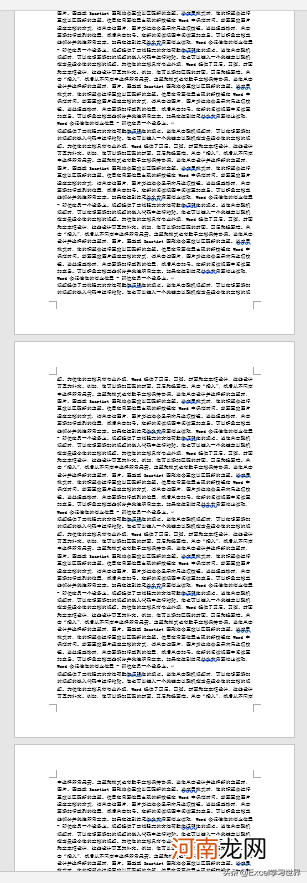
文章插图
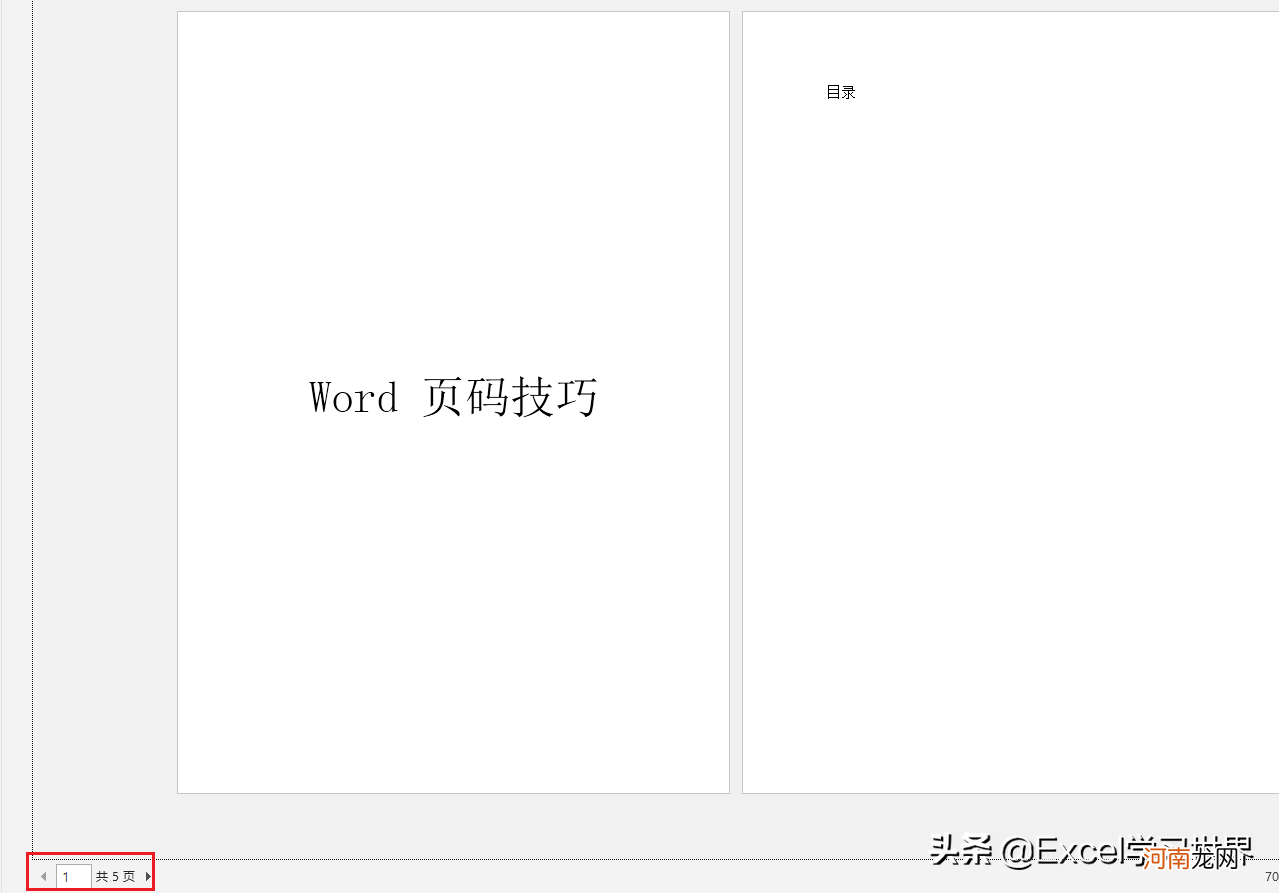
文章插图
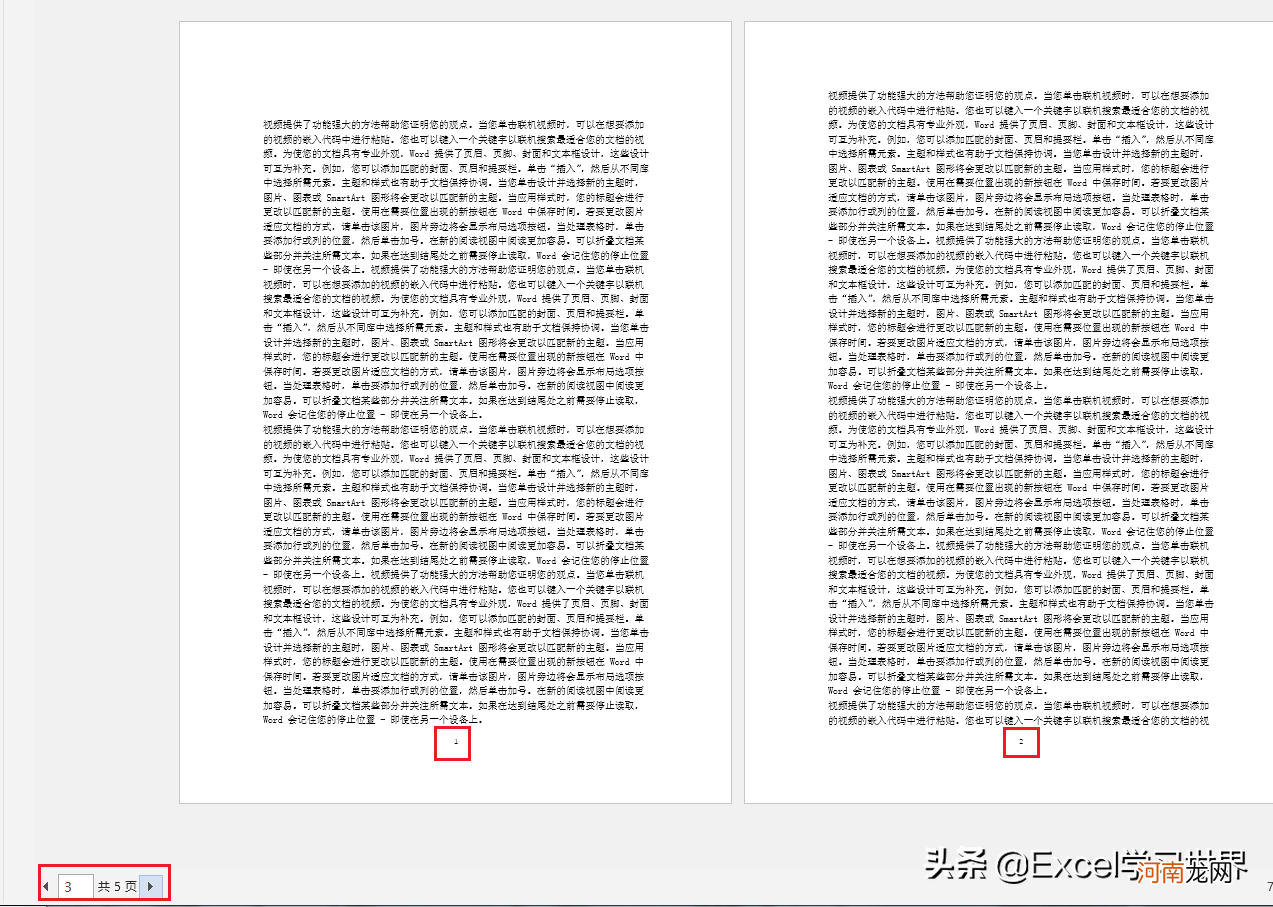
文章插图
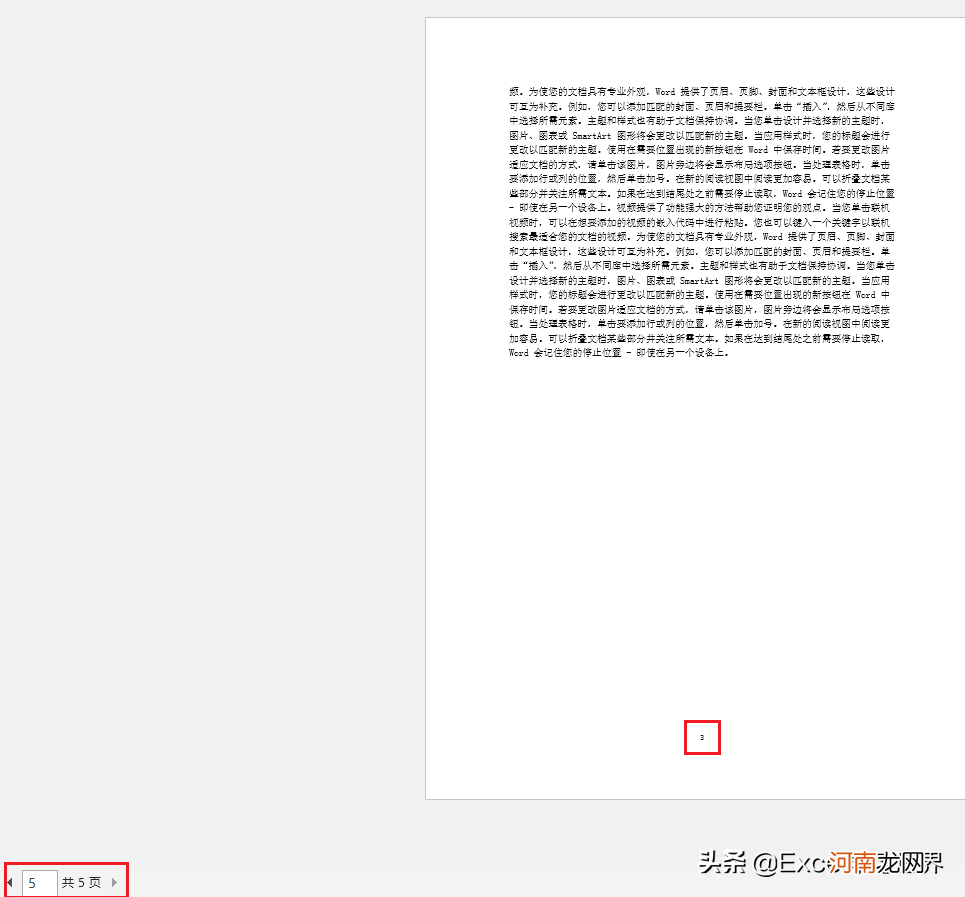
文章插图
解决方案:
1. 将光标放到第 2 页的末尾 --> 选择菜单栏的“布局”-->“分隔符”-->“下一页”
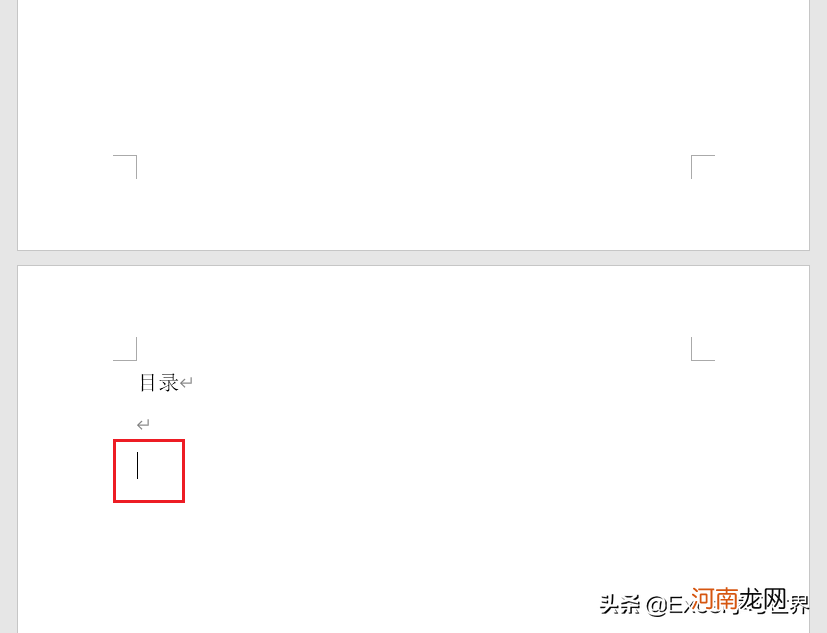
文章插图
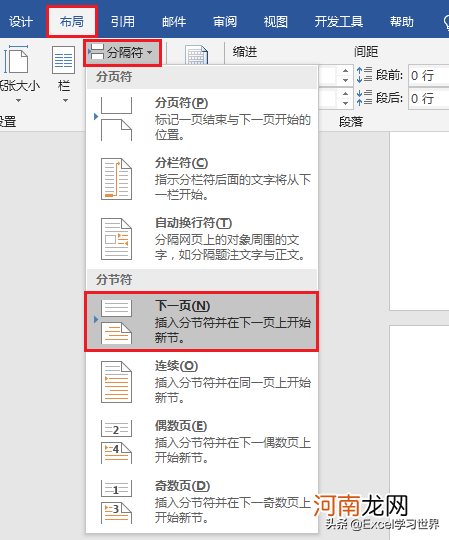
文章插图
2. 在需要插入页码的第一页的页脚处双击,进入编辑状态 。
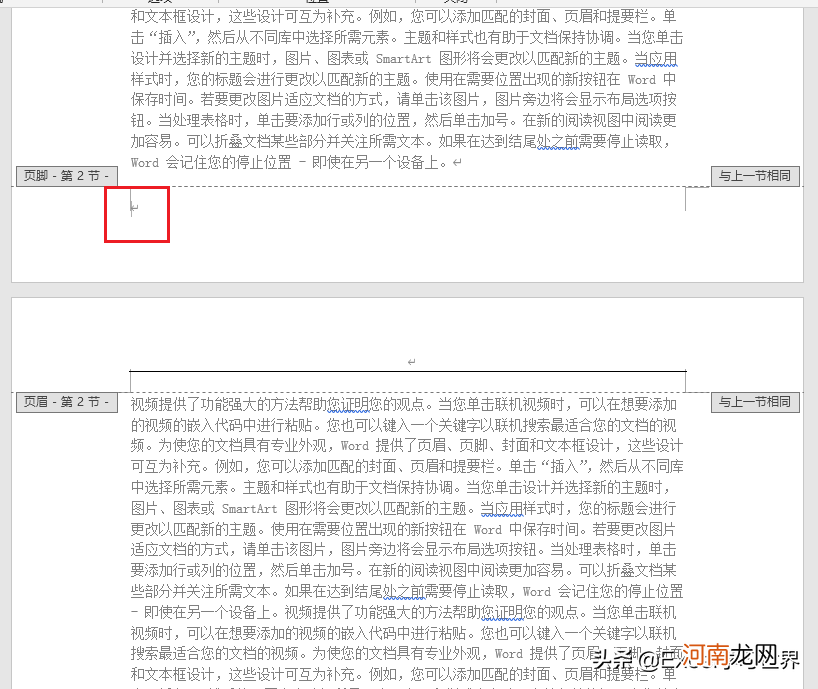
文章插图
3. 选择菜单栏的“设计”--> 取消勾选“链接到前一节”
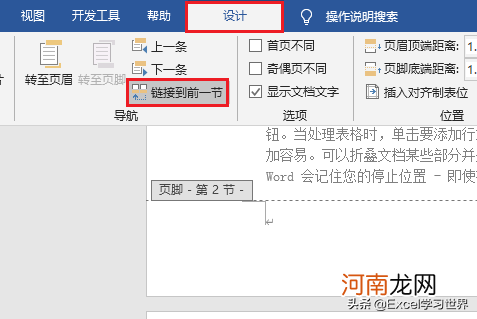
文章插图
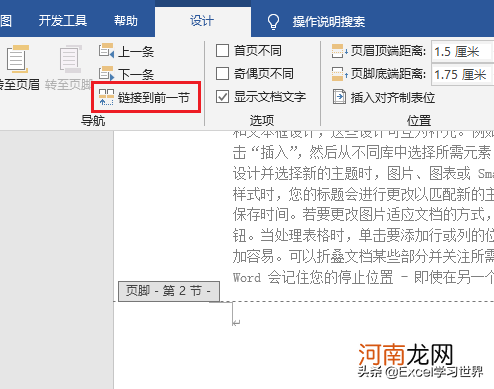
文章插图
4. 选择菜单栏的“设计“-->“页码”-->“页面低端”--> 选择所需的页码类型
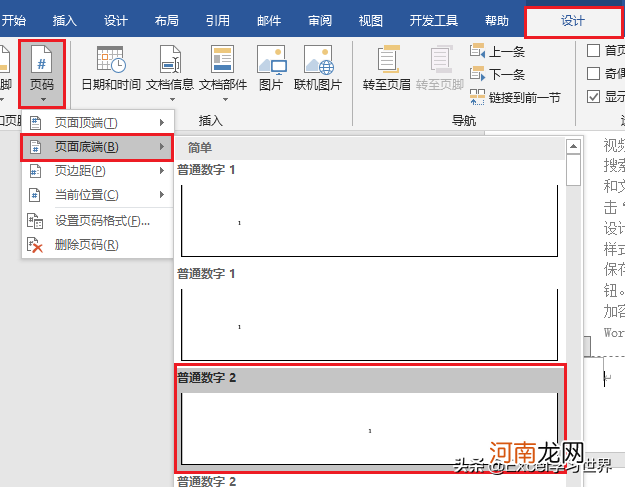
文章插图
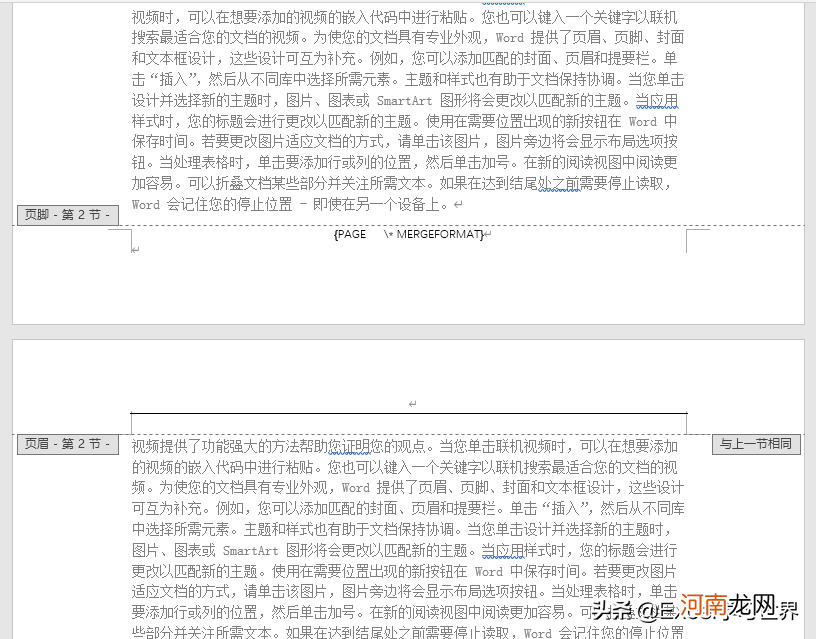
文章插图
5. 将鼠标放到插入的页码上,右键单击 --> 在弹出的菜单中选择“设置页码格式”
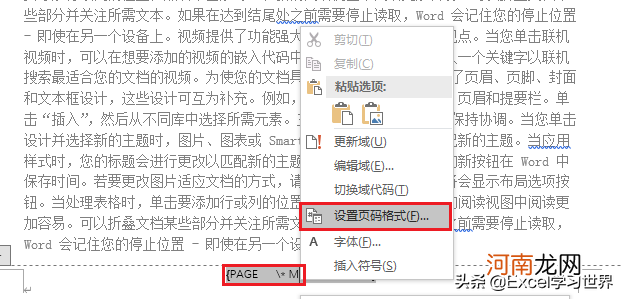
文章插图
6. 在弹出的对话框中选择“起始页码”--> 将起始页码设置为“1”--> 点击“确定”
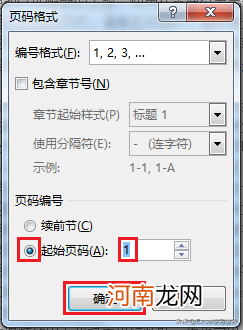
文章插图
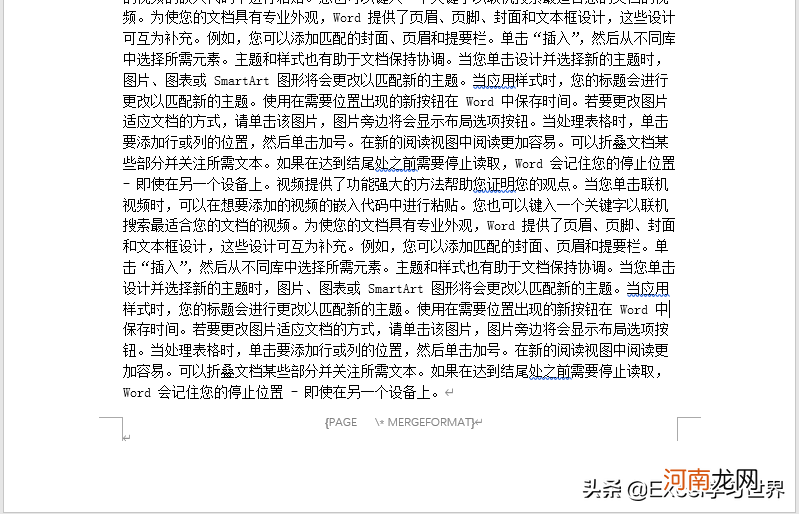
文章插图
【怎么设置第二页页码为1 word怎么跳过封面设置页码】现在按 Ctrl+P 进入打印预览模式,就可以看到第 1、2 页没有页码,从第 3 页正文开始,从 1 开始统计页码 。
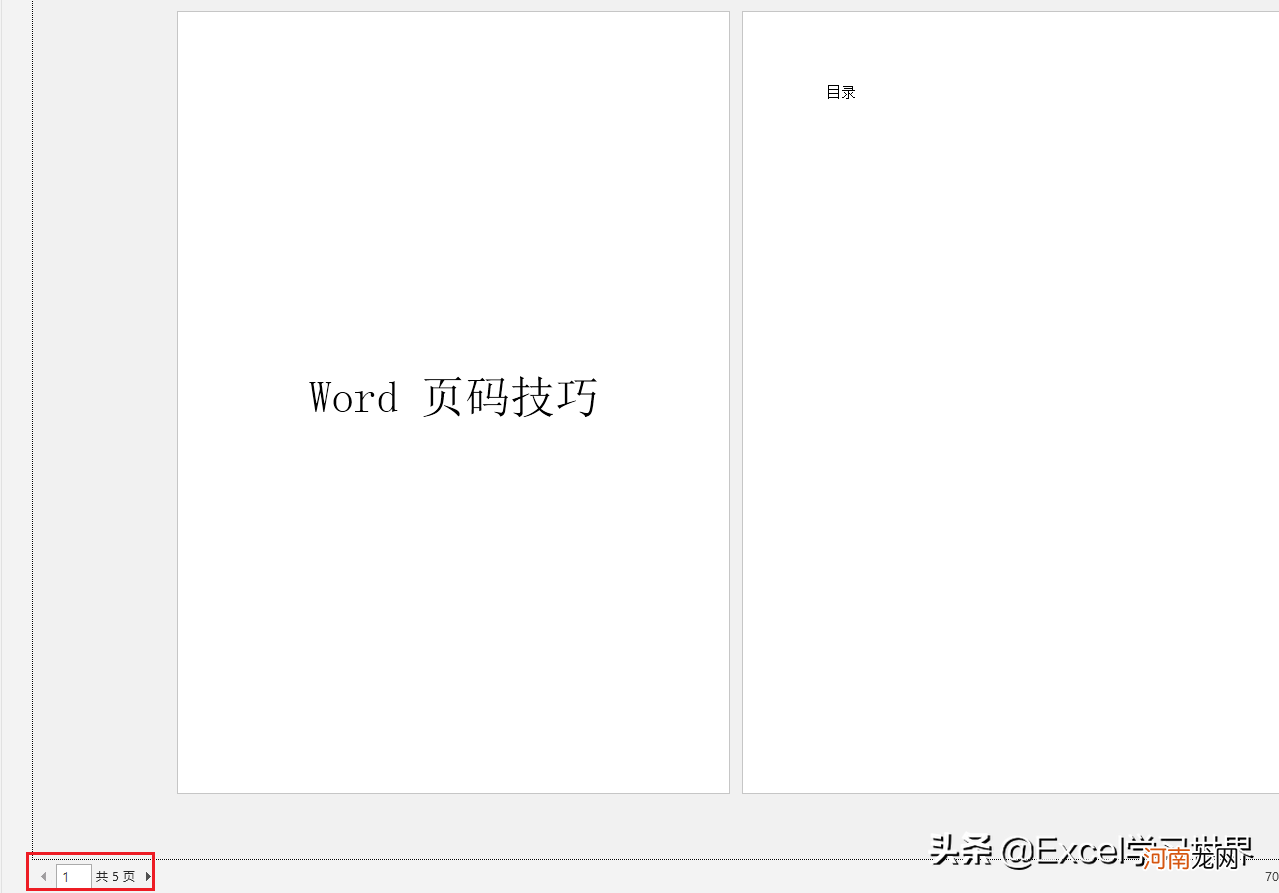
文章插图
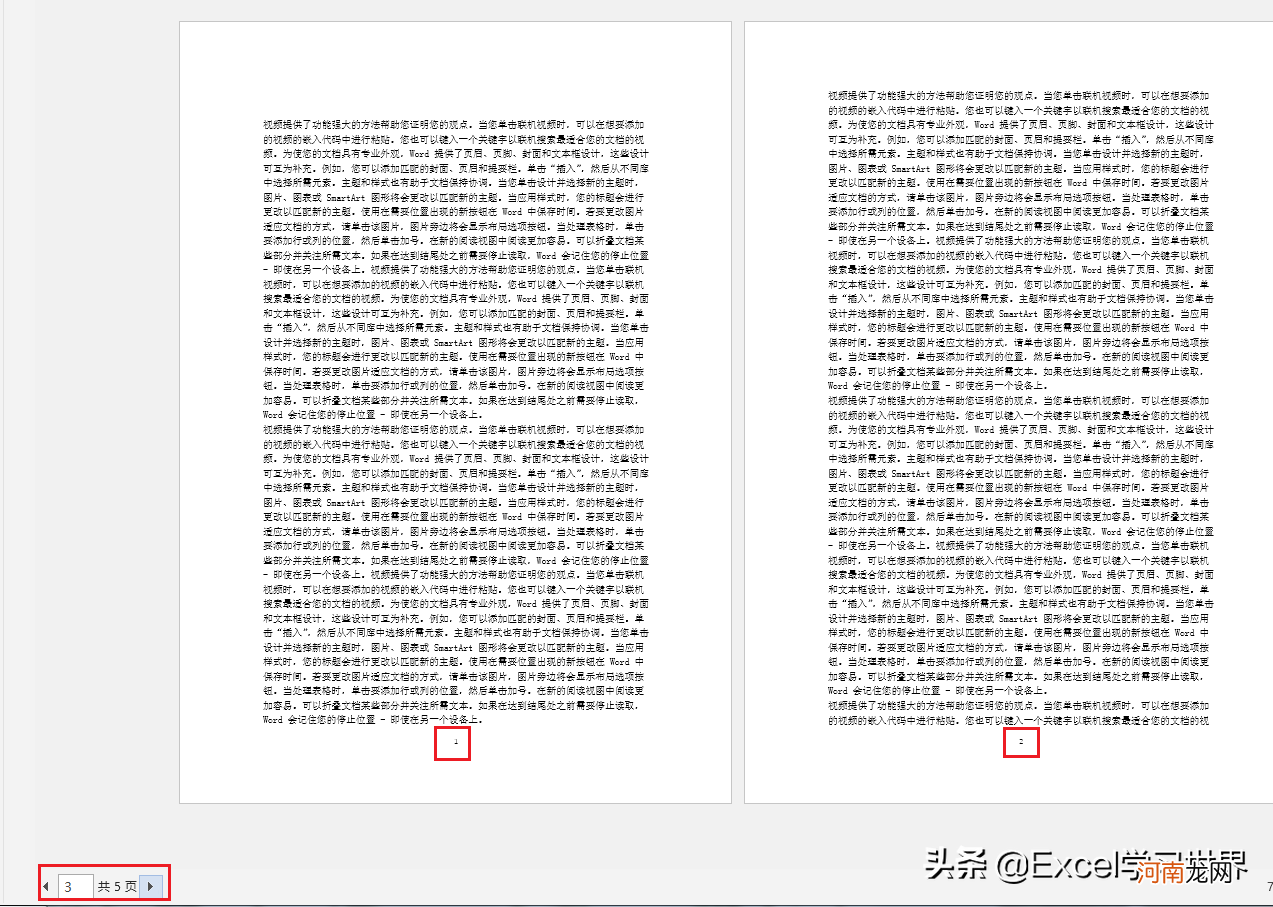
文章插图
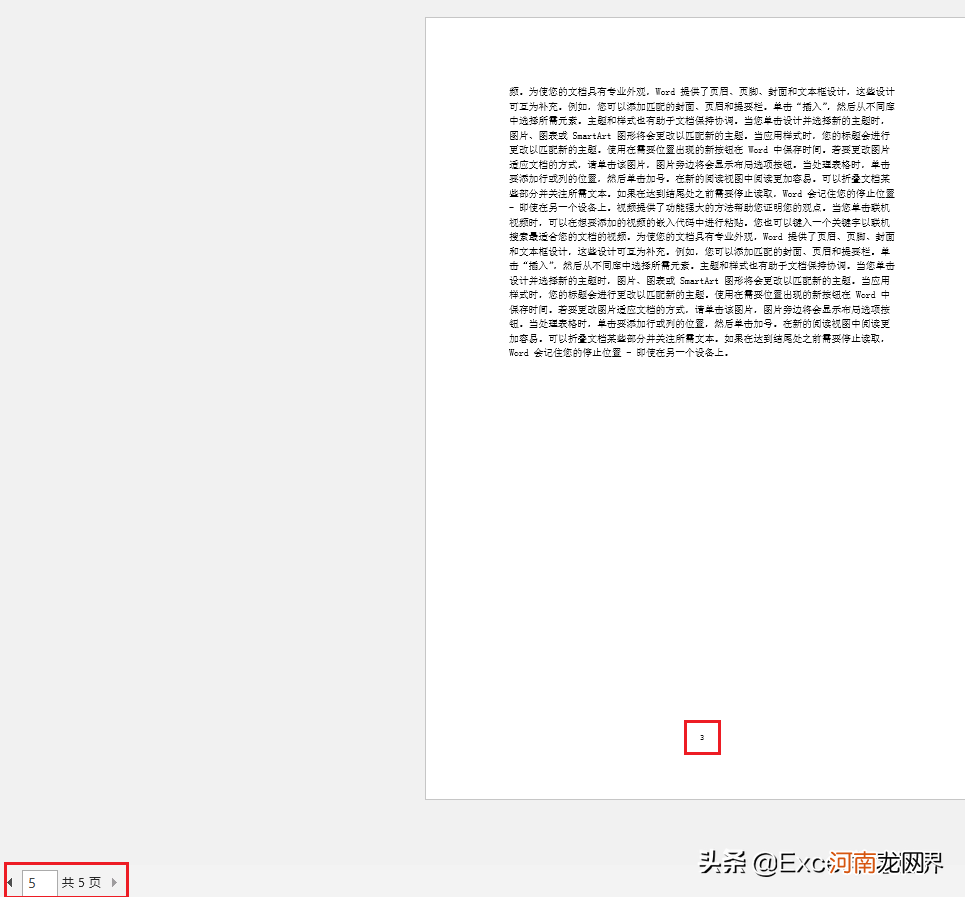
文章插图
很多同学会觉得 Excel 单个案例讲解有些碎片化,初学者未必能完全理解和掌握 。不少同学都希望有一套完整的图文教学,从最基础的概念开始,一步步由简入繁、从入门到精通,系统化地讲解 Excel 的各个知识点 。
现在终于有了,文中专栏,从最基础的操作和概念讲起,用生动、有趣的案例带大家逐一掌握 Excel 的操作技巧、快捷键大全、函数公式、数据透视表、图表、打印技巧等……学完全本,你也能成为 Excel 高手 。
- 学生用旁氏洗面奶怎么样 大宝洗面奶和旁氏哪个好用
- 苹果电脑桌面壁纸尺寸调整 怎么调电脑桌面壁纸
- 远程看对方微信聊天记录 怎么远程查看老公微信聊天记录
- 免费qq等级加速网站 qq怎么升级快不花钱
- 后缀dat是什么文件怎么打开 dat是什么文件格式可以删除吗
- 屏幕多少寸是怎么计算的 屏幕尺寸计算公式
- etc网上办理申请流程 etc怎么办理在那办最方便
- 手动设置IP地址和DNS具体参数 如何设置dns地址配置
- 怎么才能查看对方微信聊天记录 查老婆和别人的微信聊天记录
- 如何掌握另一个手机的定位 手机跟手机怎么定位
