文章插图
文章插图
全部【勾选】上 , 点击【确定】即可 。也可点击【清理系统文件】 。
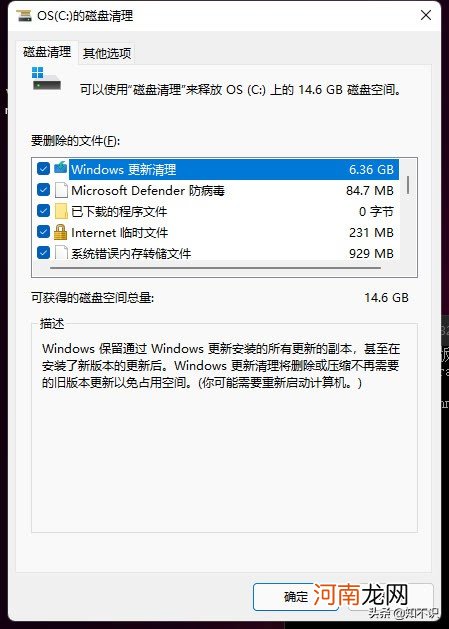
文章插图
文章插图
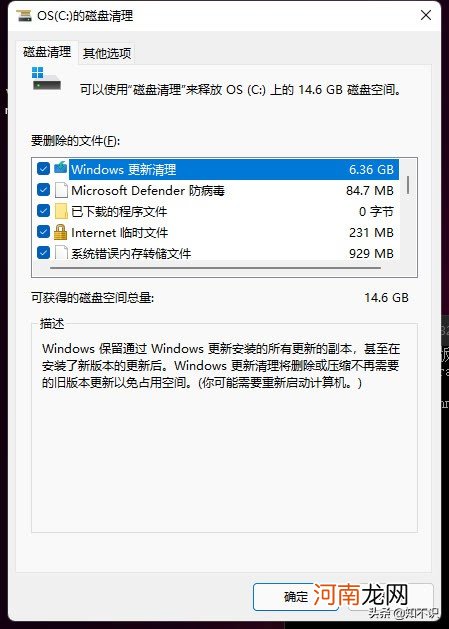
文章插图
文章插图
同样选择之后点击【确定】即可 。
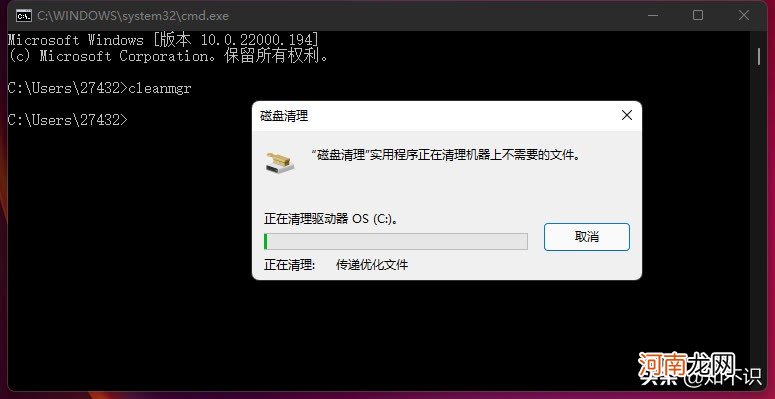
文章插图
文章插图
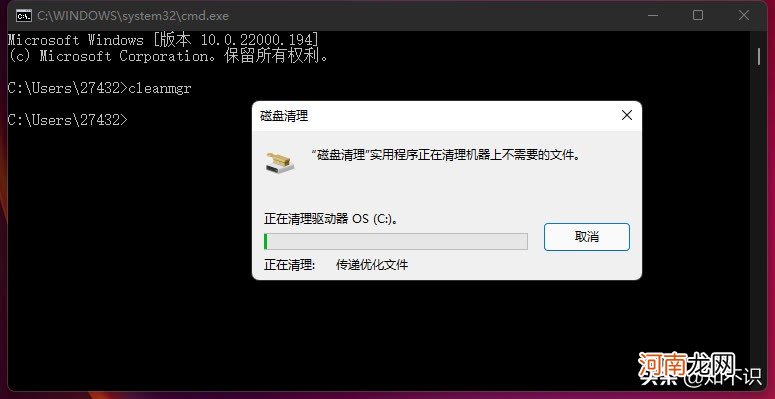
文章插图
文章插图
等待完成清理即可 。
这种方式适合多硬盘分区的朋友 , 根据并且使用【清理系统文件】的方式 , 扫码的更全面 。
方式三:代码清理
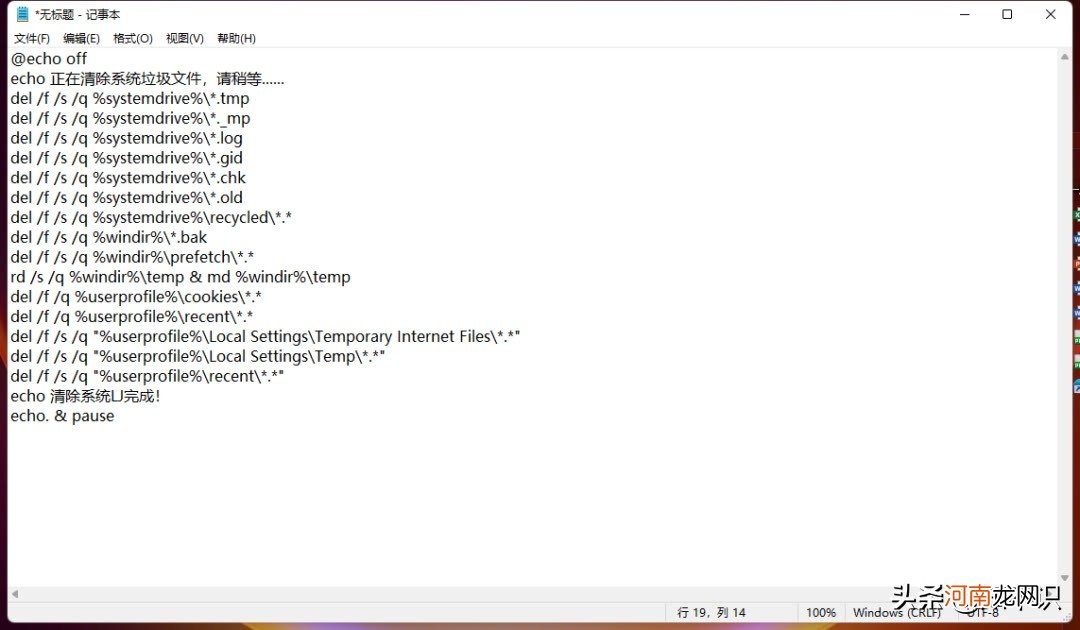
文章插图
文章插图
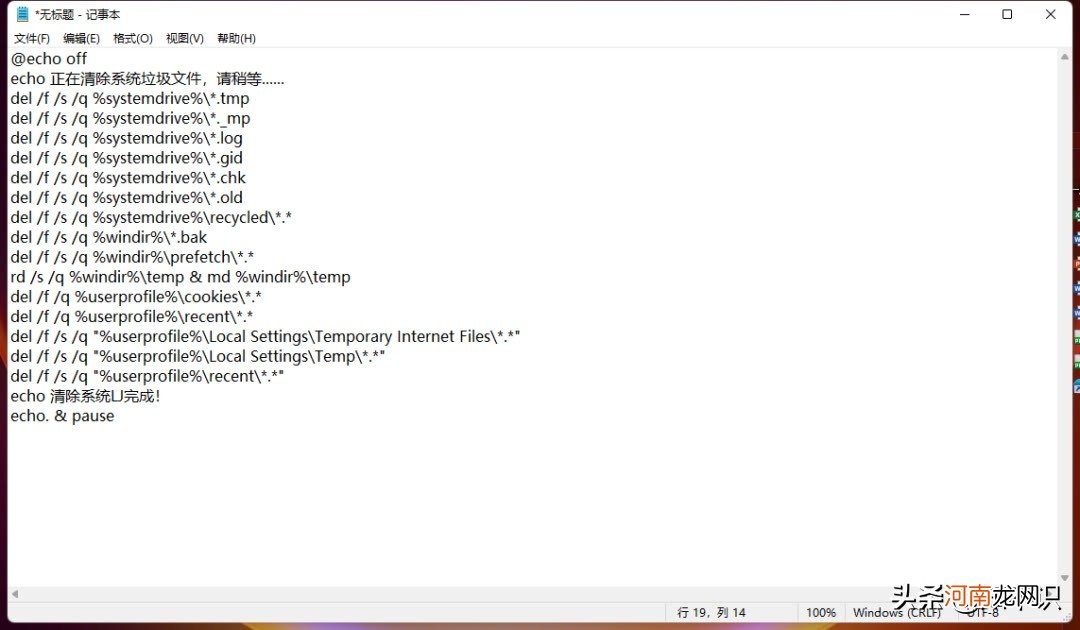
文章插图
文章插图
新建文本文档 , 输入以下代码 。
@echo off
echo正在清除系统垃圾文件 , 请稍等……
del /f /s /q %systemdrive%*.tmp
del /f /s /q %systemdrive%*._mp
del /f /s /q %systemdrive%*.log
del /f /s /q %systemdrive%*.gid
del /f /s /q %systemdrive%*.chk
del /f /s /q %systemdrive%*.old
del /f /s /q %systemdrive%recycled*.*
del /f /s /q %windir%*.bak
del /f /s /q %windir%prefetch*.*
rd /s /q %windir%temp & md %windir%temp
del /f /q %userprofile%cookies*.*
del /f /q %userprofile%recent*.*
del /f /s /q “%userprofile%Local SettingsTemporary Internet Files*.*”
del /f /s /q “%userprofile%Local SettingsTemp*.*”
del /f /s /q “%userprofile%recent*.*”
echo清除系统LJ完成!
echo. & pause
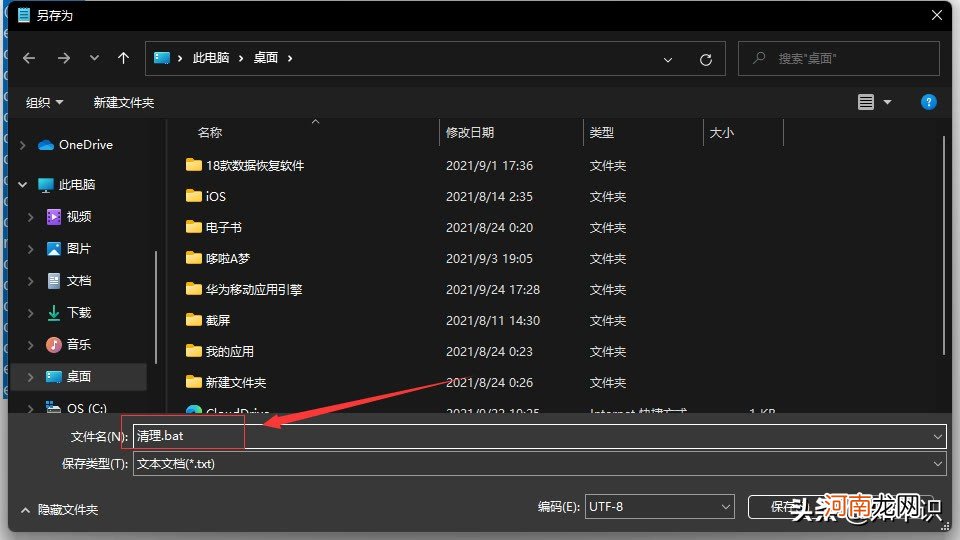
文章插图
文章插图
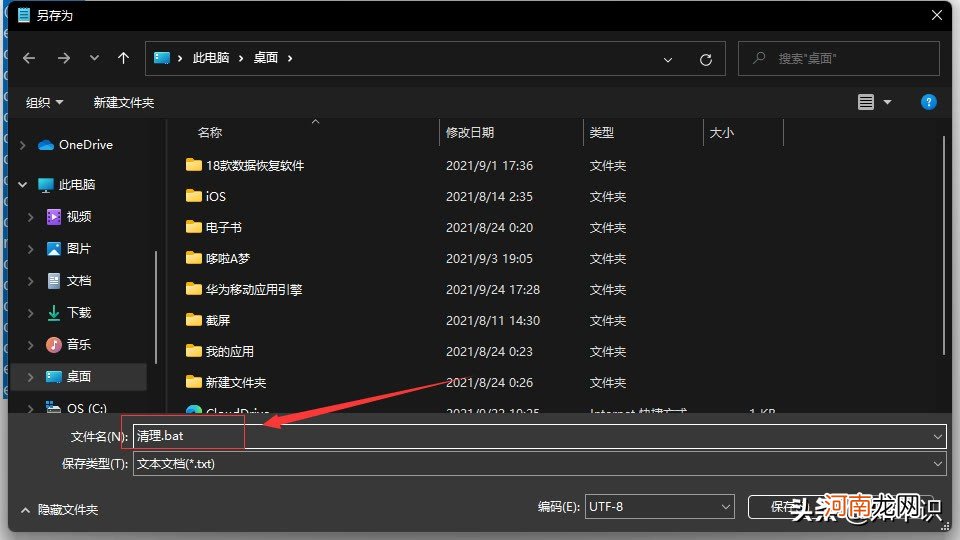
文章插图
文章插图
保存为.bat格式 。
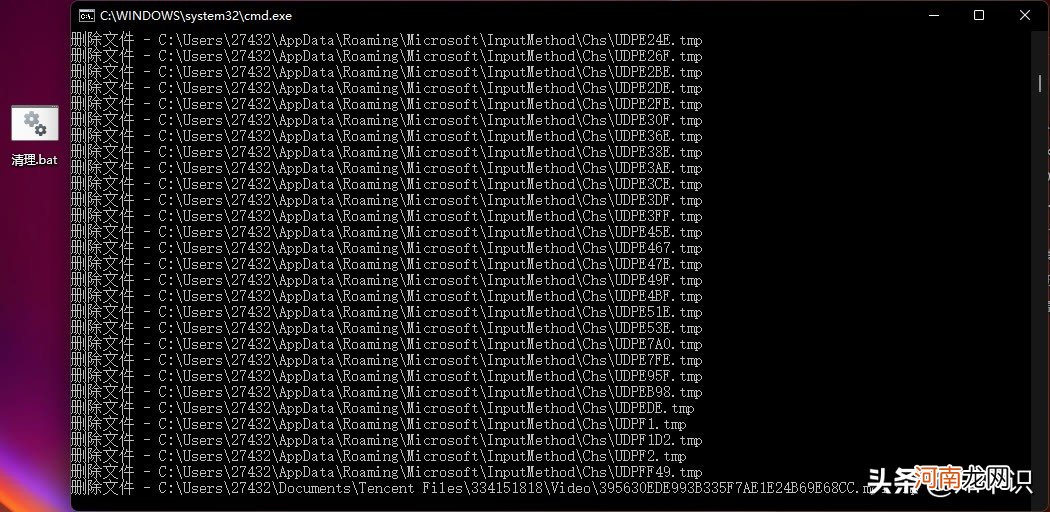
文章插图
文章插图
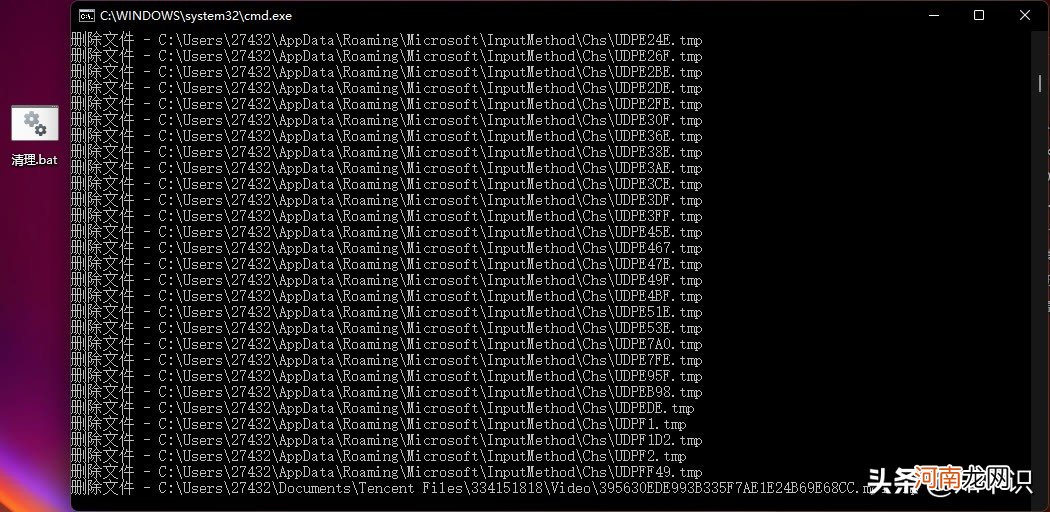
文章插图
文章插图
直接双击.bat文件运行即可 。
并且可以将文件长期保存在桌面 , 需要的时候点击运行下即可 。
如果你的C盘经常红盘 , 动不动就爆满 , 对于使用Windows10或Windows11的小伙伴建议开启【存储感知】 。
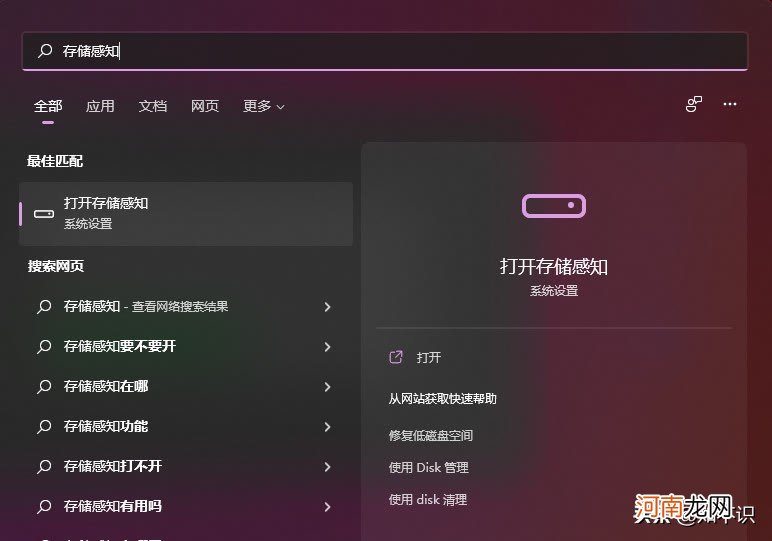
文章插图
文章插图
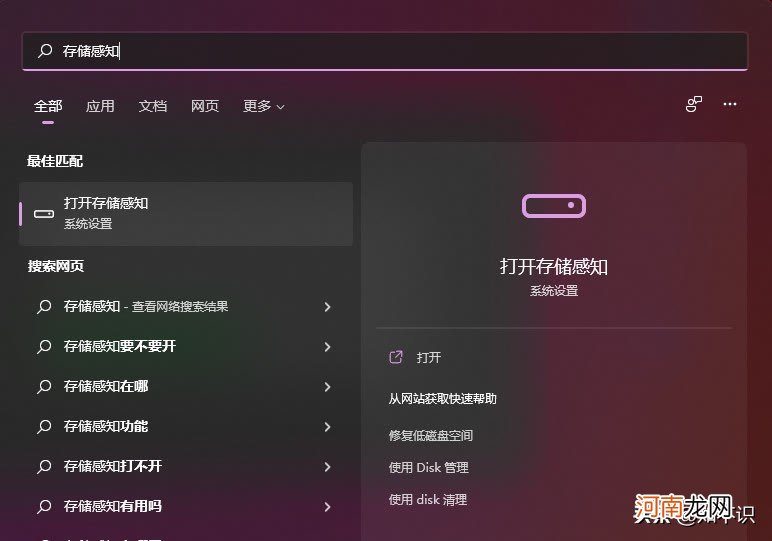
文章插图
文章插图
直接搜索【存储感知】 , 也可在【设置】中 , 选择【系统】 , 选择【存储】找到 。
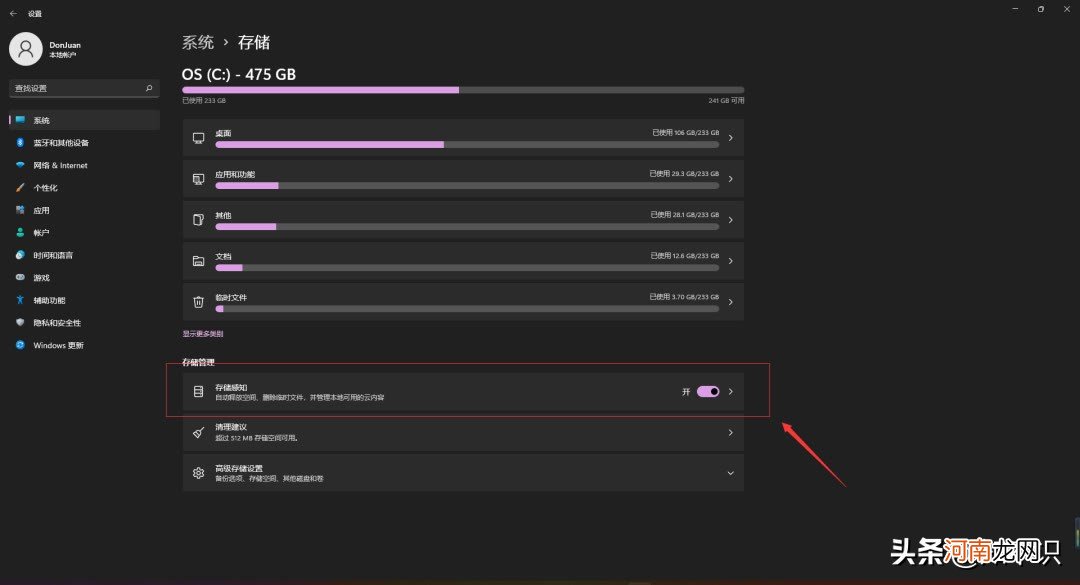
文章插图
文章插图
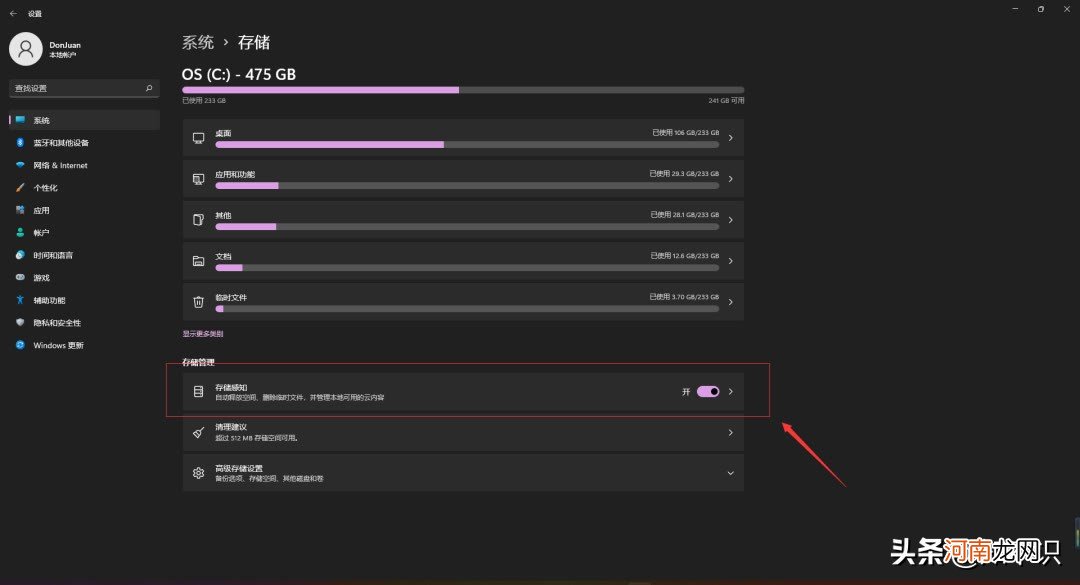
文章插图
文章插图
开启【存储感知】开关 。
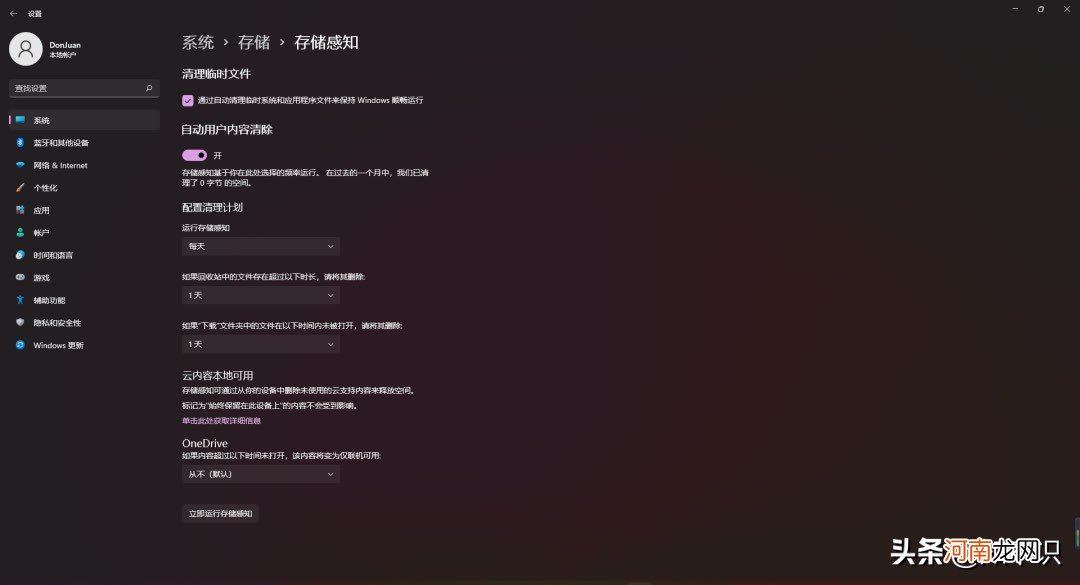
文章插图
文章插图
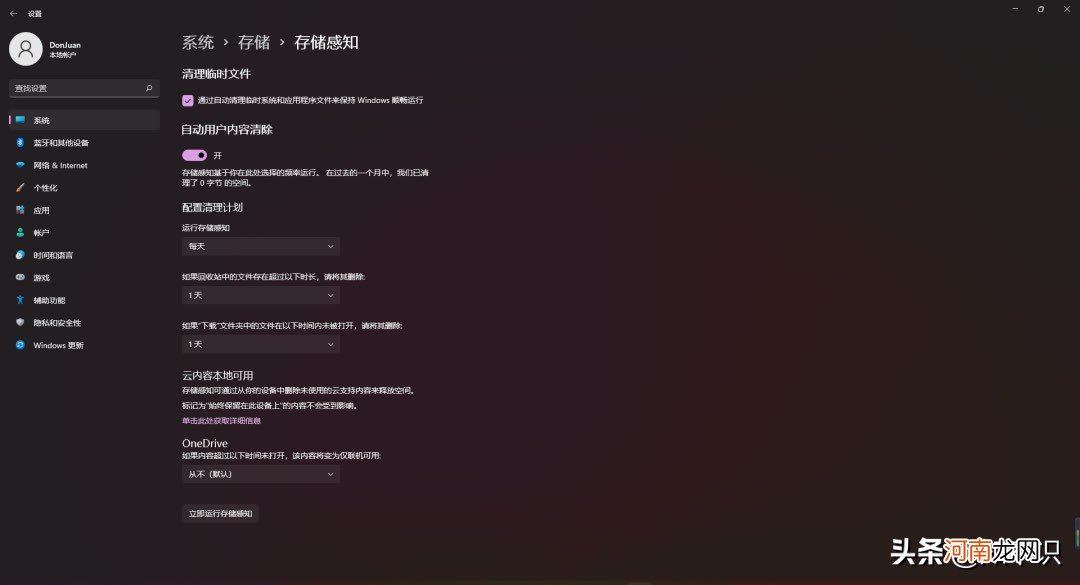
文章插图
文章插图
将【运行存储感知】设置为每天 , 【回收站】及【下载】设置为【一天】即可 。
- 公司例会流程范本会议纪要 一个完整的会议流程模板
- 女子给儿子看上14000元毛衣没码 奶奶用一个月为孙子织同款
- 手机号码能定位手机位置吗 手机号怎么查一个人的定位
- 知道手机号怎么定位他的位置 免费教你查一个人的定位
- 百度推广多少钱一个月 百度知识店铺一年赚多少钱
- 民间偏方治咳嗽一绝 治咳嗽秘方治一个好一个
- 视频拍摄方案如何制定 视频方案策划模板
- 情愫什么意思 情愫换成另一个词
- 适合一个人摆摊的小生意 夏天摆摊卖什么最火最挣钱
- 女士照相姿势怎么摆好看 一个人照相怎么摆姿势
