文章插图
4 选择是否重启计算机
打开【驱动精灵】对话框 , 提示用户驱动程序已经更新完成 , 需要重新启动计算机才能生效 。单击【是】按钮 , 重新启动计算机即可 。
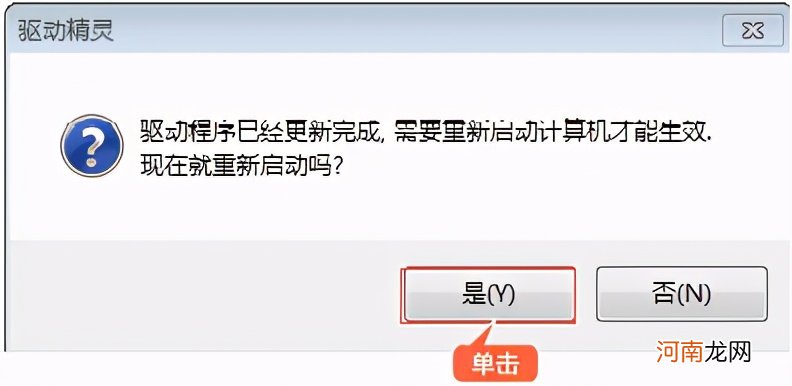
文章插图
技巧:系统升级后如何还原和安装隐藏的更新
隐藏更新是Windows自动安装的更新 。为了增强计算机的安全性和工作性能 , 有时需要还原所有重要更新和推荐更新 。还原和安装隐藏更新的具体操作步骤如下 。
1 打开【控制面板】窗口
单击【开始】按钮 , 从弹出的快捷菜单中选择【控制面板】菜单项 , 打开【控制面板】窗口 。
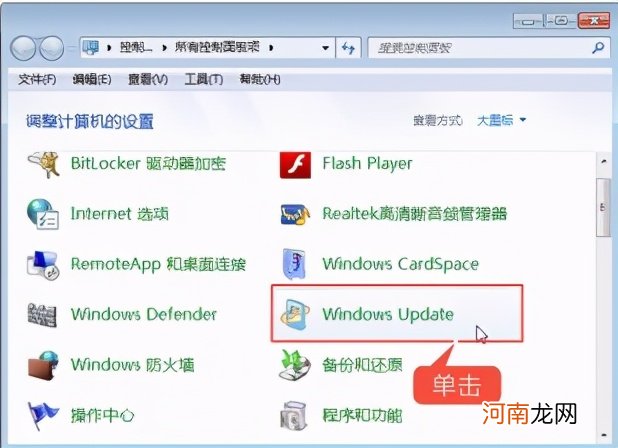
文章插图
2 打开【Windows Update】窗口
在【控制面板】中选择【Windows Update】选项 , 即可打开【Windows Update】窗口 。
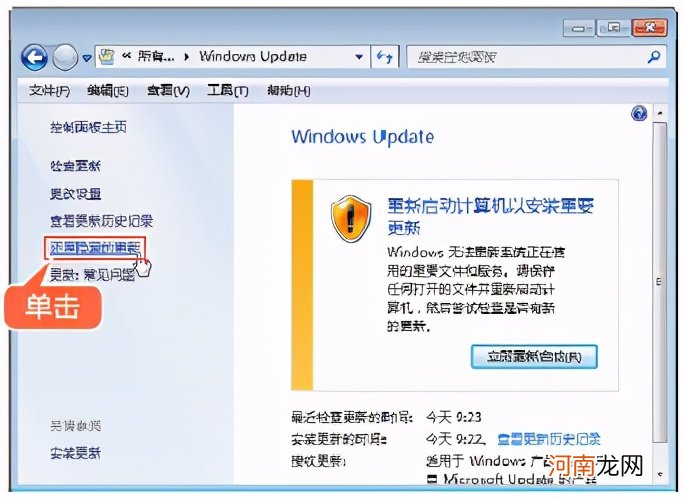
文章插图
3 进入【还原隐藏的更新】窗口
在左侧窗格中 , 单击【还原隐藏的更新】链接 , 进入【还原隐藏的更新】窗口 。
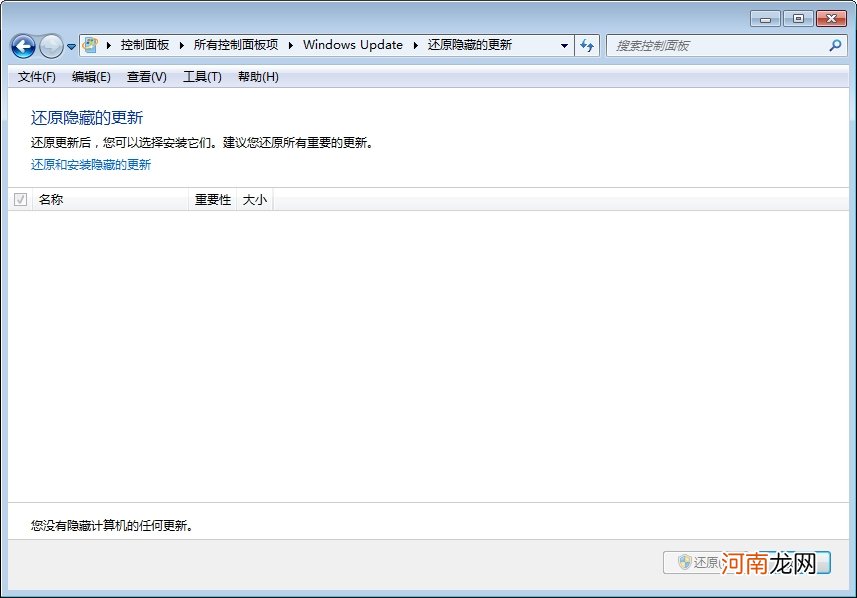
文章插图
4 安装更新
如果系统中存在隐藏的更新 , 则选择要安装的更新 , 单击【还原】按钮 , 即可开始安装更新 。如果系统提示输入管理员密码或进行确认 , 请键入该密码或提供确认 , 这样Windows 将会检查更新 , 然后提示用户安装已还原的更新以及任何可用的新更新 。
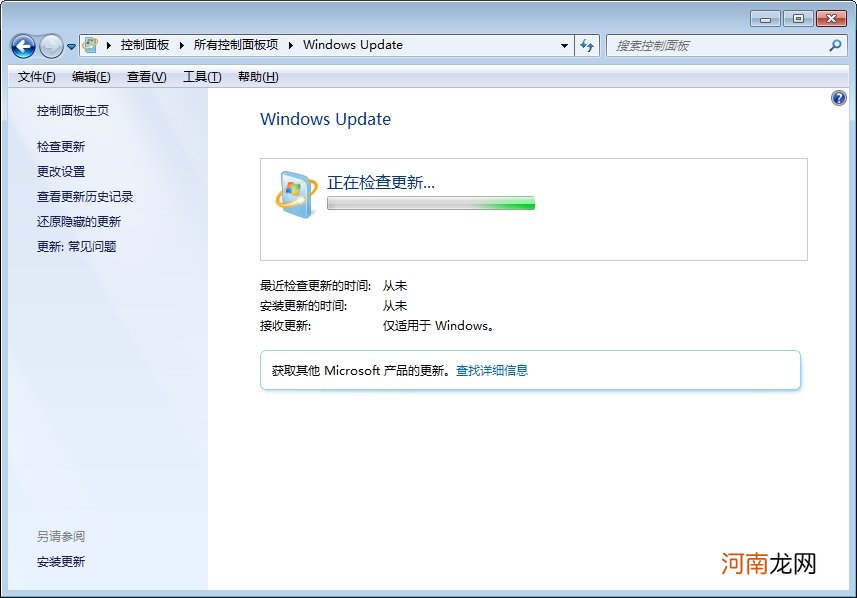
文章插图
以上就是电脑2种升级驱动程序的方法 , 以及升级和安装系统隐藏更新的驱动程序操作过程 , 可以学一下 , 正常都是用的上的 。
- 交警怎样查交强险 交警如何查交强险
- 如何进行网上个人理财 教你如何在网上理财
- 一秒等于多少毫秒 0.3秒等于多少毫秒
- wps如何设置筛选条件 wps怎么设置筛选条件
- 旧衣服恢复颜色 如何让旧衣服恢复鲜色
- 如何去除衣物上的染色 如何去除衣服上的染色剂
- 联想m7206w更换墨粉如何清零 联想m7206更换墨粉后如何清零
- 王浩最后和李洁在一起吗 王浩李洁的结局是如何
- 象拔蚌如何保鲜 新鲜象拔蚌怎么存放
- dlabel标签连续打印 dlabel标签如何批量打印
