随着电脑硬件的不断发展 , 硬件驱动程序也必须跟着更新升级 。下面介绍两种升级驱动程序的方法 , 电脑出问题时用的上 。

文章插图
方法一:通过设备管理器升级与更新驱动
通过设备管理器升级与更新驱动是一种比较直接的方法 , 这里以升级显卡驱动为例 , 其具体的操作步骤如下 。
1 选择【属性】菜单项
在桌面上选中【计算机】图标并单击鼠标右键 , 在弹出的快捷菜单中选择【属性】菜单项 。
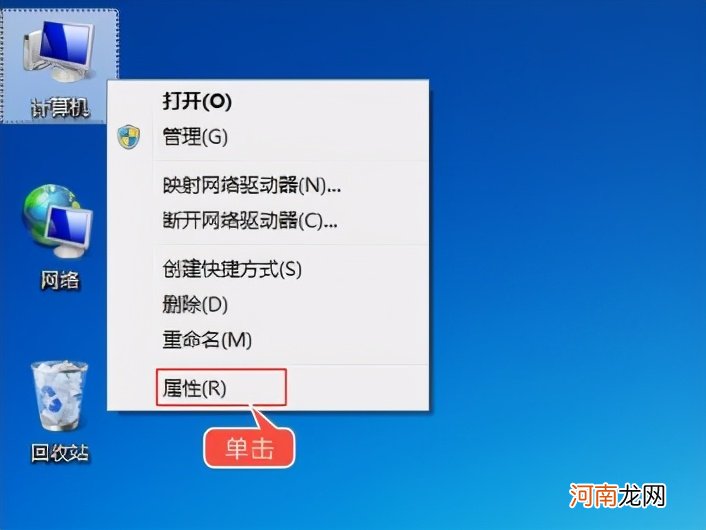
文章插图
2 打开【系统配置】对话框
弹出【系统】对话框 , 显示计算机的基本信息 , 如操作系统版本、系统的相关设置等 。
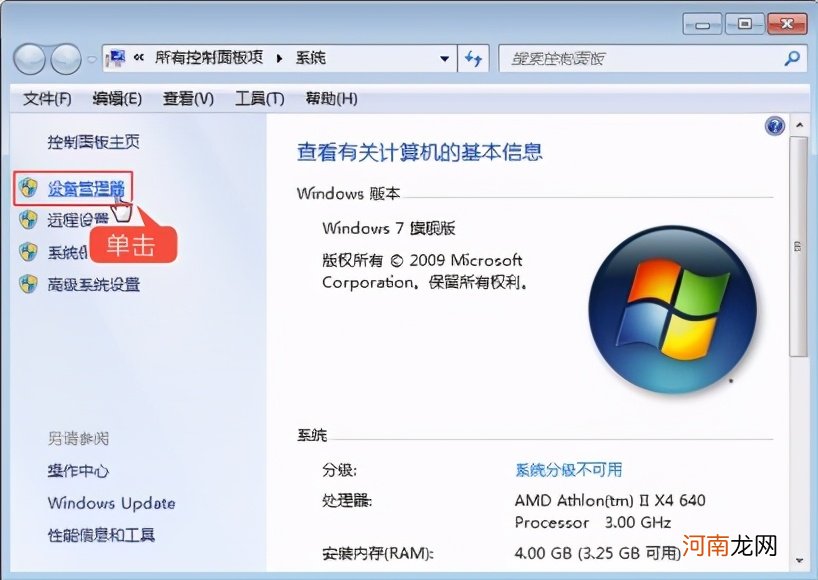
文章插图
3 打开【设备管理器】窗口
在窗口的左侧窗格中单击【设备管理器】链接 , 打开【设备管理器】窗口 。
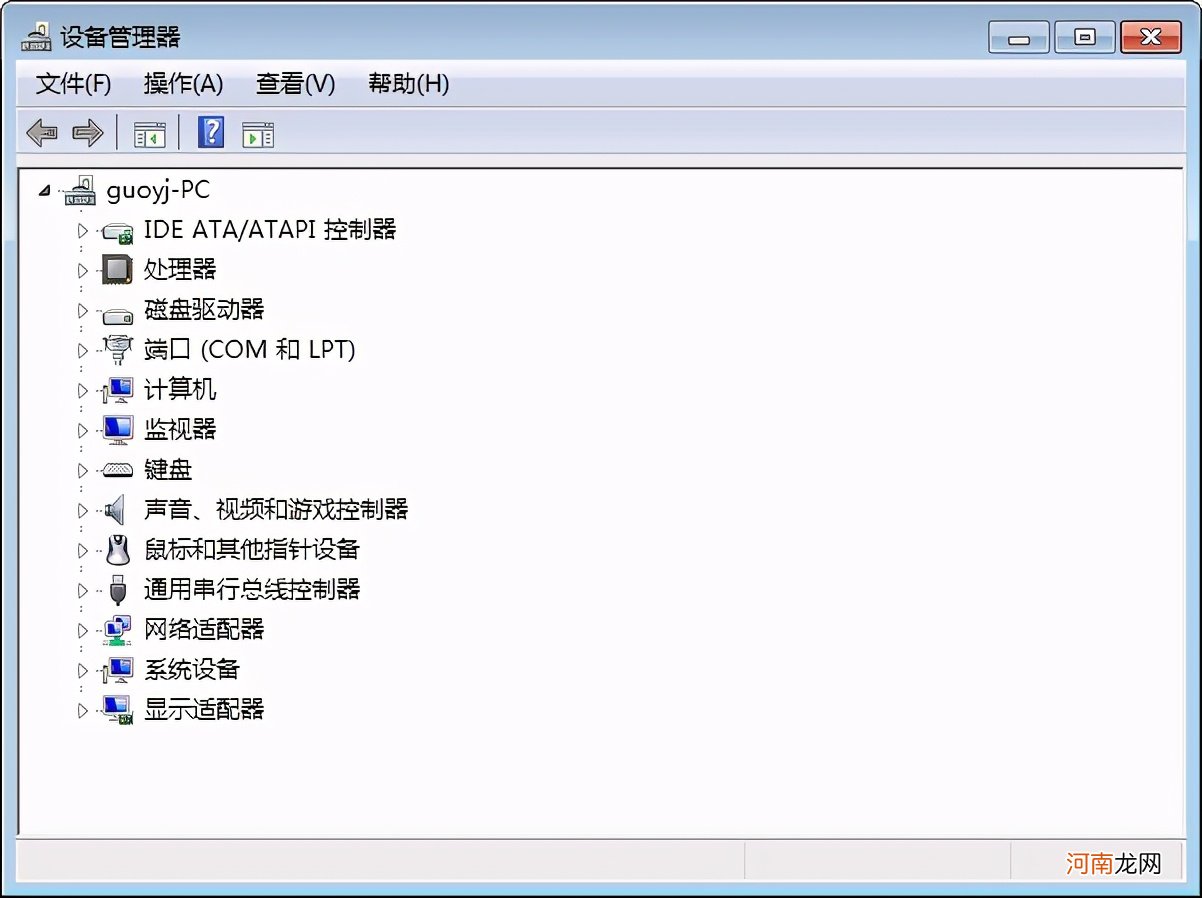
文章插图
4 展开显示适配器列表
单击【显示适配器】左侧的箭头 , 展开显示适配器列表 。
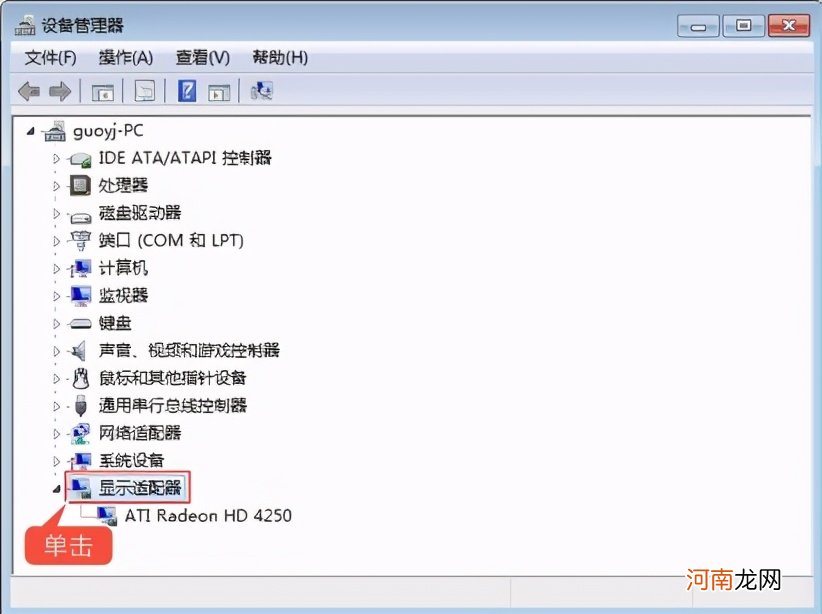
文章插图
5 选择【更新驱动程序软件】菜单项
选中显示适配器驱动程序并右击 , 在弹出的快捷菜单中选择【更新驱动程序软件】菜单项 。
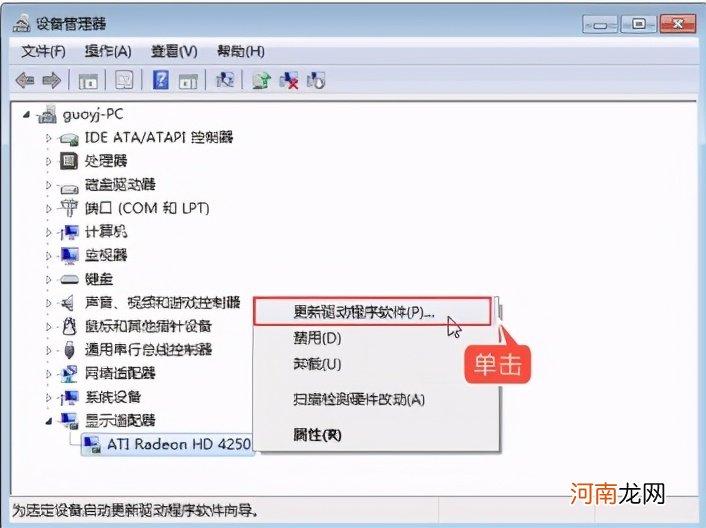
文章插图
6 打开【您想如何搜索驱动程序软件?】对话框
打开【您想如何搜索驱动程序软件?】对话框 , 系统为用户提供了两种方式 。
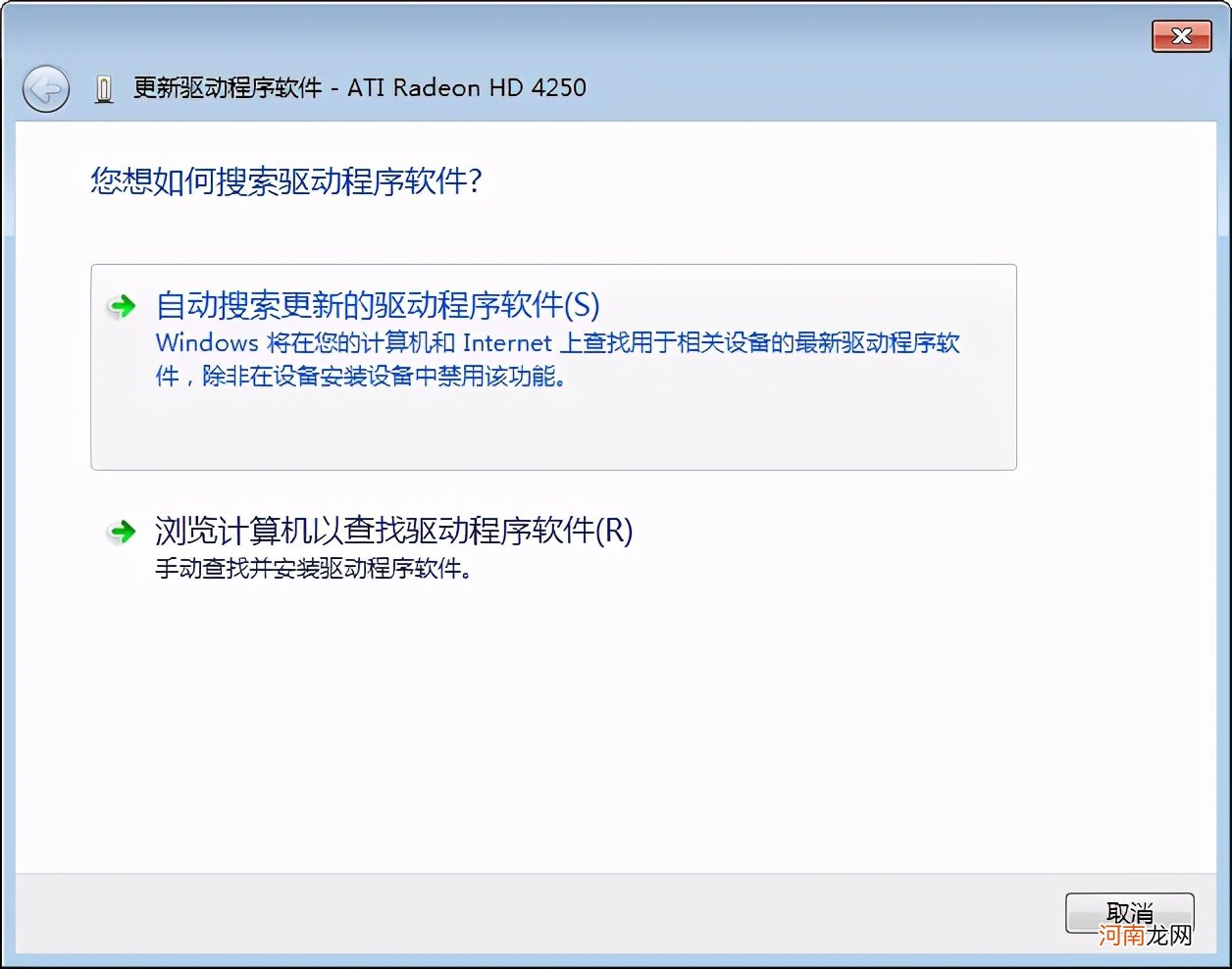
文章插图
7 打开【正在安装驱动程序软件】对话框
【教你如何更新显卡驱动 win7怎么更新显卡驱动】这里选择【自动搜索更新的驱动程序软件】选项 , 即可打开【正在安装驱动程序软件】对话框 , 在其中显示了安装驱动程序软件的进度 。
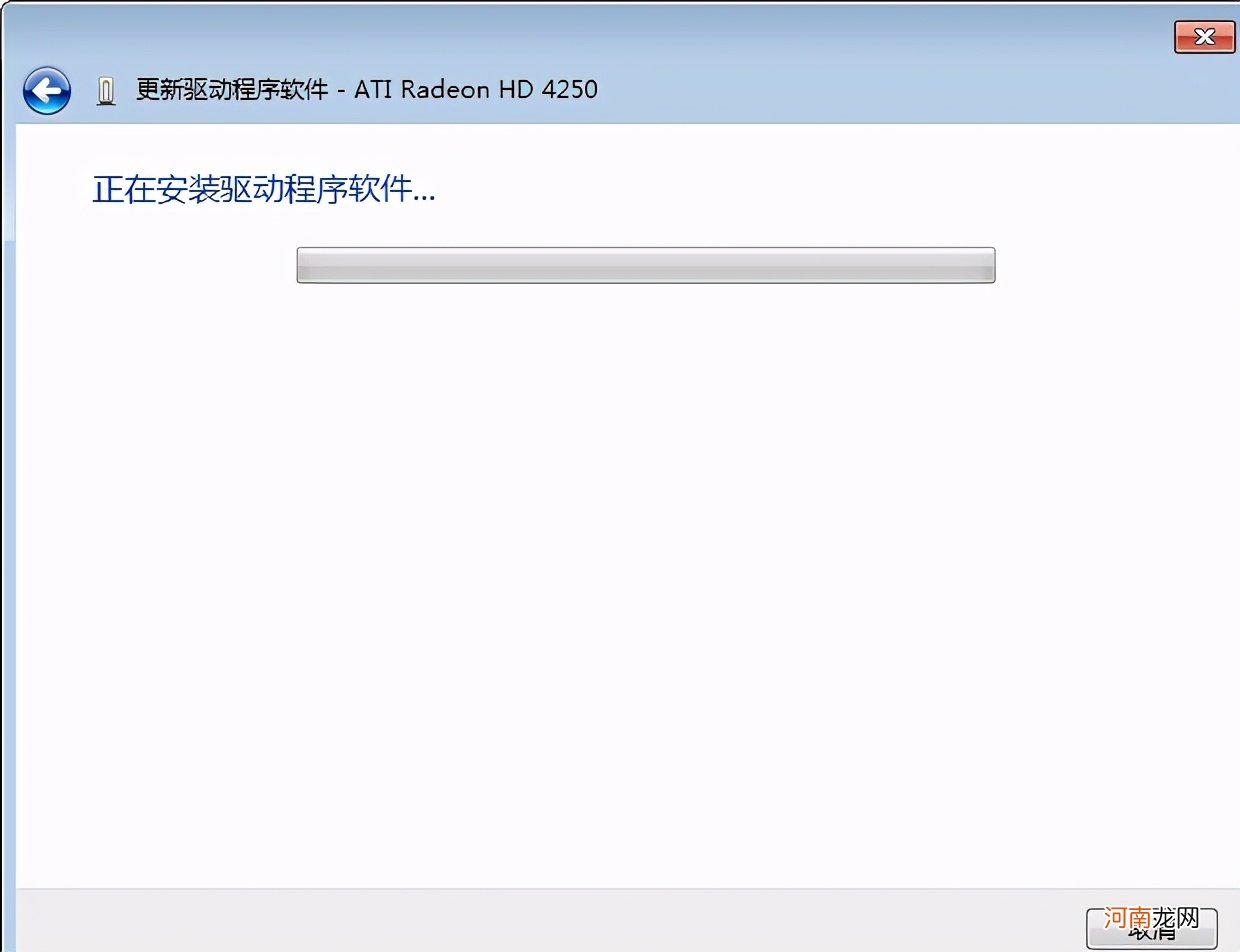
文章插图
8 单击【关闭】按钮
驱动程序软件安装完毕后 , 即可打开【Windows已经成功地更新驱动程序文件】对话框 , 单击【关闭】按钮即可 。
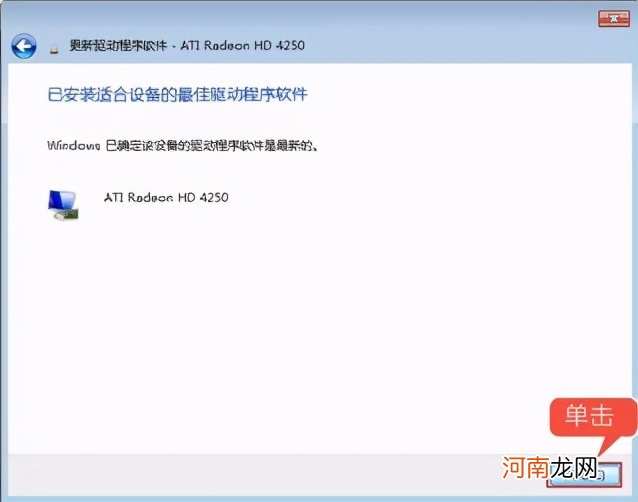
文章插图
方法二:使用驱动精灵升级驱动
“驱动精灵”软件是用户更新、备份、还原以及卸载驱动程序的好帮手 , “驱动精灵”会自动通过网络搜索出适合用户本电脑中的各硬件的驱动程序 。这里以升级网卡驱动为例 , 来介绍如何使用驱动精灵升级驱动 。
1 打开【驱动精灵】主窗口
双击桌面上的【驱动精灵】快捷图标 , 打开【驱动精灵】主窗口 。
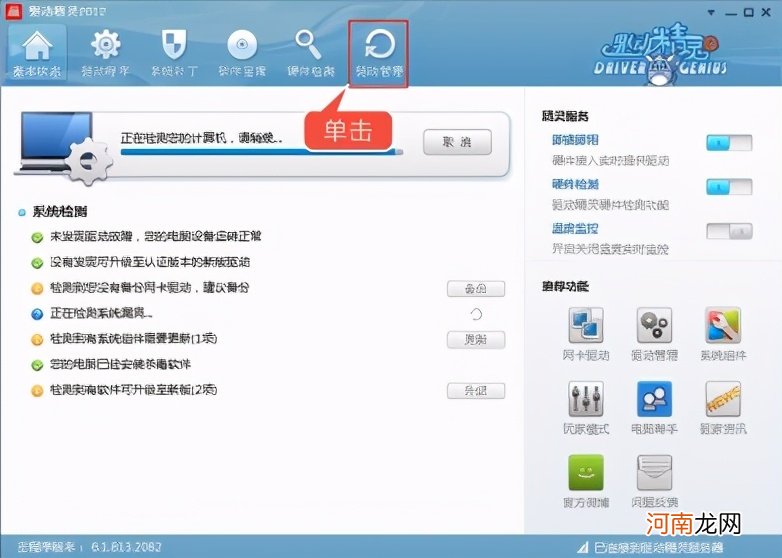
文章插图
2 打开【驱动管理】窗口
单击【驱动管理】按钮 , 打开【驱动管理】窗口 , 在其中单击选中网卡驱动之前的复选框 。
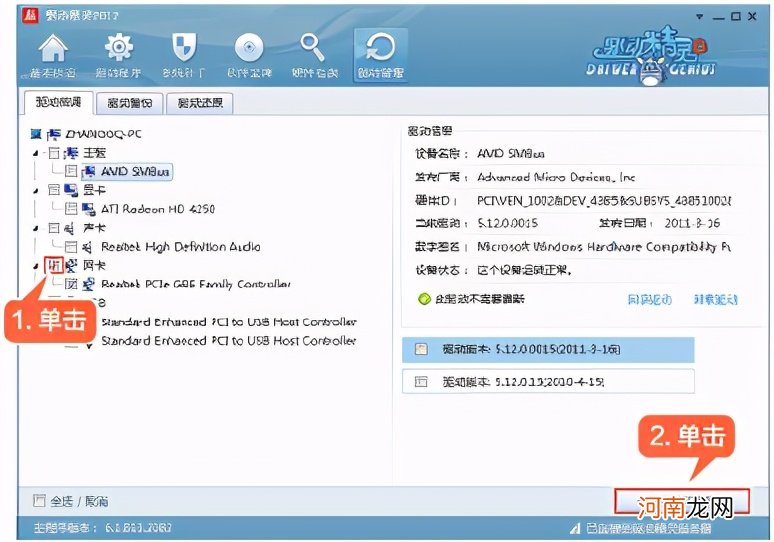
文章插图
3 单击【一键安装所需驱动】按钮
单击【一键安装所需驱动】按钮 , 打开【更新进度】对话框 , 其中显示了驱动程序更新的进度 。
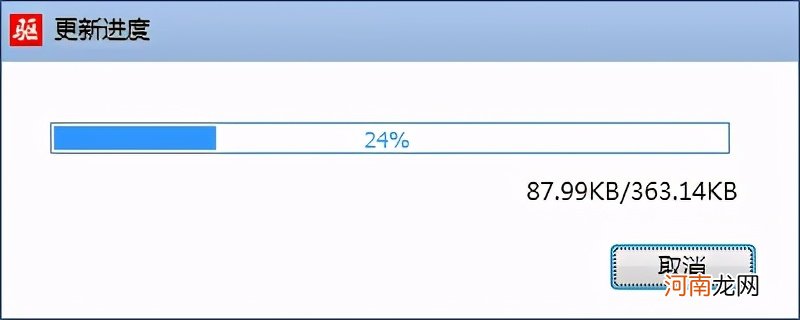
- 交警怎样查交强险 交警如何查交强险
- 如何进行网上个人理财 教你如何在网上理财
- 一秒等于多少毫秒 0.3秒等于多少毫秒
- wps如何设置筛选条件 wps怎么设置筛选条件
- 旧衣服恢复颜色 如何让旧衣服恢复鲜色
- 如何去除衣物上的染色 如何去除衣服上的染色剂
- 联想m7206w更换墨粉如何清零 联想m7206更换墨粉后如何清零
- 王浩最后和李洁在一起吗 王浩李洁的结局是如何
- 象拔蚌如何保鲜 新鲜象拔蚌怎么存放
- dlabel标签连续打印 dlabel标签如何批量打印
