最近有小伙伴在询问:
如何查看电脑的配置?
我们购买电脑,最关心的莫过于电脑硬件配置
除了官方提供的参数
电脑到手后想检查一下是否出现配置不符的情况
但是又不知道从哪里查看详细的配置介绍

文章插图
今天,我们就来教大家用
系统自带的三种方法来查看产品的具体参数配置!
1 通过任务管理器来查看
1. 按住 Shift + Ctrl + Esc 键,打开任务管理器
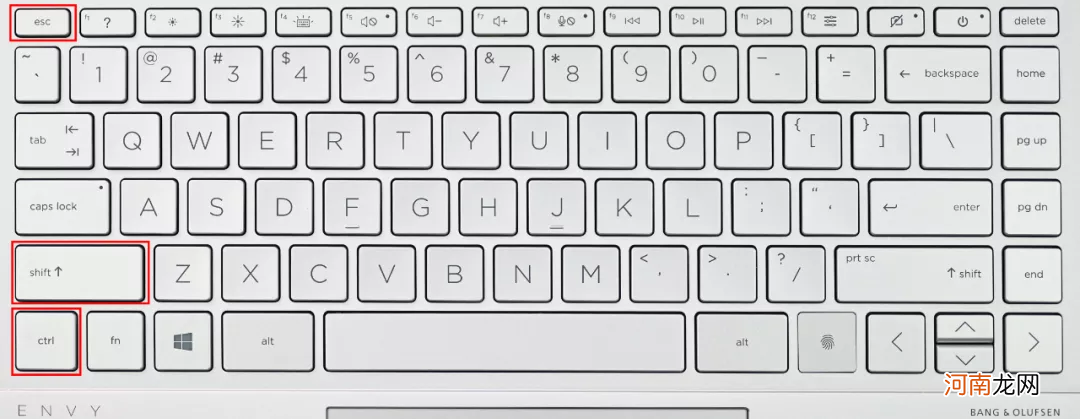
文章插图
2. 进入后点击性能,在这里可以查看:
CPU(处理器):使用率、L1~L3 缓存参数、运行时间、进程、基准速度等信息;内存:内存容量、内存频率、当前占用内存的百分比等信息;磁盘 0:硬盘型号、硬盘容量、硬盘类型等信息;Wi-Fi:无线网卡型号、连接类型、IP 地址等信息;GPU 0(显卡):显卡的型号、显存、使用率等信息 。
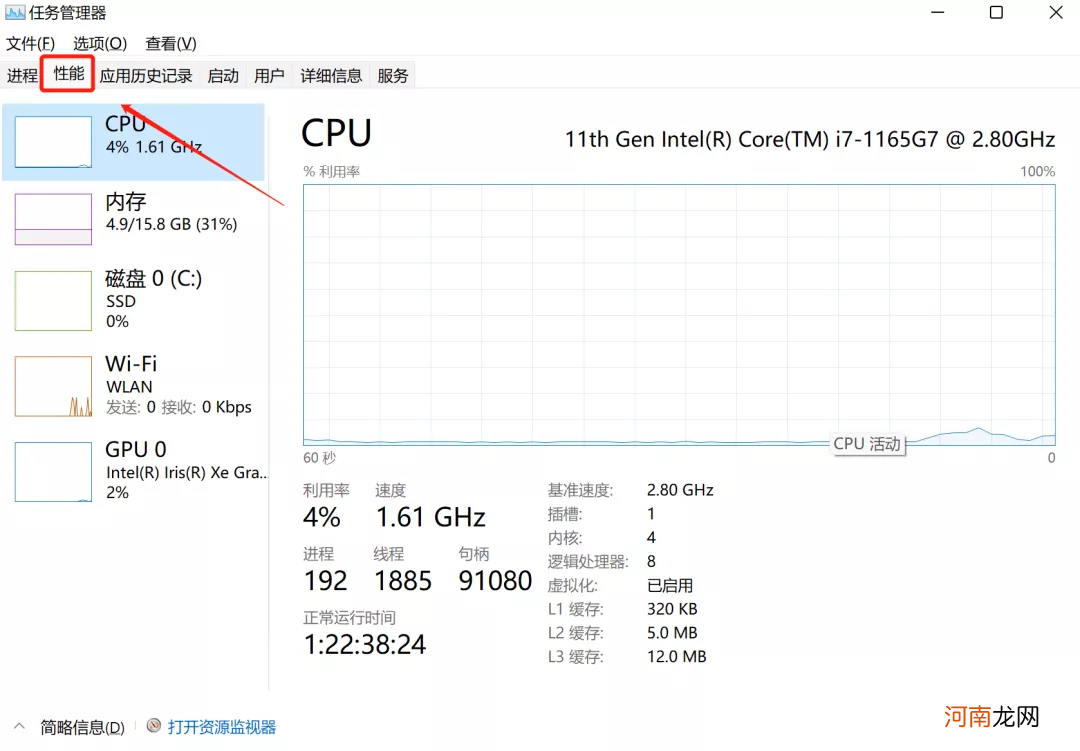
文章插图
CPU(处理器)界面
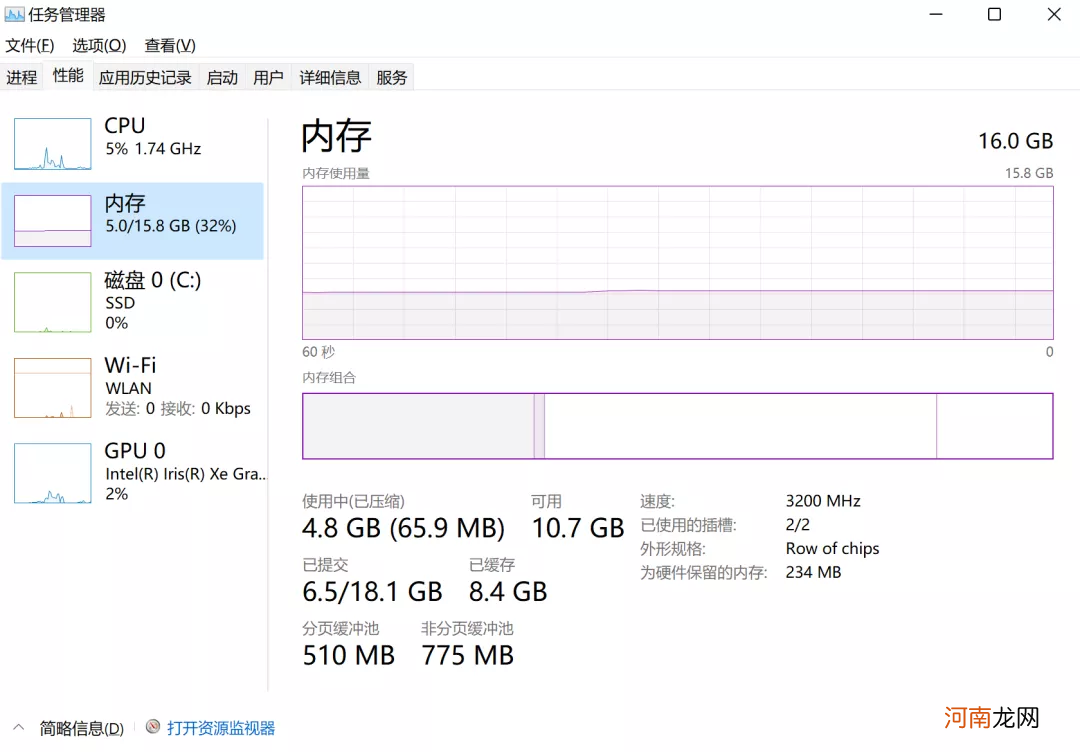
文章插图
内存界面
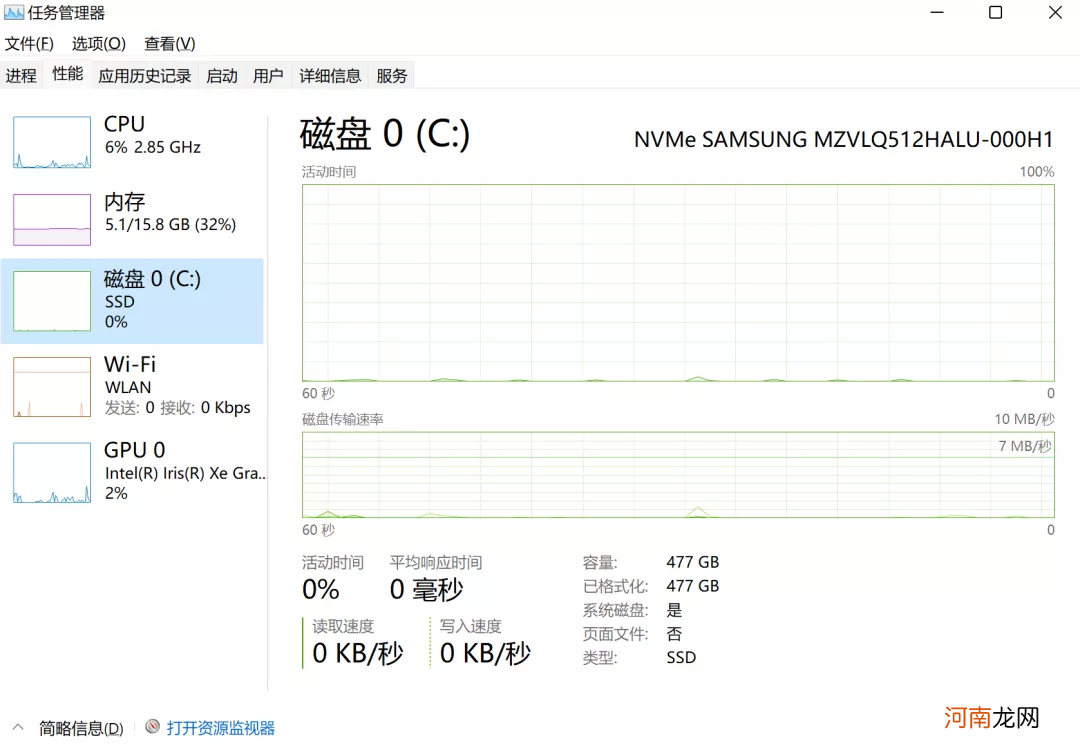
文章插图
磁盘界面
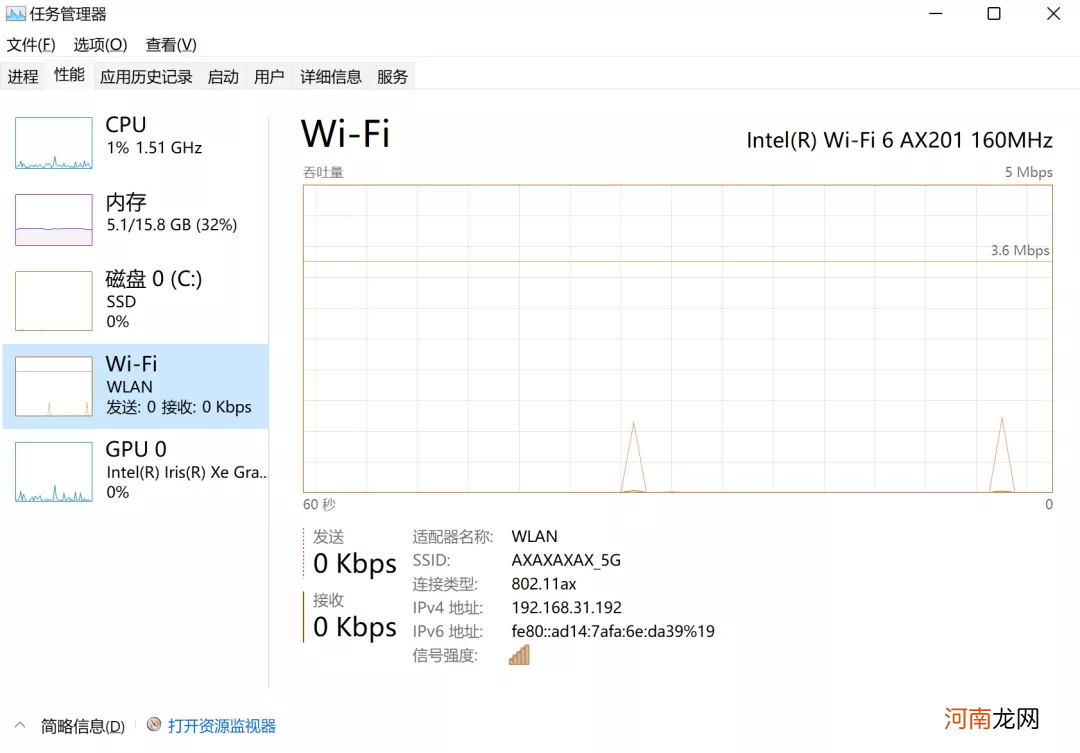
文章插图
Wi-Fi(无线网卡)界面
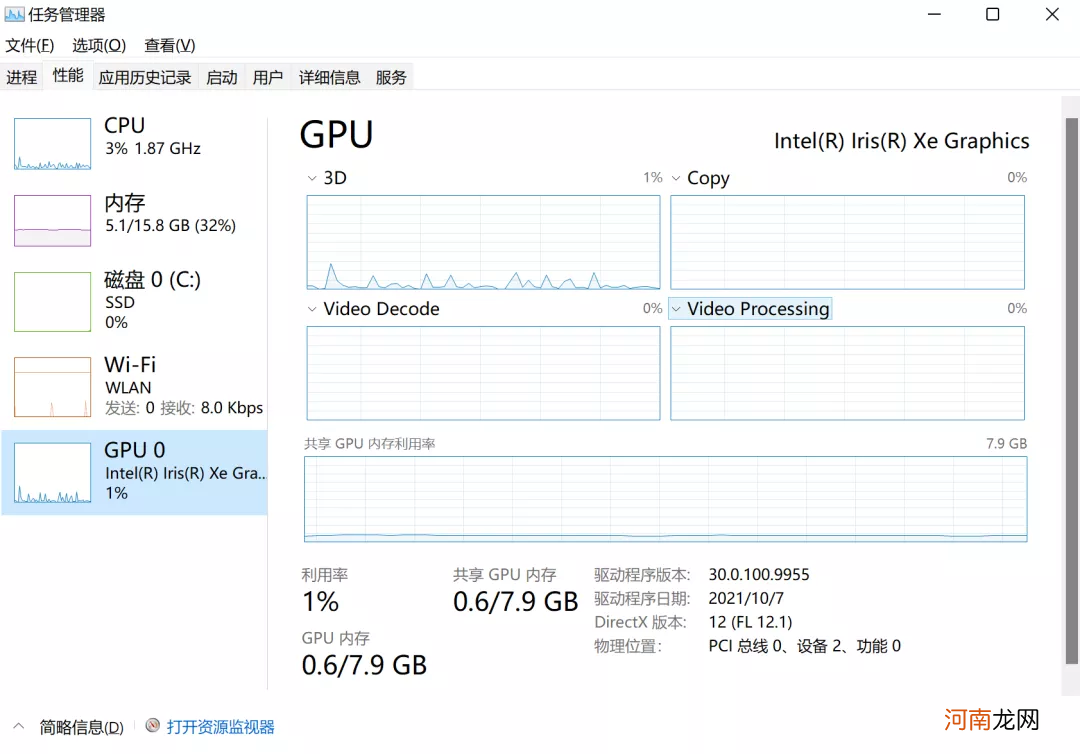
文章插图
GPU(显卡)界面
3. 任务管理器只会显示产品的重要硬件信息,对于大部分小伙伴来说,足够使用了,如果你还想查看其他的硬件配置,让我们继续往下看 。
2 通过设备管理器来查看
1. 鼠标右键单击任务栏开始菜单
选择设备管理器
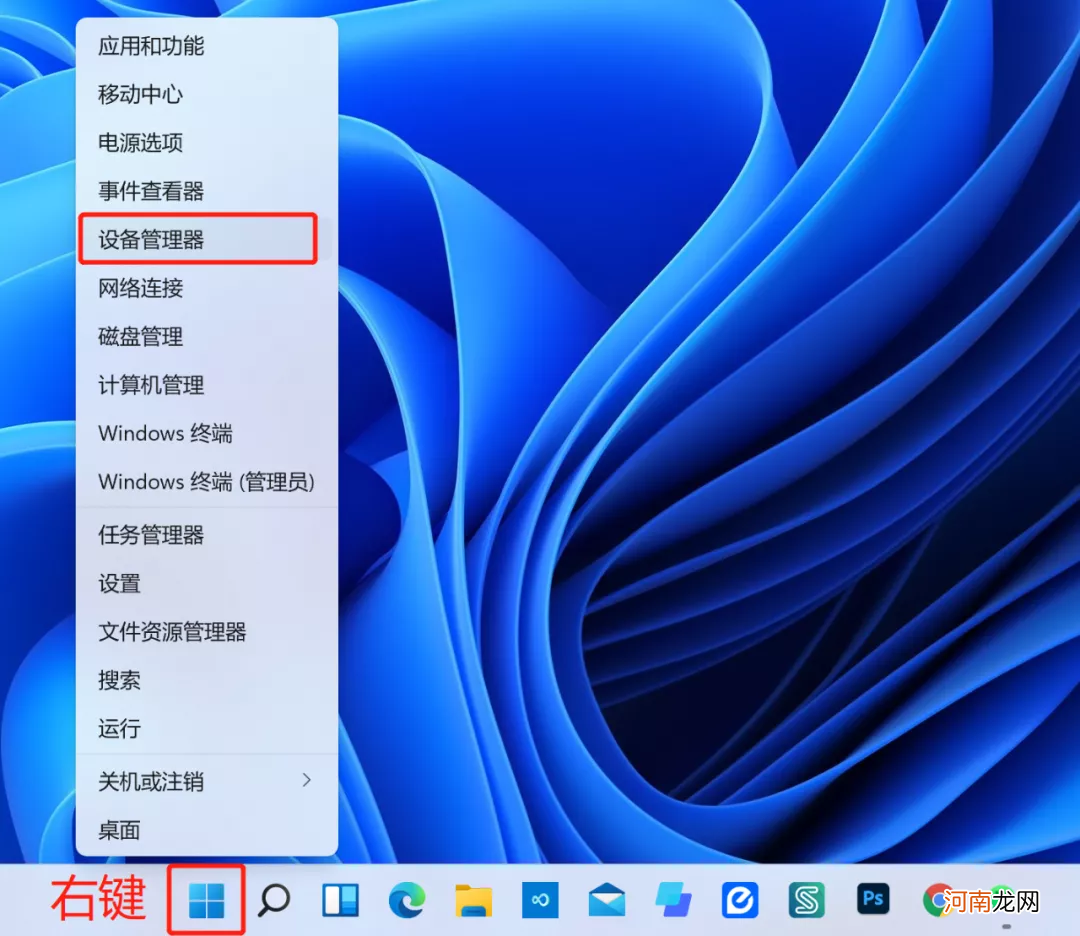
文章插图
2. 在设备管理器中可以看到电脑大部分硬件参数配置了,例如:处理器型号、硬盘型号、网卡型号、显卡型号等 。
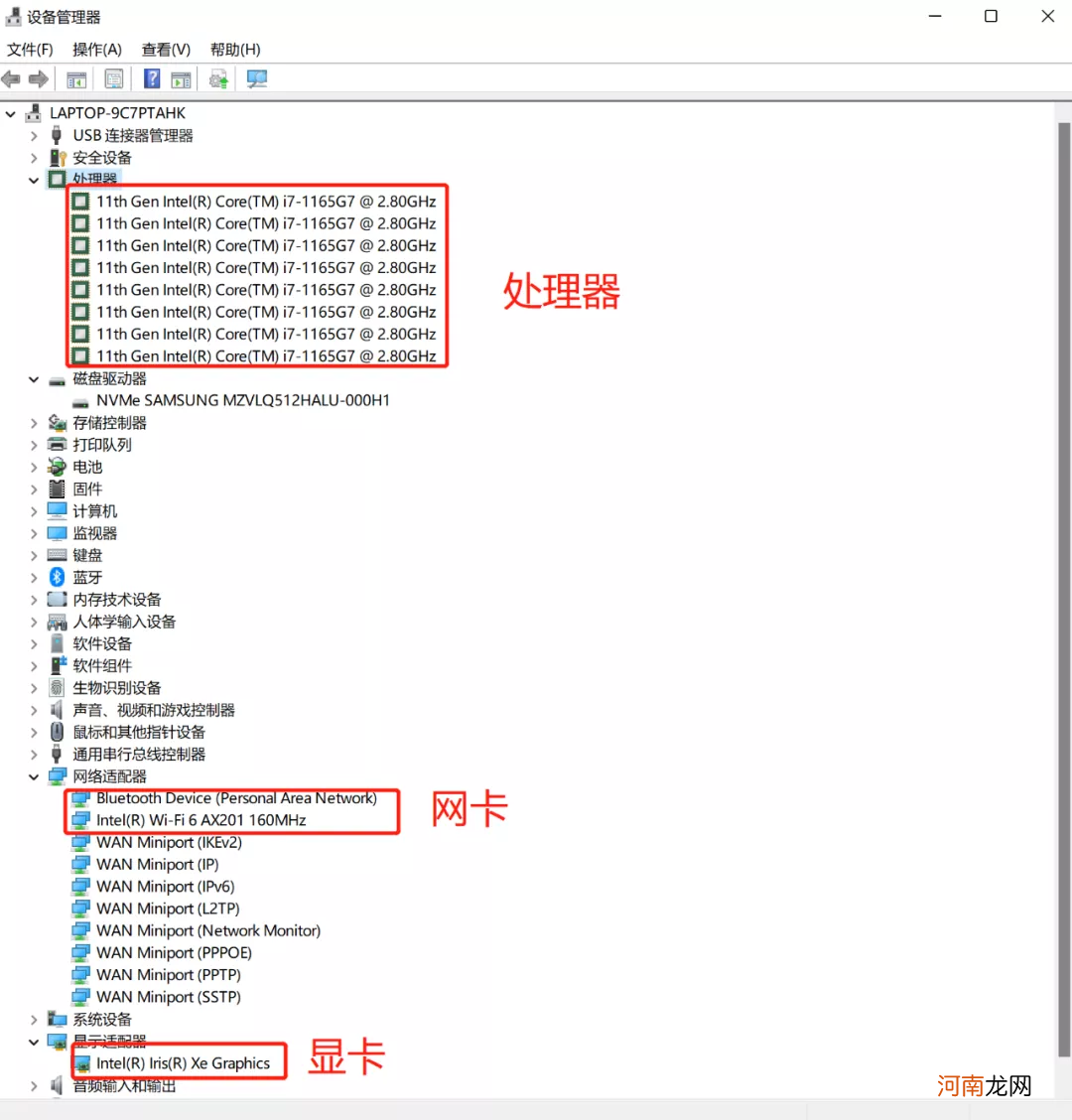
文章插图
3. 除了能查看产品硬件配置的详细信息外,还可以进行驱动程序方面的更新、卸载等,只需右键点击,选择要操作的项目即可,使用非常方便 。
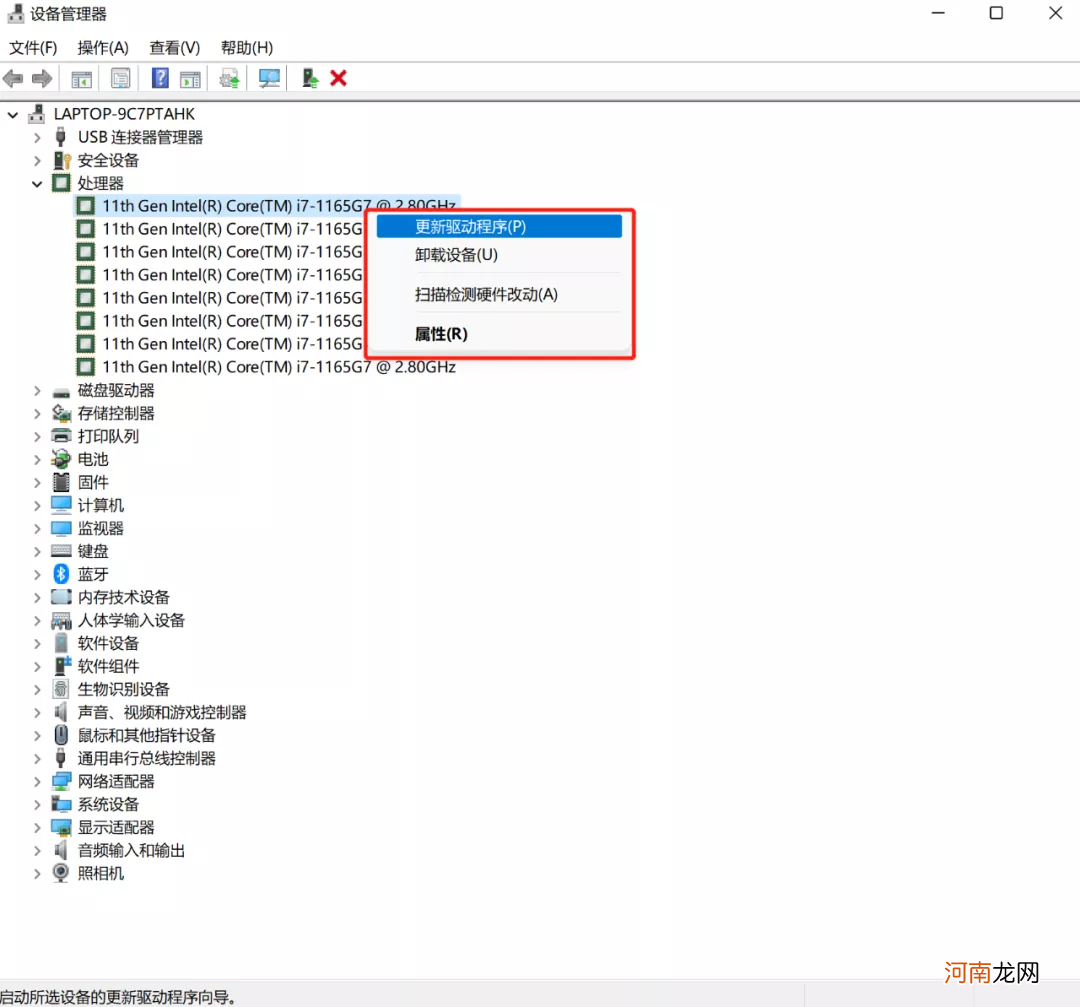
文章插图
3 使用电脑命令来查看
1. 按下 Win + R 键,打开【运行】然后输入msinfo32.exe 按下回车或点击确定 。
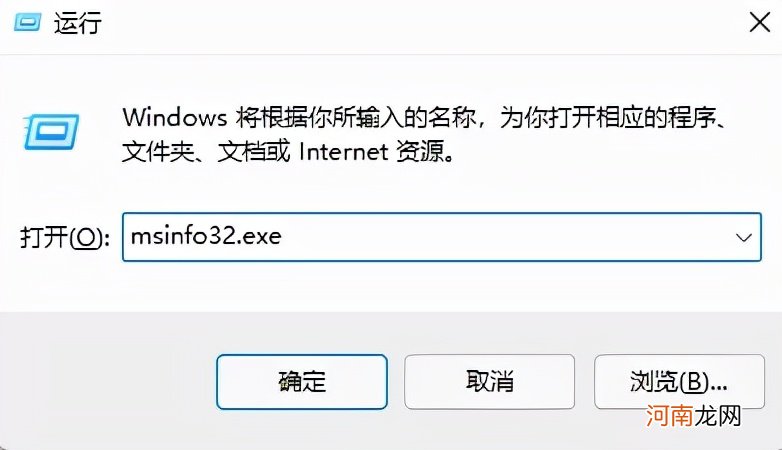
文章插图
2. 在这里可以查看更详细的产品各种信息了,例如:系统型号、BIOS模式、BIOS版本、系统SKU等内存,点击左侧目录,可以查看了解你感兴趣的产品参数 。
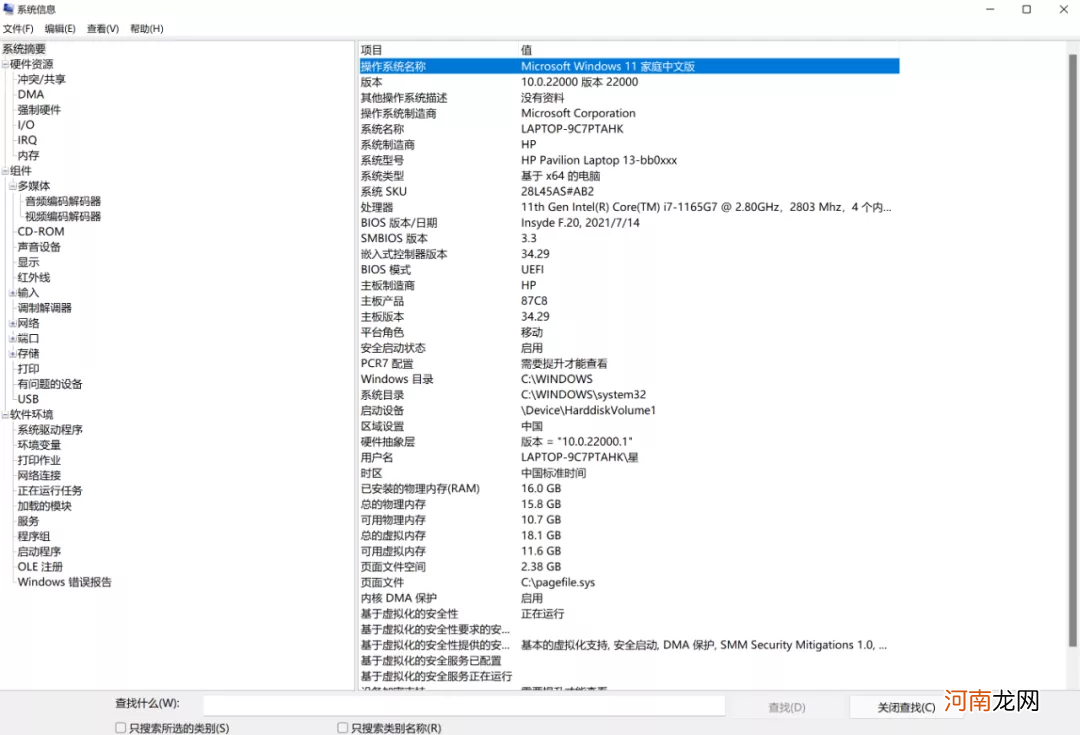
文章插图
购买新电脑,除了要参考产品详情页内容,对于拿捏不准的配置参数,一定要询问相关的客服,确保产品的各类信息准确无误,如果购买的产品与实际宣传的不符,一定要及时联系进行退换货服务,
【电脑处理器怎么查看 怎么查看电脑的处理器型号】双十一希望大家都能买到心仪的产品~
- 提供微信号查聊天记录靠谱吗 微信聊天记录怎么查
- 华硕a43s网卡驱动 华硕笔记本网卡驱动怎么安装
- 兰州拉面分几种 兰州拉面怎么分粗细
- 十一月英文怎么写
- 苹果xr怎么设置自动开关机 苹果xr如何设置自动开关机
- 开通连连银通快捷支付是怎么回事 连连银通是什么快捷支付
- 华为手机软件怎么加密 华为荣耀应用加密怎么设置
- qq小冰怎么加为好友 怎么添加qq小冰好友
- 苹果11的处理器是多少 苹果11的处理器是什么
- 怎样给电脑设置密码 怎样给电脑设置密码锁屏
