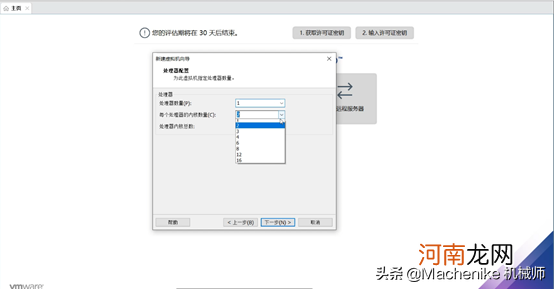
文章插图
由于安装的是win10 所以最少4G以上的内存 建议4-16G 都可以,具体看自身情况而定

文章插图
网络类型 选择默认的 NAT模块并 点击 下一步
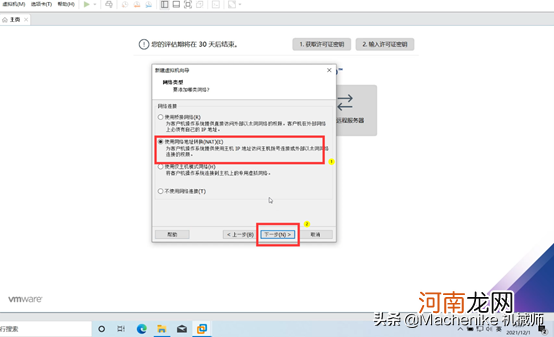
文章插图
这里同样 选择默认的 LST logic SAS 并点击 下一步
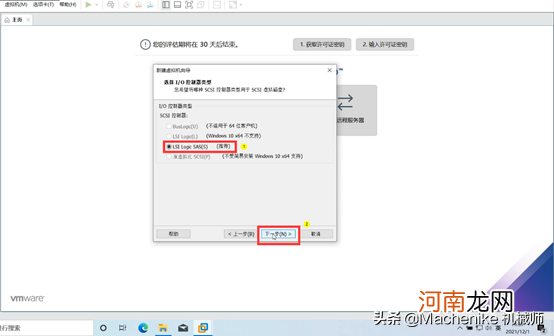
文章插图
磁盘 可以选择SATA和NVMe 都可以 看自己喜欢和磁盘速度来确认 并点击 下一步
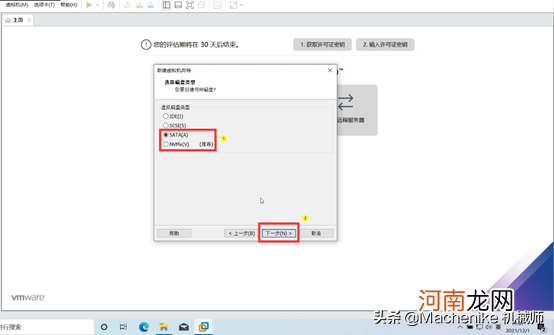
文章插图
此处选择 创建新虚拟磁盘并点击 下一步
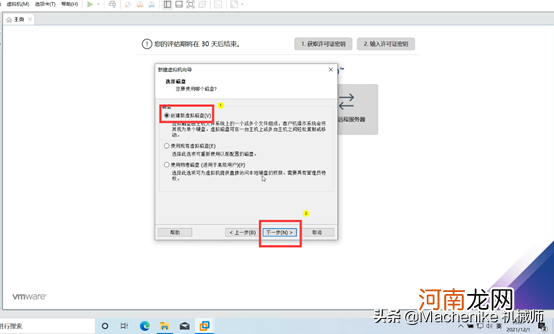
文章插图
最大磁盘 大小 按照具体大小来算,正常安装一个win10 最少需要大概35-45G的空间,这里默认为60G可以自己定义大小,然后将 虚拟磁盘存储为单个文件,避免文件夹错乱,不好整理 。最后点击 下一步
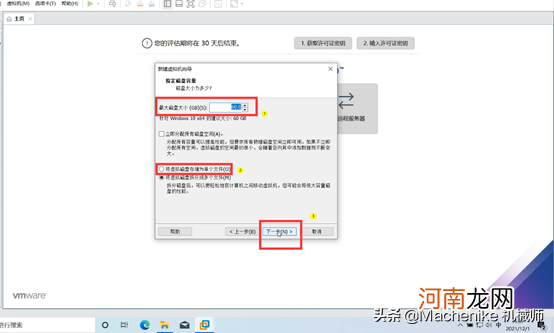
文章插图
此处为刚刚设置的 也可以进行更改,不更改可以直接点击 下一步
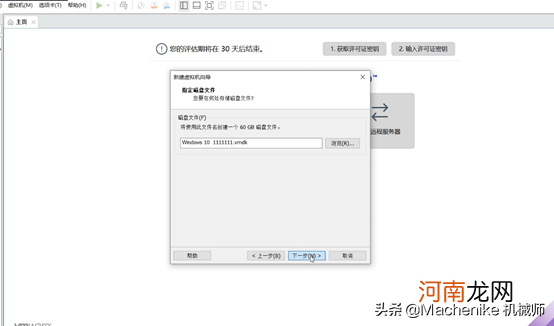
文章插图
这里为以上设置的一些内容,如果有错误可以重新在此进行更改,没有的话,可以直接点击完成
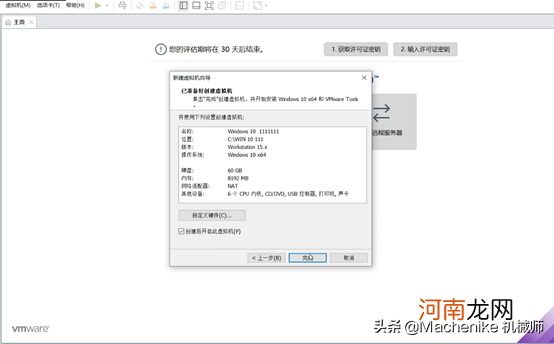
文章插图
这里就是在安装过程了 如图 完成后会自动进入安装过程
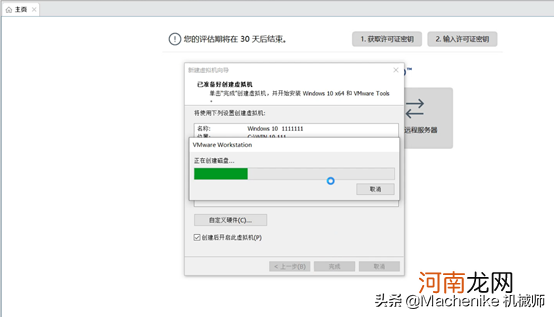
文章插图
虚拟机系统自动重启后会进入安装过程,弹框 直接点击确认 或者不再提示 就好了
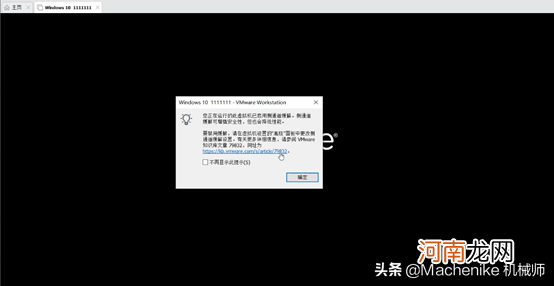
文章插图
会再次进行一个重启过程 出现这个 框内的内容说明 已经正常读取 ISO镜像文件了
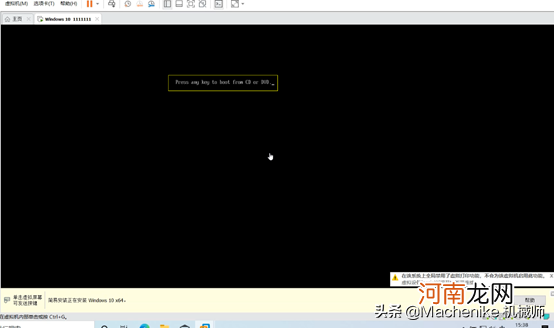
文章插图
这里就已经开始进入安装过程了,由于以上我们设置的为 简易安装,所以我们只需要耐心等待,就可以自动将系统安装完成,不需要另外进行安装和设置
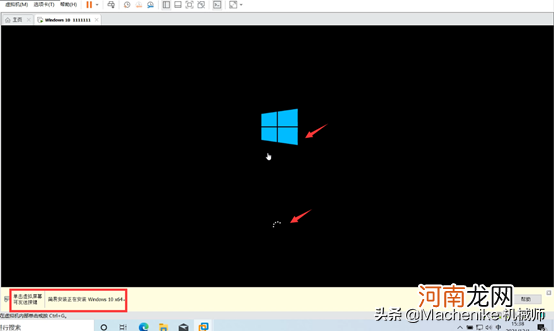
文章插图
以上内容为虚拟机及系统 简易安装 流程 。是不是非常简单,看到这里基本是完成了安装 。现在在文末做答疑,有许多同学安装完成虚拟机之后,设置完成一切之后虚拟机自动重启的时候会出现蓝屏,如图

文章插图
蓝屏后重启可以正常进入系统,但是虚拟机还是无法启动 我们该如何修复呢
首先我们在搜索栏 输入 控制面板
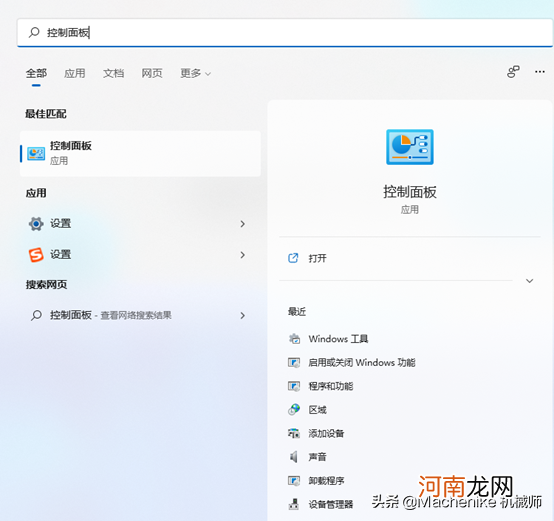
文章插图
更改查看方式为 类别然后点击 卸载程序
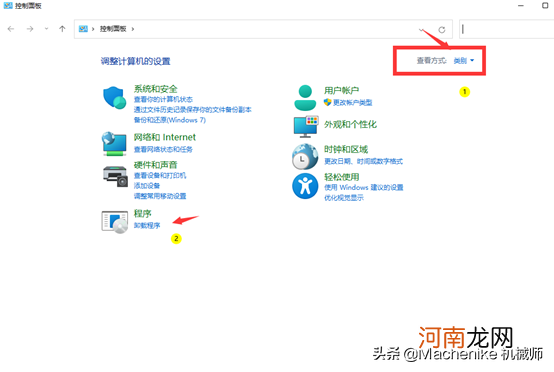
文章插图
点击 启用或关闭windows功能 找到虚拟机平台 并勾选点击确认
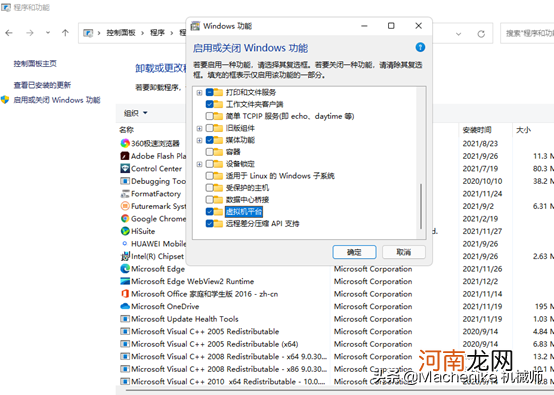
文章插图
此时会进入安装 虚拟机平台功能
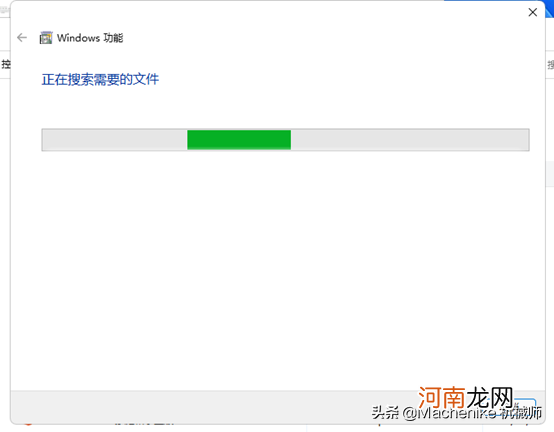
文章插图
完成后进行一个重启 然后重启你的虚拟机 就可以 若重启无效 重新进行一个设置 就好了
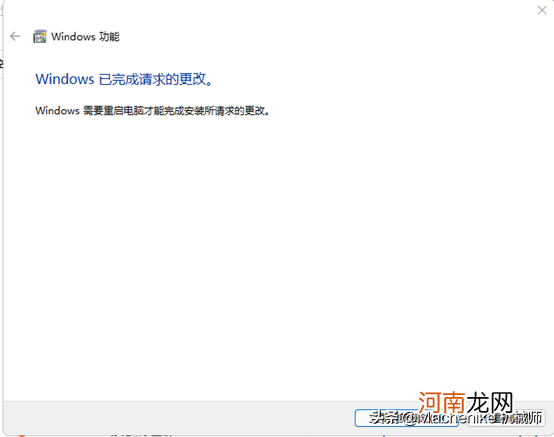
文章插图
以上为全部流程,对你有帮助的话,记得点赞 评论 和收藏哟!!!
- 福睿斯怎么连接蓝牙音乐 福睿斯怎么连接蓝牙
- 卫星小锅连接线怎么接 小锅卫星怎么和电视接线
- 马云为什么退休 马云怎么了出什么事情了
- 指头脱皮是怎么回事 手指肚一层层脱皮什么原因
- 蓝牙耳机亮红灯怎么了 蓝牙耳机亮红灯怎么回事
- 炸丸子怎么烫面
- gta5寻宝任务 gta5怎么寻宝
- 手机发热是怎么回事 手机下载软件发热正常吗
- 微信视频聊天场景替换 微信聊天背景怎么换图片
- 微信怎么辅助注册新微信号
