虚拟机作为工作以及学习的工具,是很多人必不可少的一款软件,今天就给大家讲一讲如何将虚拟机成功安装上系统,其中呢也将部分问题在文章中表达,因为很多人表示出现了一些问题,却没有办法解决,所以写了这一篇内容,同时对有需要的人可能也是一份助力!
接下来不多说了,直接进入主题,确认电脑的磁盘空间大于40-60G,准备一个 ISO系统文件,和VMware 虚拟机工具 。系统可以在MSDN进行下载,VMware虚拟机工具 可以在其官网下载,建议下载 VMware Workstation PRO 16或者 VMware 15 X ,兼容性更好一些 。小编使用的VMware Workstation PRO 16,同时下载了一个 windows 10 x64位系统 。(需要win7 win8 什么都可以)两者的下载流程不做演示,比较简单 。
双击打开 VMware Workstation PRO 16 安装程序,等待片刻加载,即可进入此界面,并可以点击 下一步
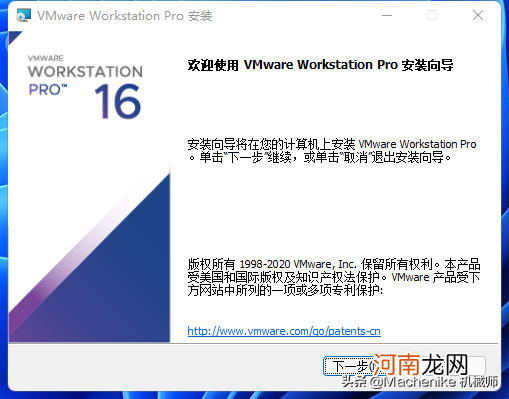
文章插图
图1勾选 接受条款 并点击 下一步,图2下一步 。图3更改安装路径,建议保持到空间较大的磁盘,也可以选择固态,因为速度比较快有助于安装加载速度,其他按照图中内容进行操作即可 。
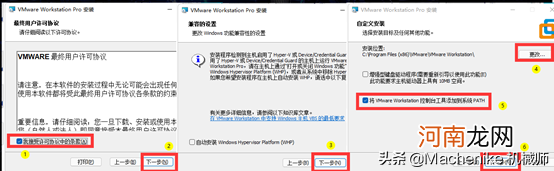
文章插图
图1 取消 产品检查更新和加入客户体验提升计划 并点击 下一步 图2 设置显示快捷方式 可以直接点 下一步 图3 直接点击安装即可 进行安装过程
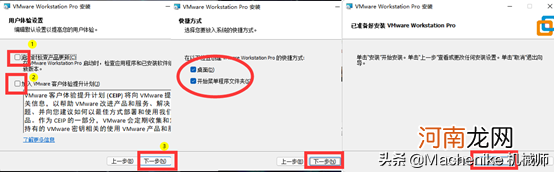
文章插图
图1 耐心等待,图二可直接点 完成 ,首次运行需要点击 应用图标 启动 图三 选择 你的 激活秘钥 或者点击 试用30天(小编为产品教程所以选择 试用30天) 图 4 直接点击 完成
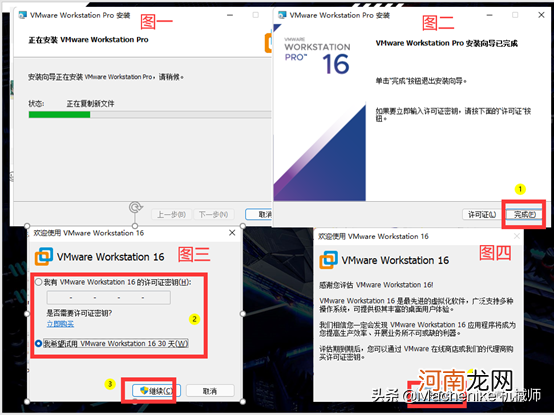
文章插图
以上为虚拟机安装的全部过程,接下来安装系统和设置流程
完成之后会自动弹出 虚拟机的界面 点击 创建新的虚拟机
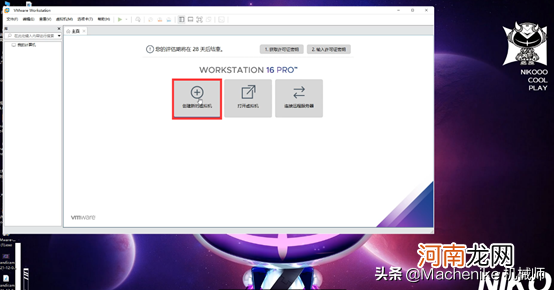
文章插图
选择 自定义(高级)
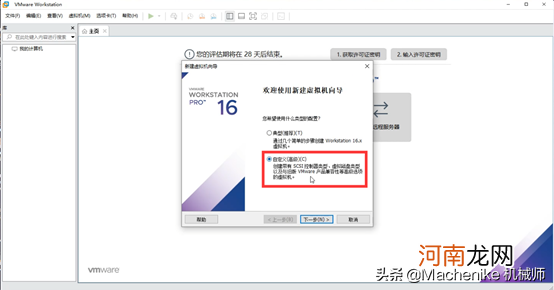
文章插图
这里推荐选择 Workstation 15 X,并点击下一步
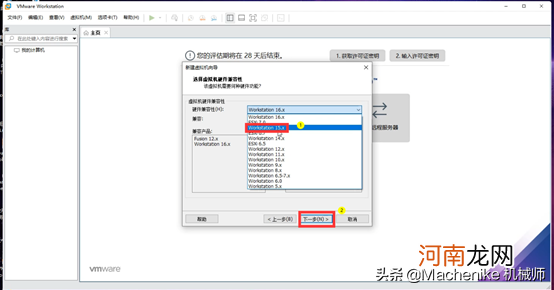
文章插图
【iso系统怎么安装 虚拟机怎样安装iso镜像】点击 浏览 选择你下载好的ISO 系统镜像文件,提示检查 已检测到windows 10 X64 支持简易安装
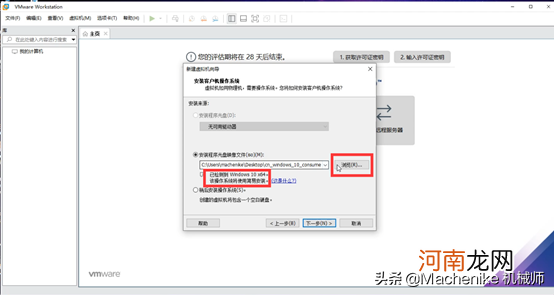
文章插图
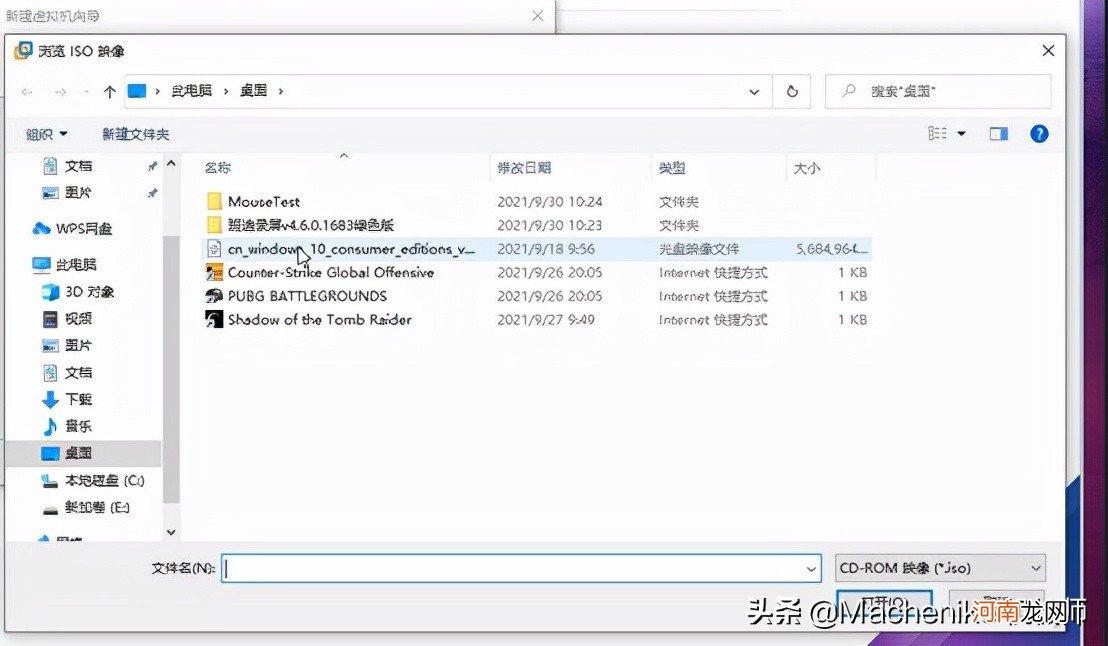
文章插图
选择 系统版本 Home 为家庭版 Pro为 专业版 ,选择自己需要的版本进行 确认并点击 下一步
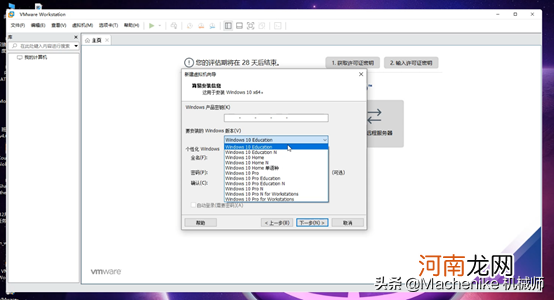
文章插图
这里可以直接 点击 是 跳过输入秘钥的
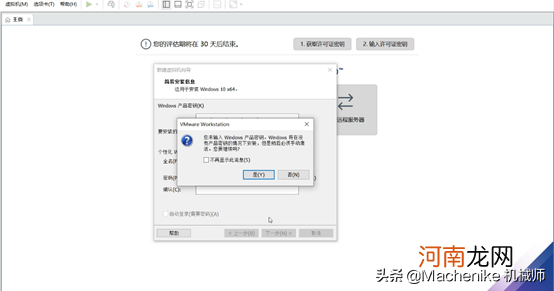
文章插图
更改 虚拟机名称 以及 虚拟机系统安装位置 名称随意,位置 建议选择 固态或者空间足的位置 进行保存
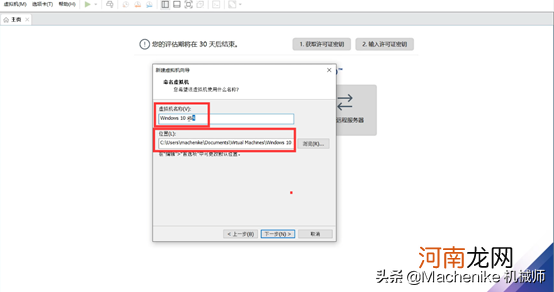
文章插图
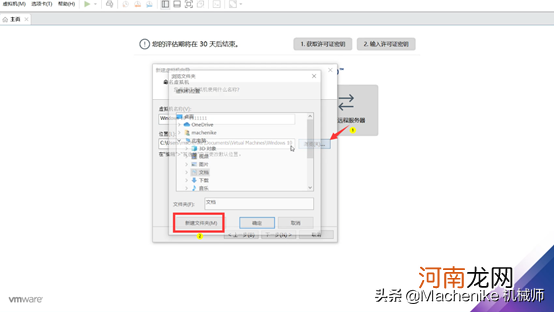
文章插图
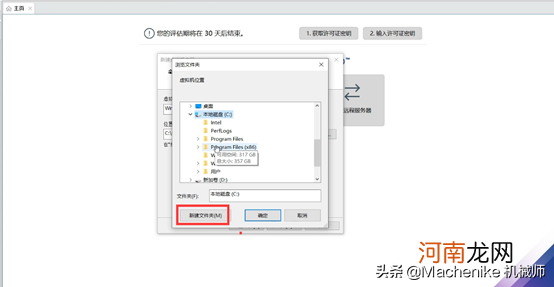
文章插图
模式选择 UEFI 并点击 下一步
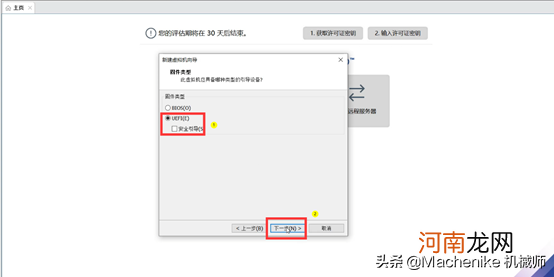
文章插图
处理器数量建议选择 1-2 4 8都可以 核心数 因为安装为win10 建议大一些 比如 6-8个,凭借自己电脑的性能决定
- 福睿斯怎么连接蓝牙音乐 福睿斯怎么连接蓝牙
- 卫星小锅连接线怎么接 小锅卫星怎么和电视接线
- 马云为什么退休 马云怎么了出什么事情了
- 指头脱皮是怎么回事 手指肚一层层脱皮什么原因
- 蓝牙耳机亮红灯怎么了 蓝牙耳机亮红灯怎么回事
- 炸丸子怎么烫面
- gta5寻宝任务 gta5怎么寻宝
- 手机发热是怎么回事 手机下载软件发热正常吗
- 微信视频聊天场景替换 微信聊天背景怎么换图片
- 微信怎么辅助注册新微信号
