电脑在日常的生活中属于生活必须品,相信大家的家里都有一台,在使用电脑的过程中大家都会遇到一个问题——C盘爆满了,导致电脑越来越卡!

文章插图
C盘爆满的主要原因如下:
下载的软件过多,没有及时清理和卸载,导致垃圾残留 。过多的大文件存置于C盘,久而久之,内存就会减少 。C盘的总空间不足60G,有时候C盘的总空间小,内存就会很快被占用 。
接下来就教大家如何快速清理爆满的C盘,让你的电脑焕然一新,不再卡顿!

文章插图
一&磁盘清理
【清理C盘方法 如何正确的清理电脑C盘】磁盘清理是最便捷的快速清理方法,它只需要将【我的电脑】打开,然后鼠标【右击】,找到【属性】并点开 。
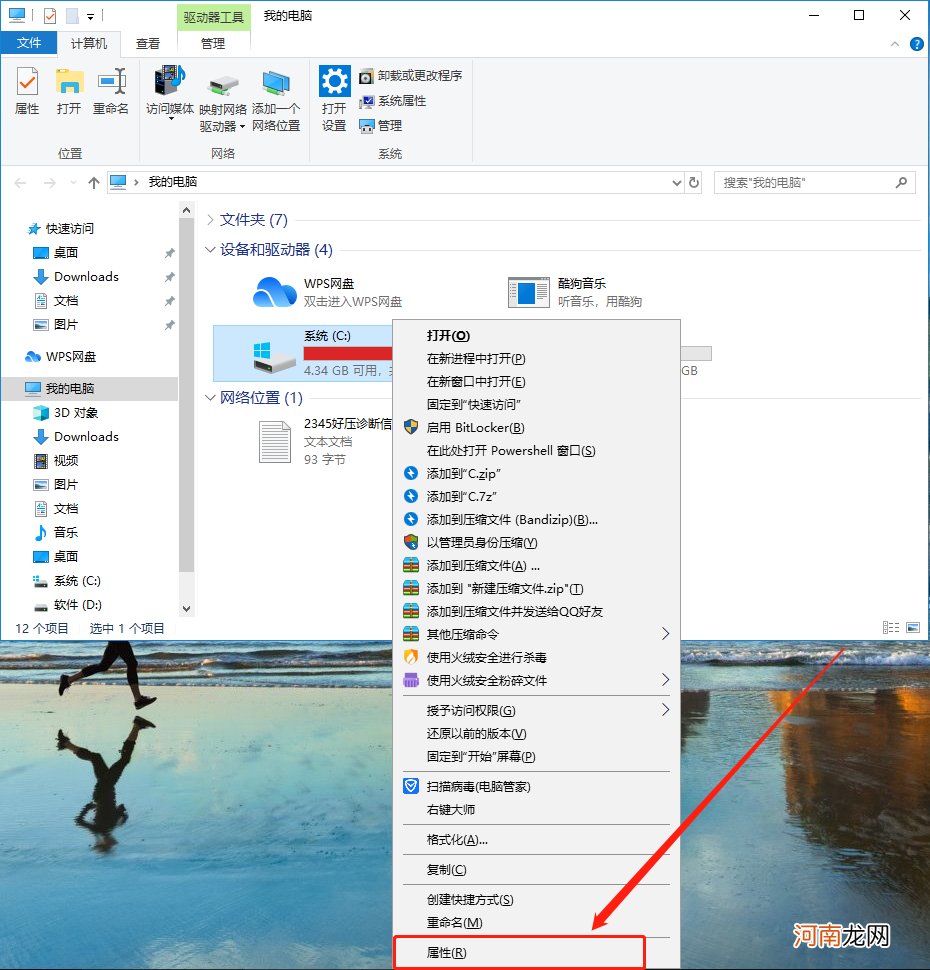
文章插图
打开硬盘的属性面板后,在页面找到【磁盘清理】,点击后会弹出一个新的窗口,然后选择需要清理的文件,单击确定就清理了 。
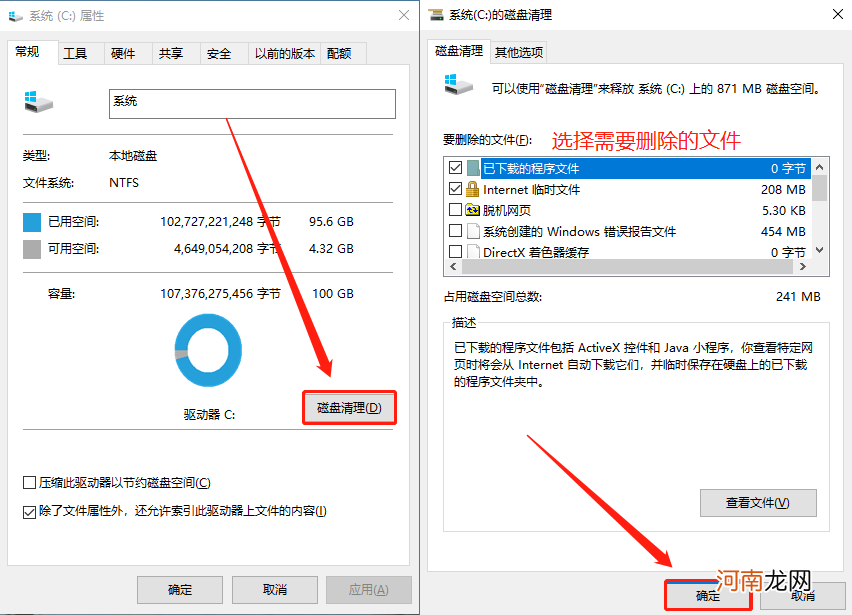
文章插图
2&文件压缩清理
文件压缩清理是指将大文件用软件将其压缩,使文件的占用内存变小,从而节省出更多的内存空间 。
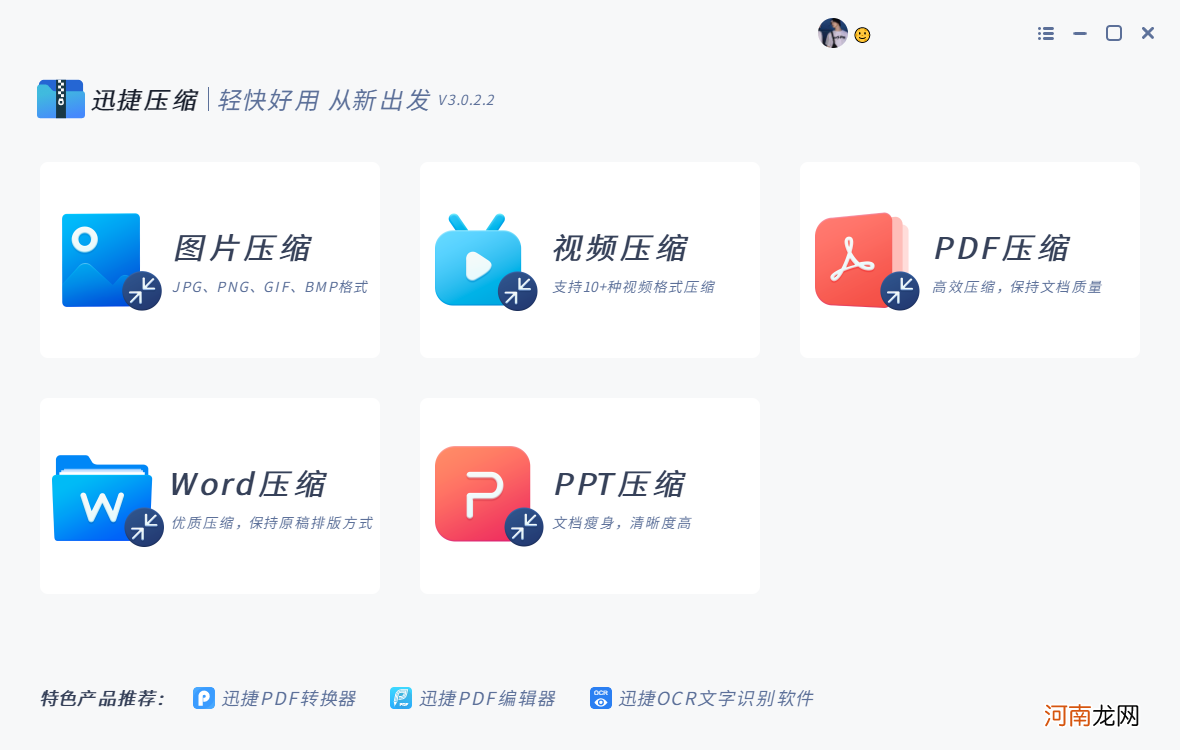
文章插图
那么具体该如何操作呢?
首先,我们打开压缩软件,如迅捷压缩(示例),选择占用内存较大的【视频压缩】功能,打开后我们可以将需要压缩的视频文件添加进去,在下方选定储存位置 。
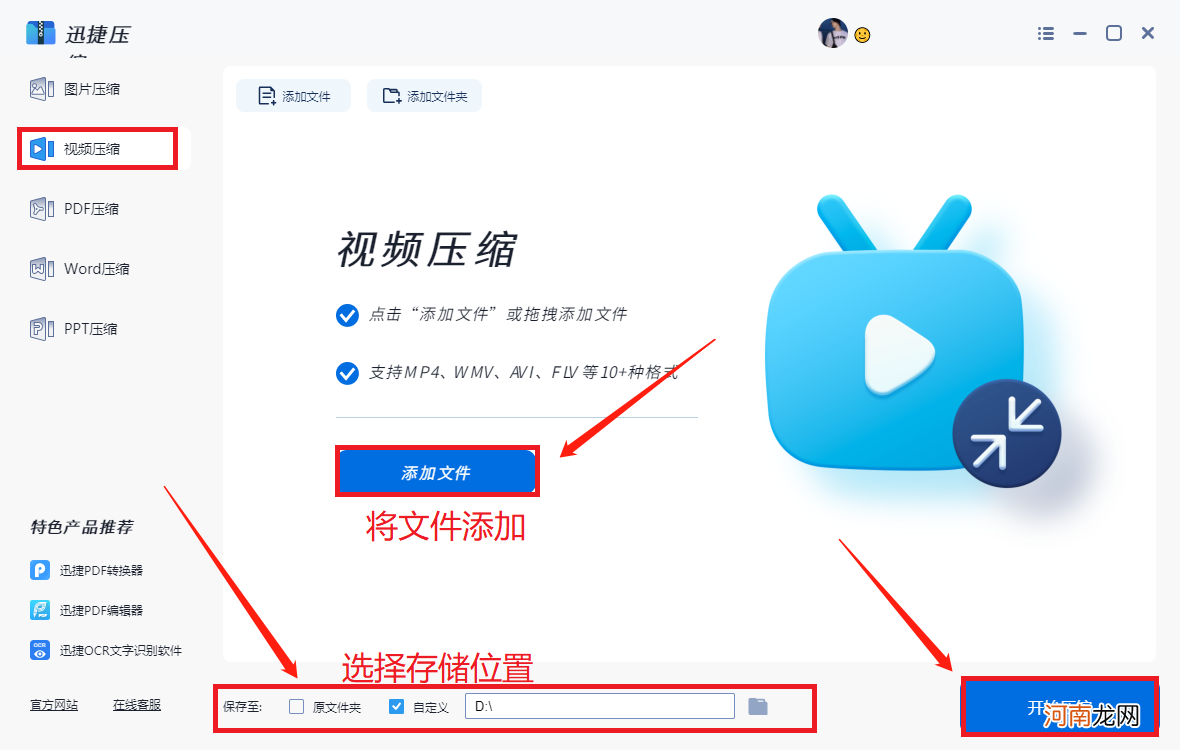
文章插图
将文件添加后,选择【缩小优先】,确定存储位置后,点击【开始压缩】就好了 。
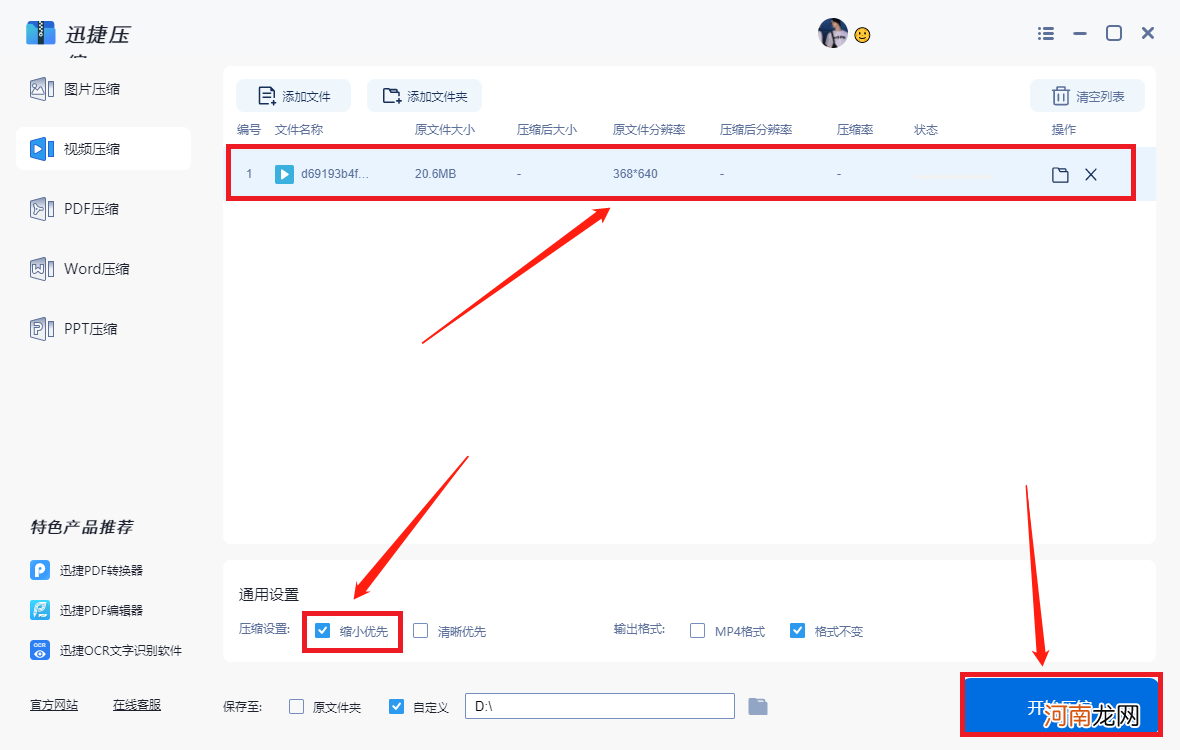
文章插图
3&移动文件位置
相信很多人在下载软件或保存文件都会将这些保存到桌面上,桌面就相当于C盘,我们打开【我的电脑】—右击文件夹—【属性】—【位置】然后点击移动,将文件移动到空间大的位置,点击确定就可以了 。(下方图示步骤)
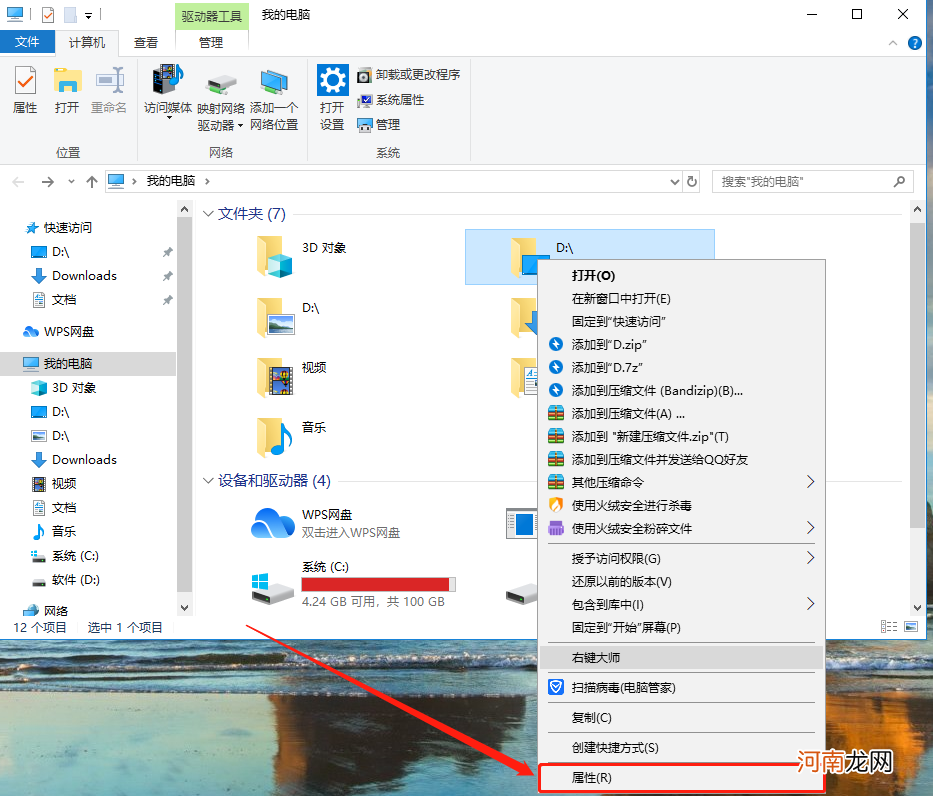
文章插图
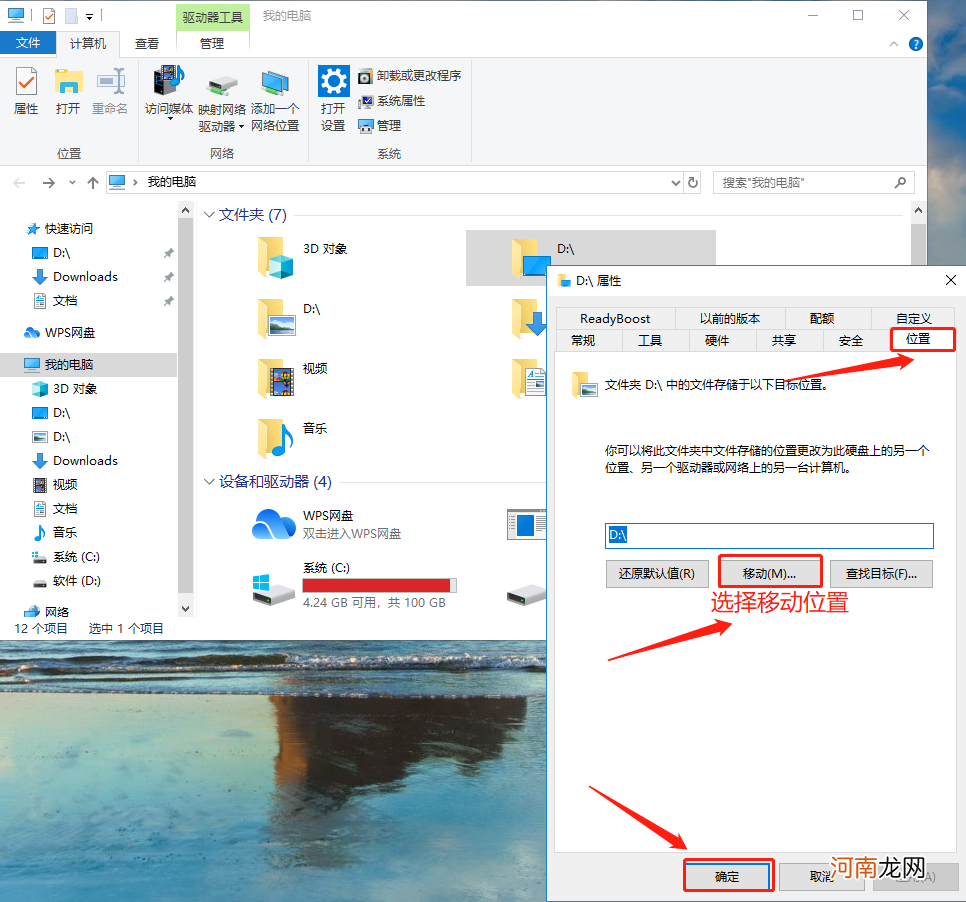
文章插图
4&更改默认存储位置
首先,我们需要打开Windows设置,然后打开【系统】,进入主页 。
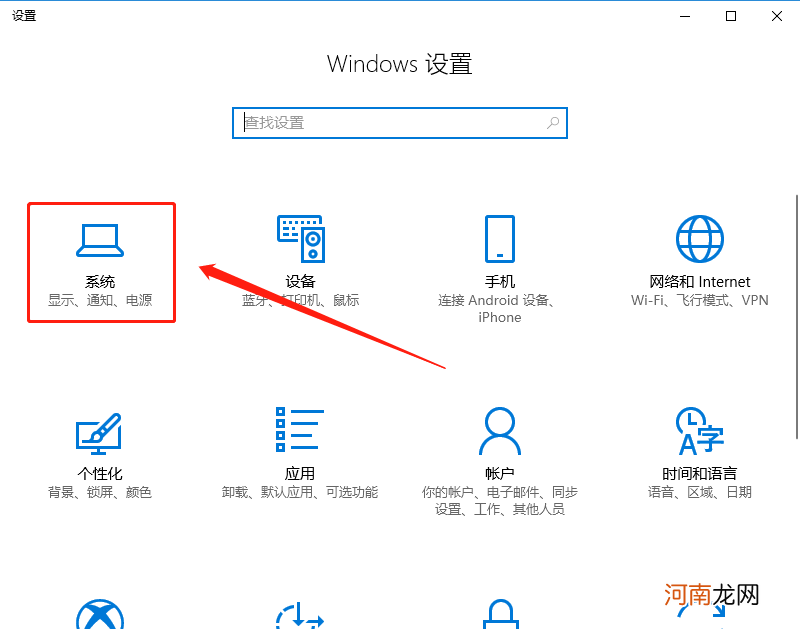
文章插图
然后选择【存储】,在更多存储设置找到“更改新内容的保存位置”并点进去 。
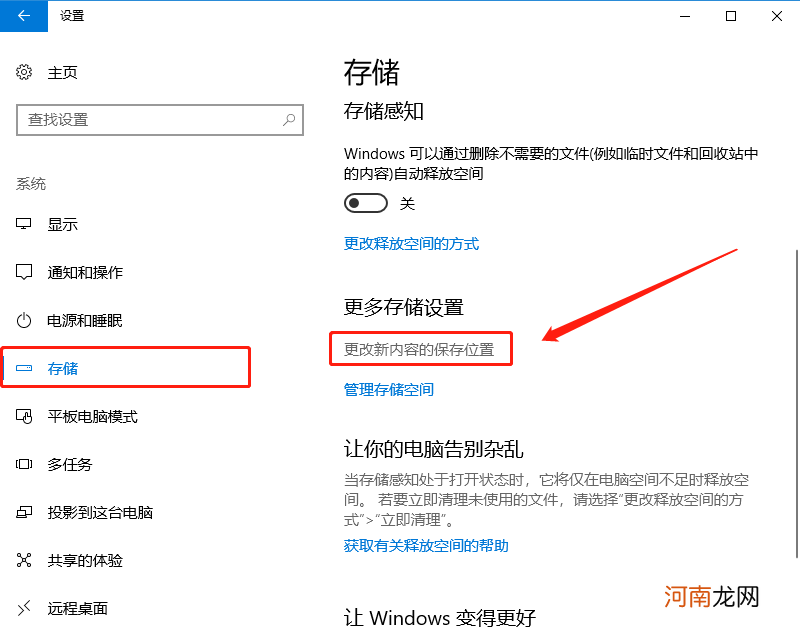
文章插图
最后更改应用、文档、音乐、图片、视频和地图的默认保存位置,选择完成后,需要点击【应用】方可更改成功 。
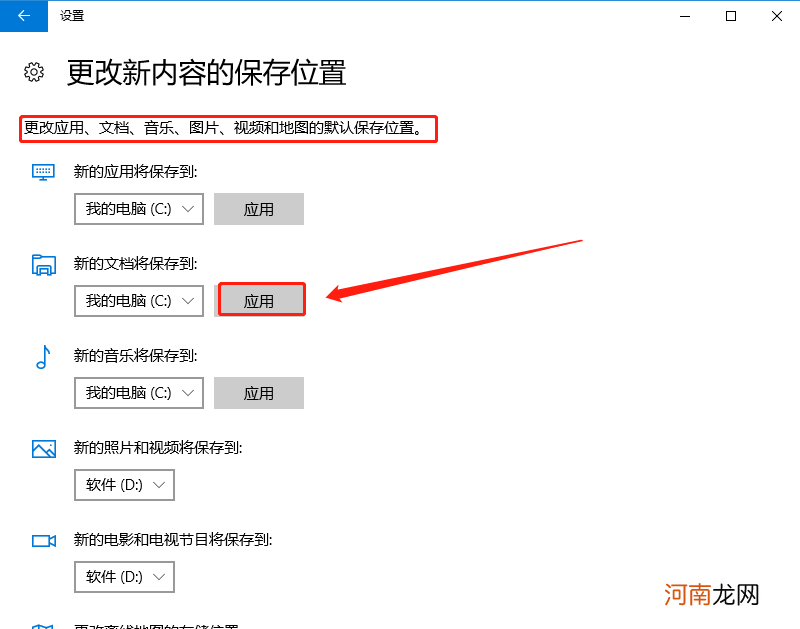
文章插图
结束语:
如果你的电脑C盘爆满,可以尝试以上四种方法,或许可以帮助你解决C盘内存爆满的问题!
- 小熊炖锅预约使用方法
- 现在做什么赚钱 一天赚一千最简单方法
- 换手率高说明什么 换手率看洗盘还是出货
- 磁盘阵列数据恢复 不小心将原来的raid删除了
- 不用投资的低成本高利润赚钱方法 低成本如何投资开店
- 叠元宝简单法一张纸三折 三张纸叠元宝的几种折叠方法
- 怎么彻底清理手机内存 vivo手机怎么彻底清理手机内存
- 电脑键盘打字母出现数字怎么办 笔记本键盘只能打数字怎么办
- 华数电视机网络设置怎么弄 华数电视网络设置方法
- 深色牛仔裤怎么洗不褪色 深色牛仔裤褪色厉害怎么办
