随着科技飞速发展 , 相信除了人手必备的手机、平板等智能设备 , 电脑也成为了日常生活中使用率最高的设备 。
电脑中常见的CDEF.... , 都是因为硬盘分成的几个区块 , 作为我们不同文件类型的存放地址 。

文章插图
然而一旦出现电脑硬盘数据丢失了怎么办?意外碰撞导致电脑文件莫名消失 , 怎么找回?误删除、格式化丢失的文件是不是不能恢复了……
今天 , 牛学长就来教你关于电脑数据丢失的超简单方法 , 只需3个步骤完成数据的恢复!

文章插图
除了手机的日常修理 , 牛学长还可以帮助用户进行电脑数据的恢复 。
当遇到电脑数据丢失问题 , 试试牛学长Windows/Mac数据恢复工具 , 让你足不出户即可搞定常见的数据丢失问题 。
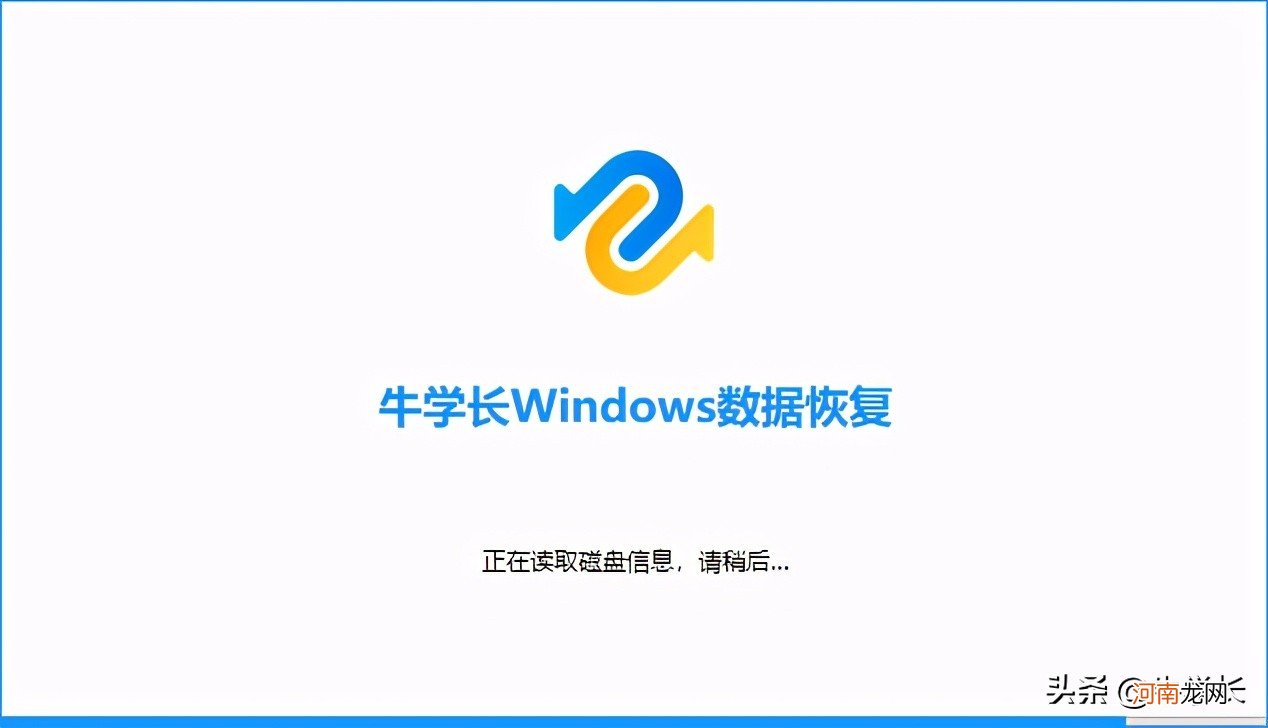
文章插图
牛学长数据恢复工具支持多种文件类型 , 快速扫描恢复 。
可帮助找回从PC中恢复已删除、格式化、分区丢失、重装系统等多种场景丢失的数据 , 支持恢复照片、视频、音乐/音频、RAR / ZIP、Office文件多种电脑文件 。
操作指引(以牛学长Windows数据恢复工具为例):
步骤1:下载安装好牛学长Windows数据恢复工具 , 在主界面上 , 勾选、保存丢失文件的位置 , 例如D盘、桌面、回收站等 , 还可选择某个特定的文件位置 。
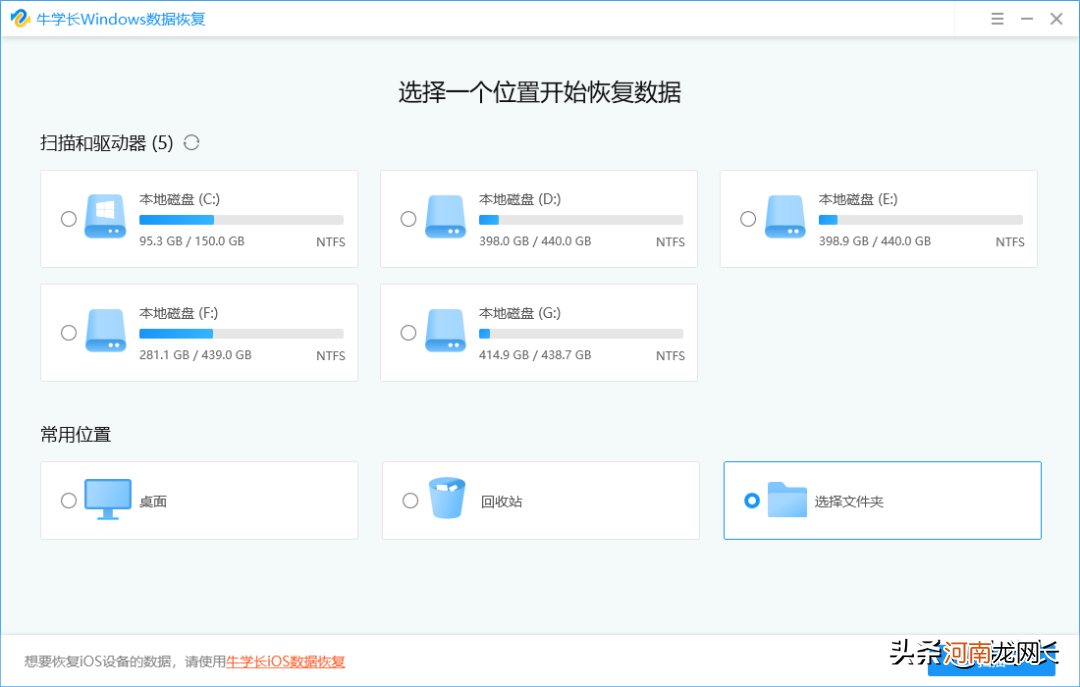
文章插图
步骤2:扫描和预览 。选择好扫描的位置 , 点击“扫描”将彻底扫描 。等待软件扫描完成后 , 将列出所选位置中的所有已删除文件 。
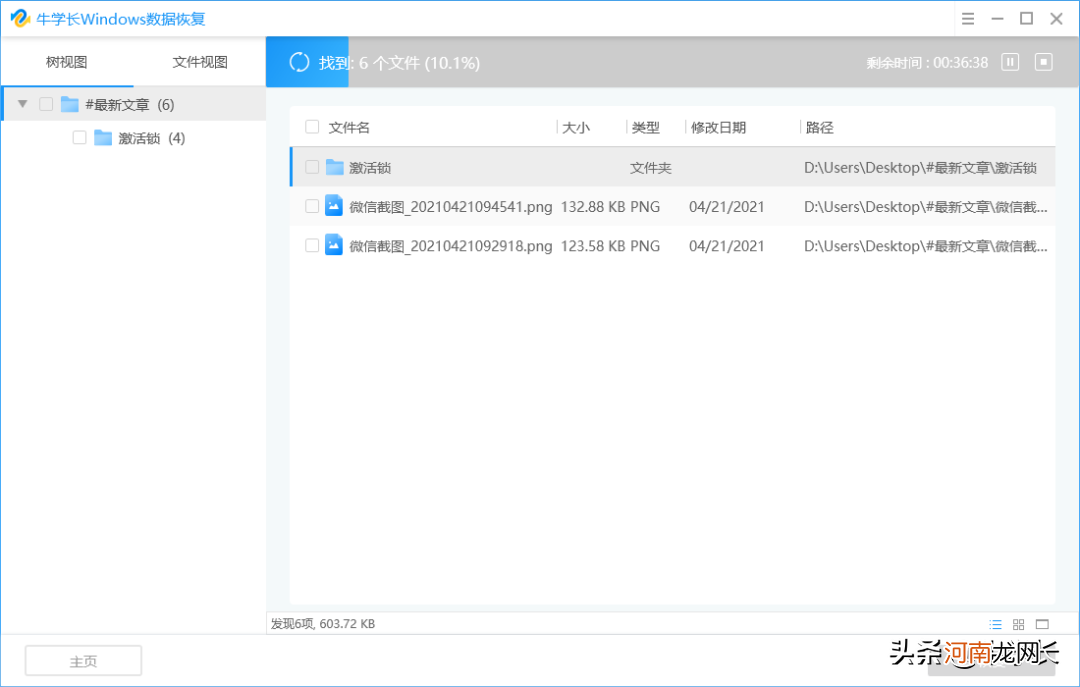
文章插图
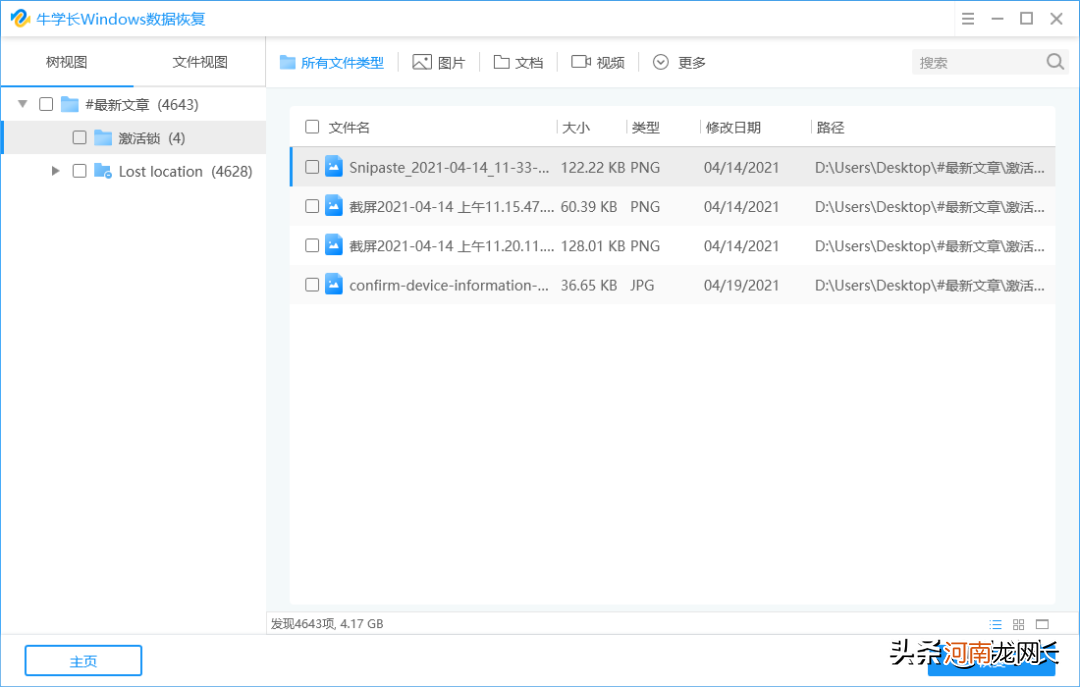
文章插图
点击屏幕右下角的“窗口”图标切换到预览模式 。
右侧窗格中的每个找到的项目都会有一个缩略图 , 可以浏览它们以查看是否需要这些数据 , 点击“预览”还会显示完整信息 。
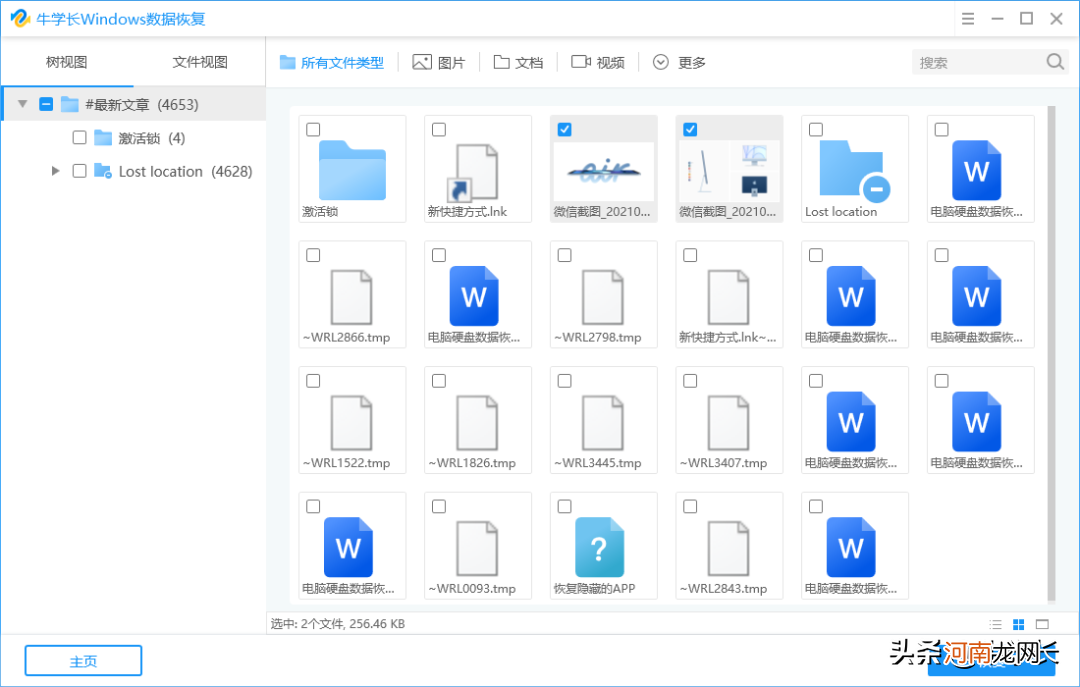
文章插图
【笔记本硬盘数据恢复 如何恢复电脑磁盘里面的文件】步骤3:选择好自己想要恢复的文件 , 选择安全的数据恢复的位置 , 然后点击“恢复”按钮以保存恢复的数据 。
如果磁盘被覆盖且永久性数据丢失 , 请不要保存到丢失它们的同一分区 。
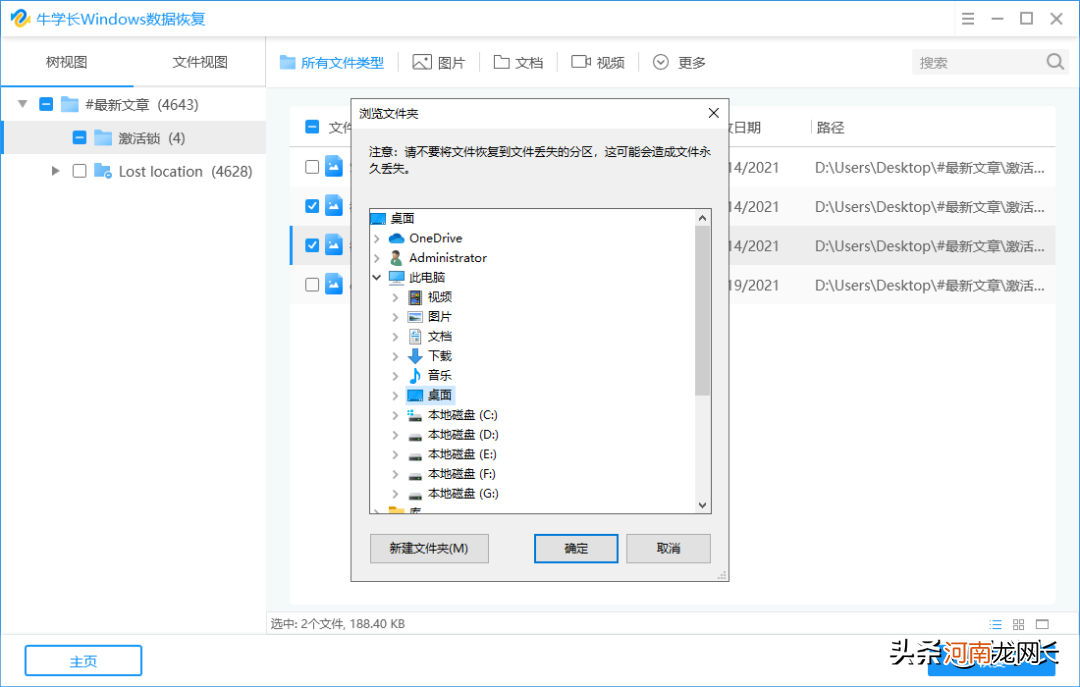
文章插图
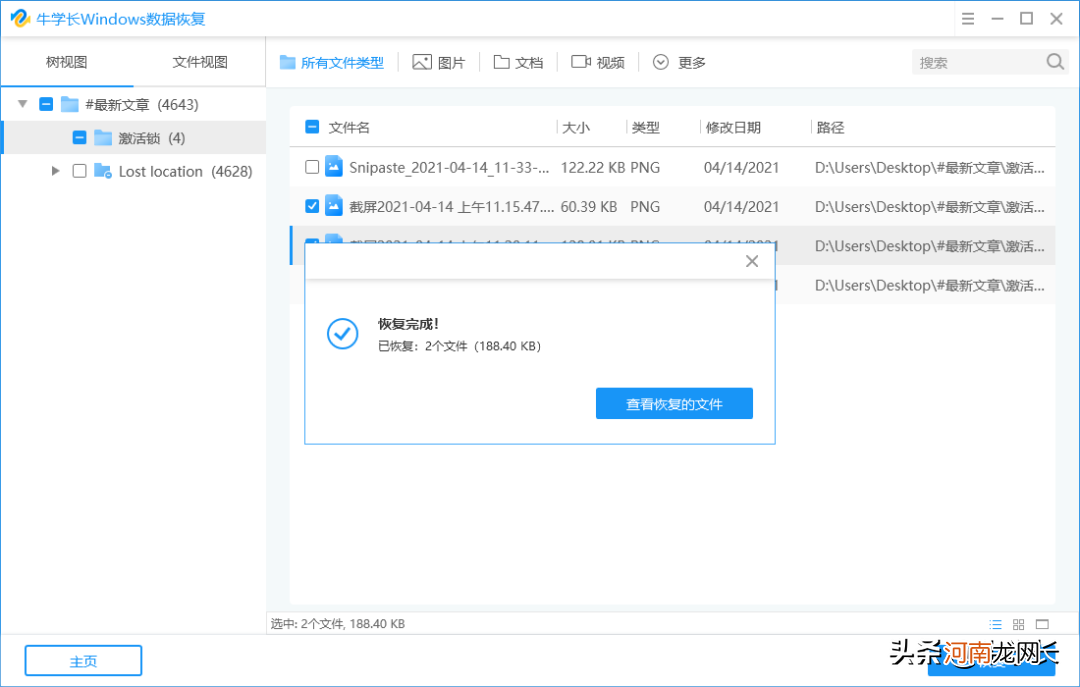
文章插图
注意:不管哪种数据恢复软件都无法保证可以100%完全恢复 , 如果在删除数据后第一时间进行恢复 , 恢复概率相对较高 。
总结:以上就是Windows电脑数据丢失时 , 恢复数据的3个步骤 , Mac电脑可参考此篇教程:https://www.tenorshare.cn/guide/how-to-recover-mac-data.html
关于电脑数据恢复 , 你还有哪些疑问呢?
- sd卡格式化数据恢复 内存卡提示格式化怎么修复
- dell电脑恢复出厂系统 dell笔记本怎么重装系统
- dell服务器数据恢复 数据恢复精灵里没有wifi恢复
- 玩游戏什么笔记本最好 女生不打游戏推荐用什么电脑
- 相机卡数据恢复 相机内存卡坏了怎么修复
- 北京数据恢复教程 上海数据恢复中心
- 格式化数据恢复教程 数据恢复原理
- 诉你什么牌子的笔记本好 家用笔记本电脑哪个好
- 手机数据恢复教程 免费万能数据恢复大师
- ssd硬盘是什么
