做文档最气人的事
莫过于文档做了
却有空白页删除不了
其实用这4个方法
没有解决不掉的空白页

文章插图
1.删除空格
Word文档的最后出现一页空白页,首先就要检查,是不是不小心多敲了空格 。如下图所示,光标在空白页中闪动,十有八九就是有多余的空格 。
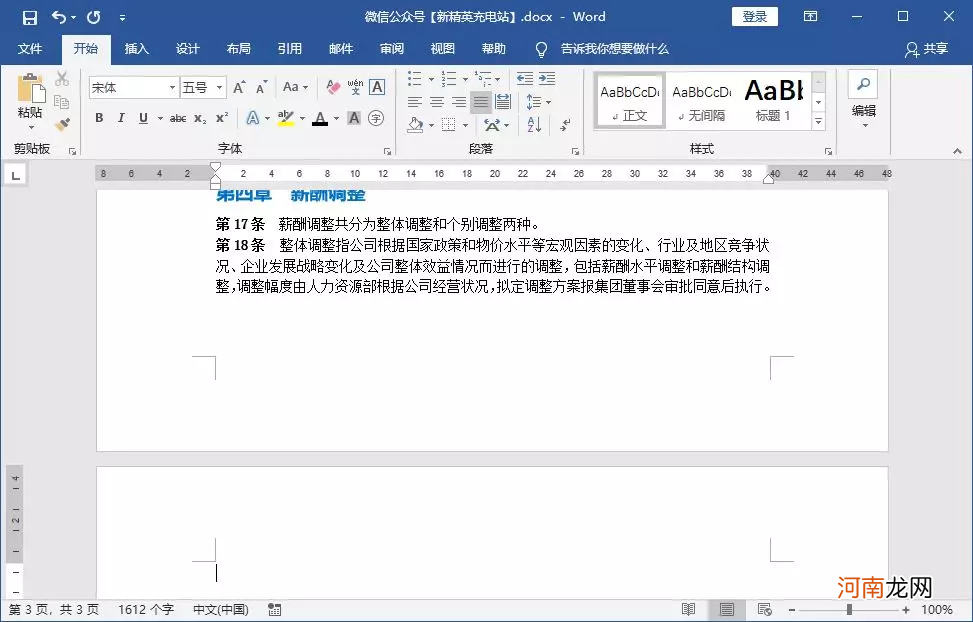
文章插图
如果你觉得凭肉眼很难判断有没有空格,那你可以单击【显示/隐藏编辑标记】这个按钮,将空格编辑显示出来 。页面左边的小箭头,就表示这些都是多敲空格形成的,统统删除就好 。
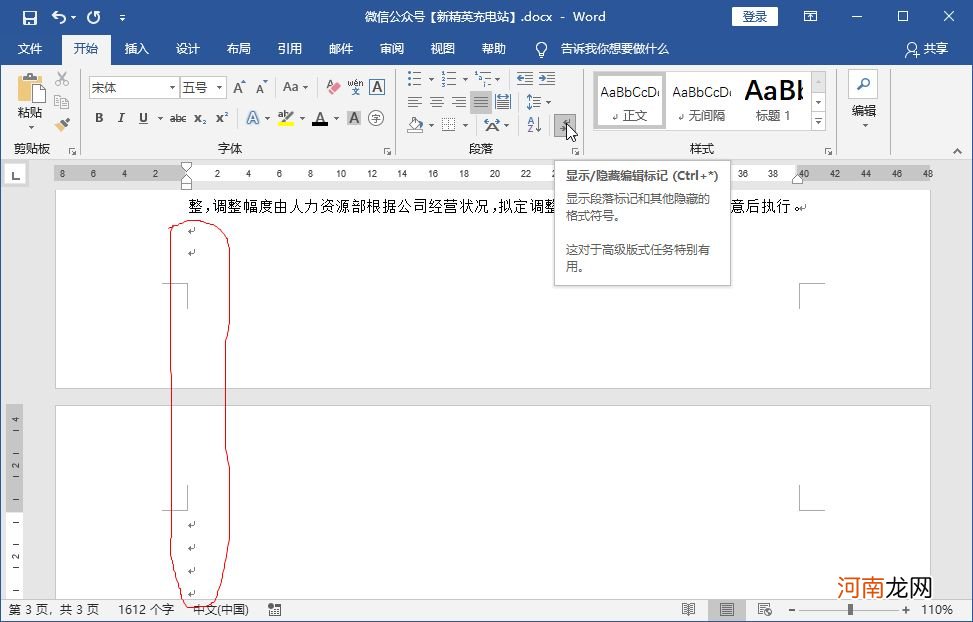
文章插图
按下BACKSPACE退格键,将空格统统删除后,讨厌的空白页面就消失了 。
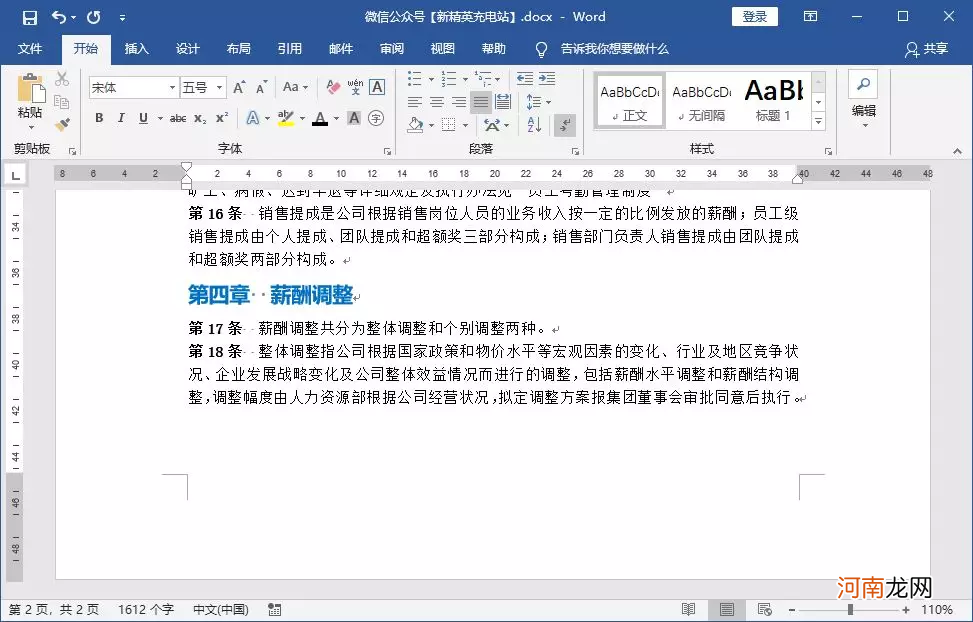
文章插图
2.设置行距
文档最后的内容是图片或表格时,也很容易出现空白页 。表格或图片明明可以完美地填满最后一页,谁知多出了一页空白页,关键是将BACKSPACE退格键都敲坏了,也删除了这闪动的光标,心累 。
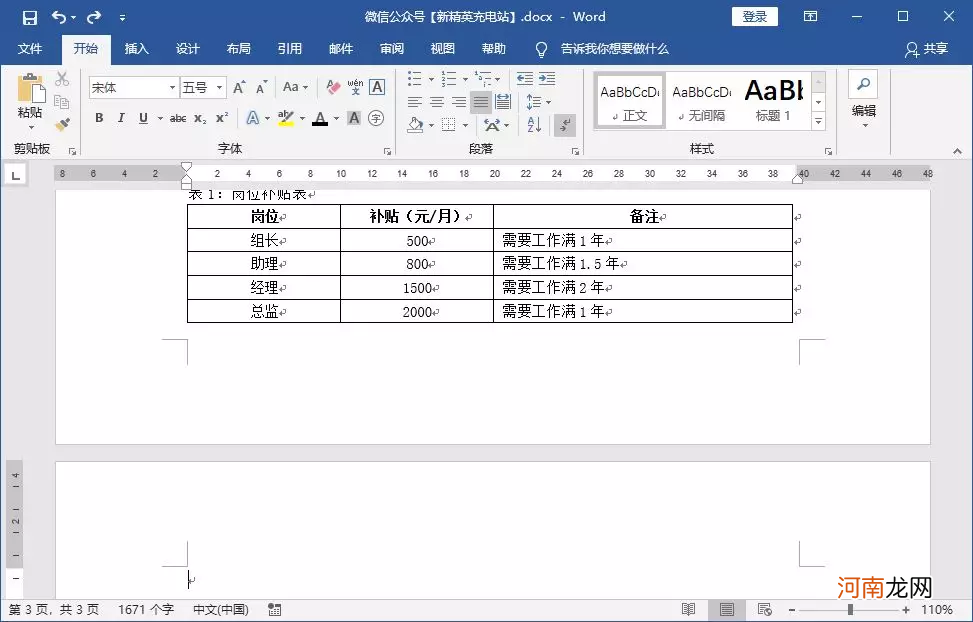
文章插图
这个时候就需要设置行距 。因为内容的行距太宽,行距导致出现了多余的空白页 。这时需要让光标在空白页最上方闪动,然后单击【段落设置】按钮 。
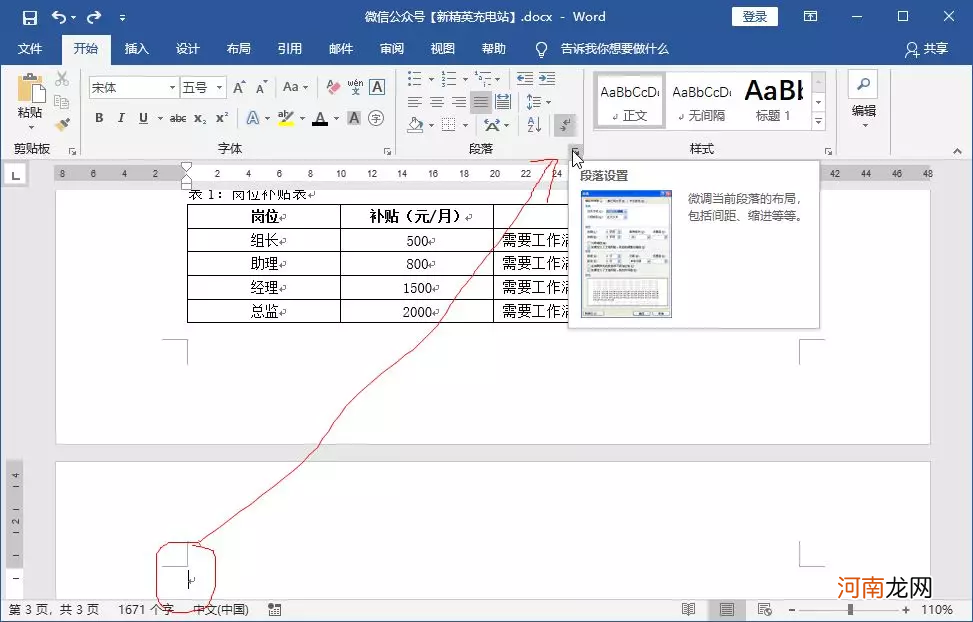
文章插图
在【段落】对话框中,将行距设置为【1磅】,或者是更小的值,值足够小的话,就不会占用下一页空白页的位置了 。这个方法十分好用,空白页秒删 。
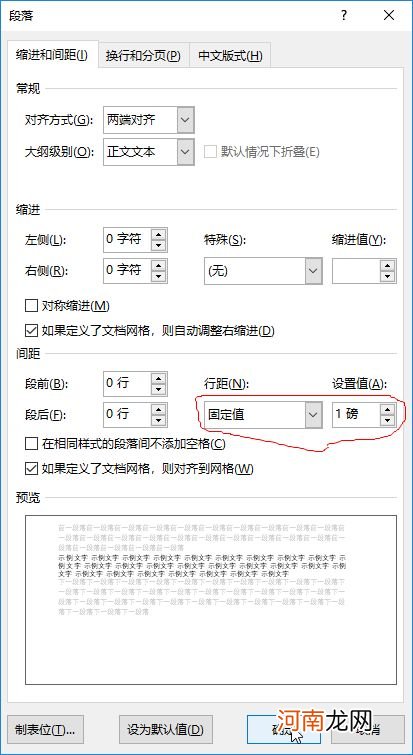
文章插图
结果如下图所示,表格后面那讨厌的光标及讨厌的空白页都消失了 。
【文档多一页空白怎么删除 word删除空白页删不了】
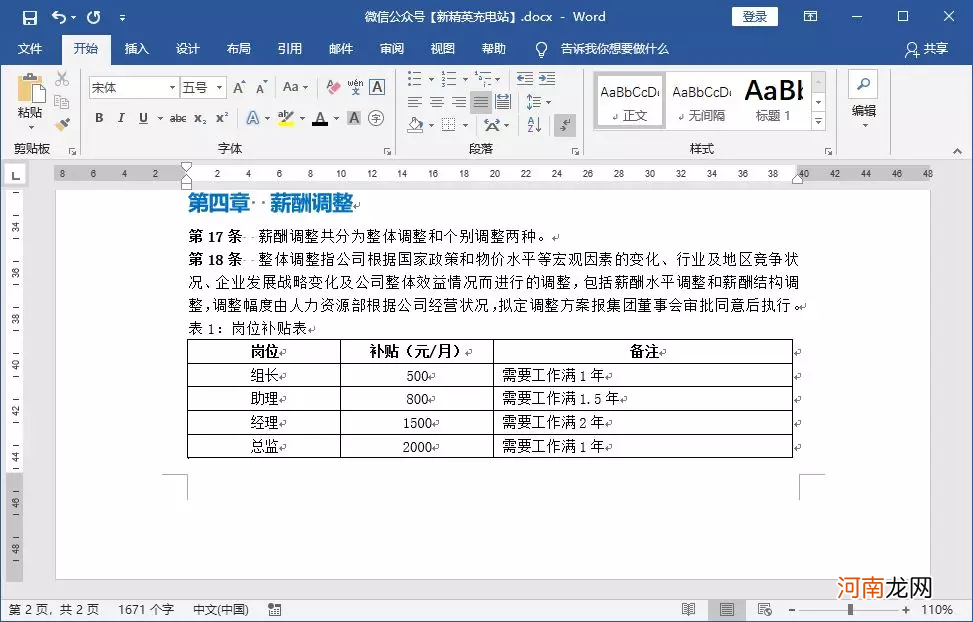
文章插图
3.删除分页符
如果文档最后既没有表格也没有图片,并且没有空格 。那很有可能是有分页符导致的空白页 。这时只需要切换到【大纲视图】下,就可以看见【分页符】这几个字了 。使用Delete键,将分页符删除,空白页就解决了 。
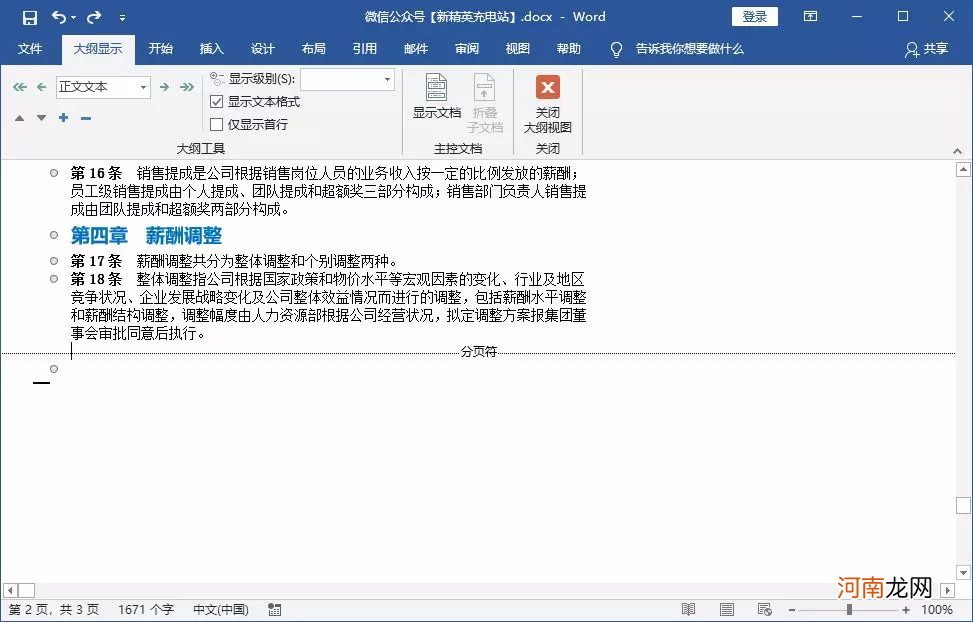
文章插图
4.批量删除空白页
如果文档中出现了多张空白页,可以同时选中空白页中空格进行删除 。方法是,将光标放到空白页最开始的位置,然后按住Shift键,在空白页最后单击,就可以同时选中这些空格了,按下Delete键,空白页立刻消失不见 。
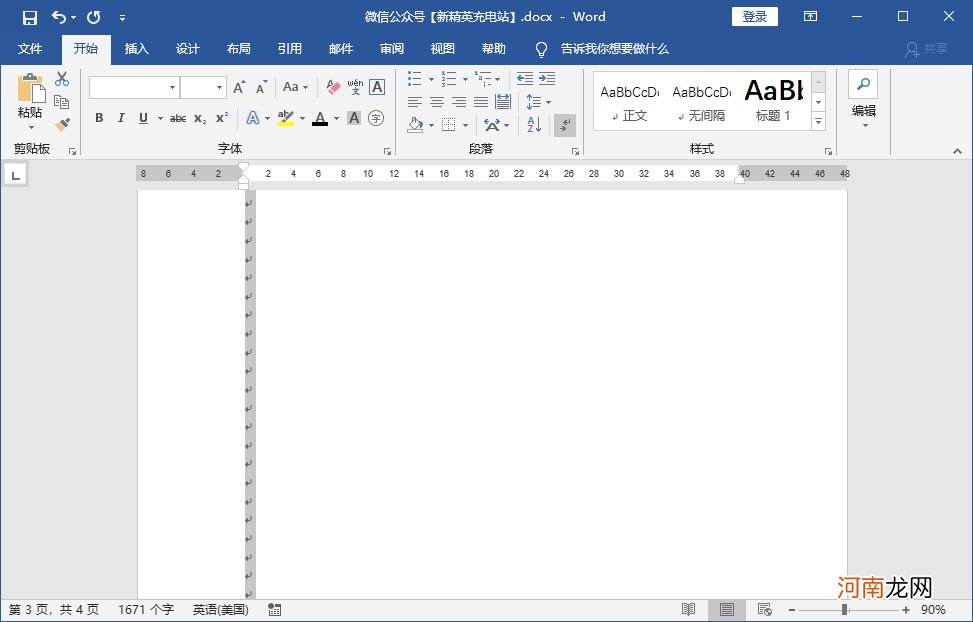
文章插图
- 月经周期多少天正常 月经周期35-40天
- 一个亿是多少个零,怎么加逗号 一个亿是多少个零
- 泰国的钱值多少人民币 中国泰国钱币值
- PPT如何转为PDF格式 ppt转为word文档
- 梯形螺纹多少度角 梯形螺纹多少度
- 冬天腿上起了好多红疙瘩很痒 梅毒初期小红疙瘩图片
- 鸭脖热量是多少 鸭脖热量多少大卡
- 香港迪士尼门票多少钱一张人民币 香港迪士尼门票多少人民币
- 欧诗漫洗面奶适合年龄 50多岁用欧诗漫哪一款
- 3个千元创业项目 现在最好的创业项目
