Hello,小伙伴们打扎好 。最近我又有在折腾我的电脑,于是又涉及到了系统的一些问题 。首先来说说我们大家在使用电脑的时候会遇到的一类与系统相关的痛点问题,比如:系统崩溃不能使用、功能异常、又或者是其他的需要重新调整硬盘等情况,这个时候我们会考虑对系统进行重装,但是重装也有很多令人困扰的问题 。比如像我的电脑,所有的软件都安装的系统盘中,桌面也有很多的资料,而且系统也已经用了很长时间,还经历多次升级更新和漏洞修复 。128G的C盘只有不到一半的可用空间,这要是重装一次可是非常麻烦 。那么今天来为大家介绍的这个方法一下子就可以省去很多麻烦 。
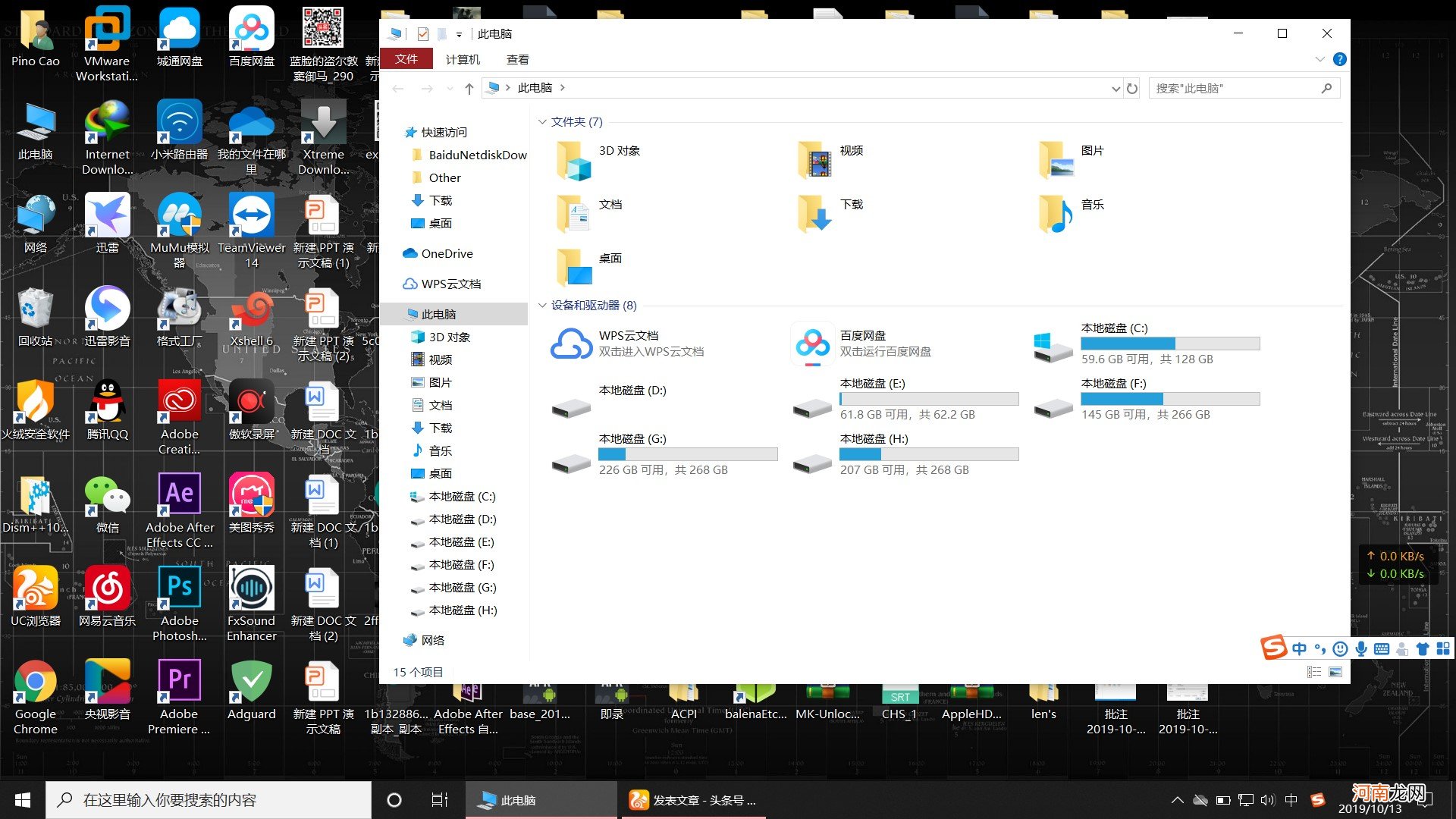
文章插图
“前戏”
重装系统,现在应该有不少都是自己封装的系统吧,不用再担心用网上的里面有会有各种乱七八糟的东西 。今天的这种方法,也能达到封装系统一样的效果 。操作还更简单 。
工具
首先来说用到的工具,很多人重装系统都会用到PE工具吧,这个我们也是需要的,我用的是微PE,另外一个工具软件就是之前为大家介绍过的Dism++ 。今天算是基于其中几个功能的升入介绍吧,准备好了的话,我们就可以开始操作了 。
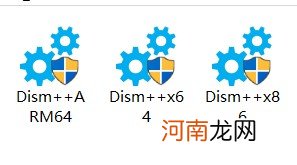
文章插图
步骤1.系统备份
首先在系统下根据自己的系统位数或者电脑架构来选择打开其中一个Dism++,毕竟这个软件支持32位和64位,以及ARM架构的 。如下图
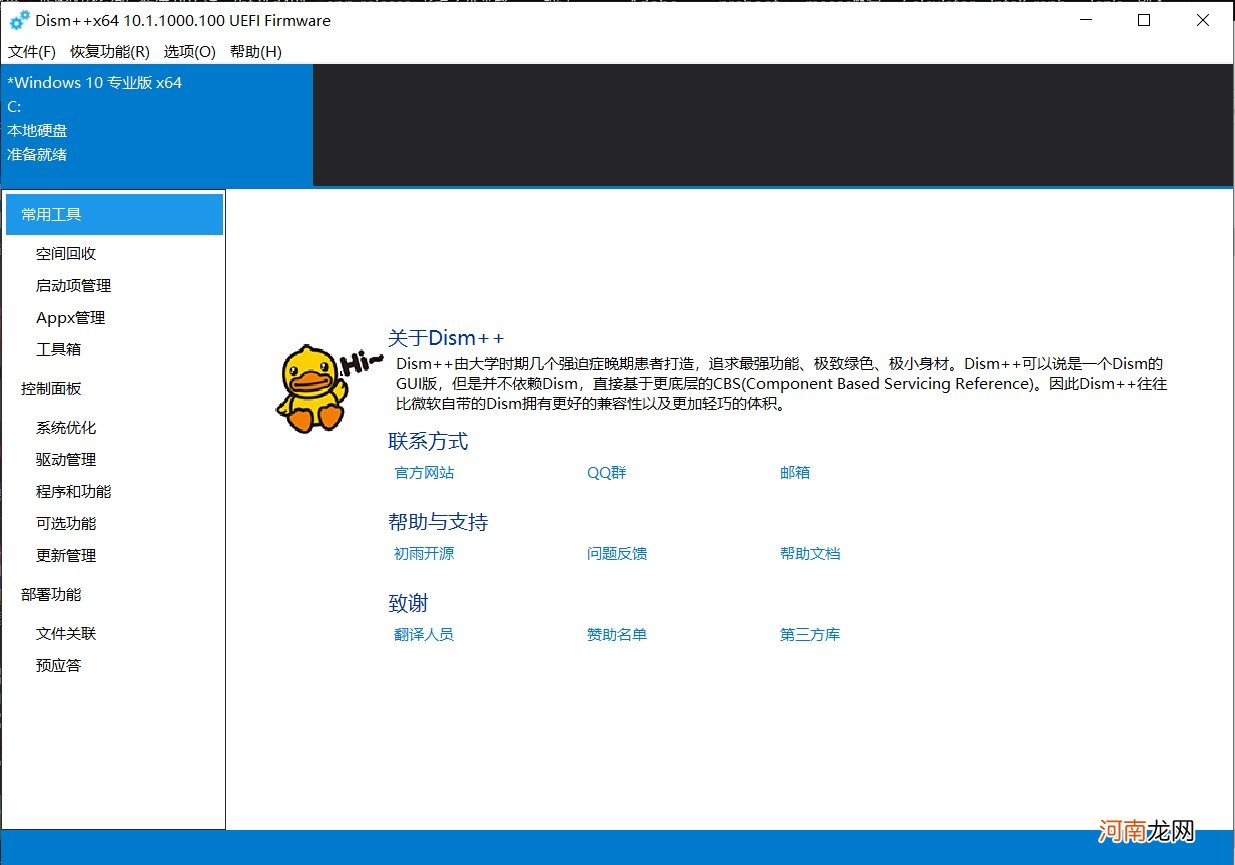
文章插图
然后选择里面的工具箱或者菜单栏的恢复功能,可以找到系统备份和系统还原这两个功能
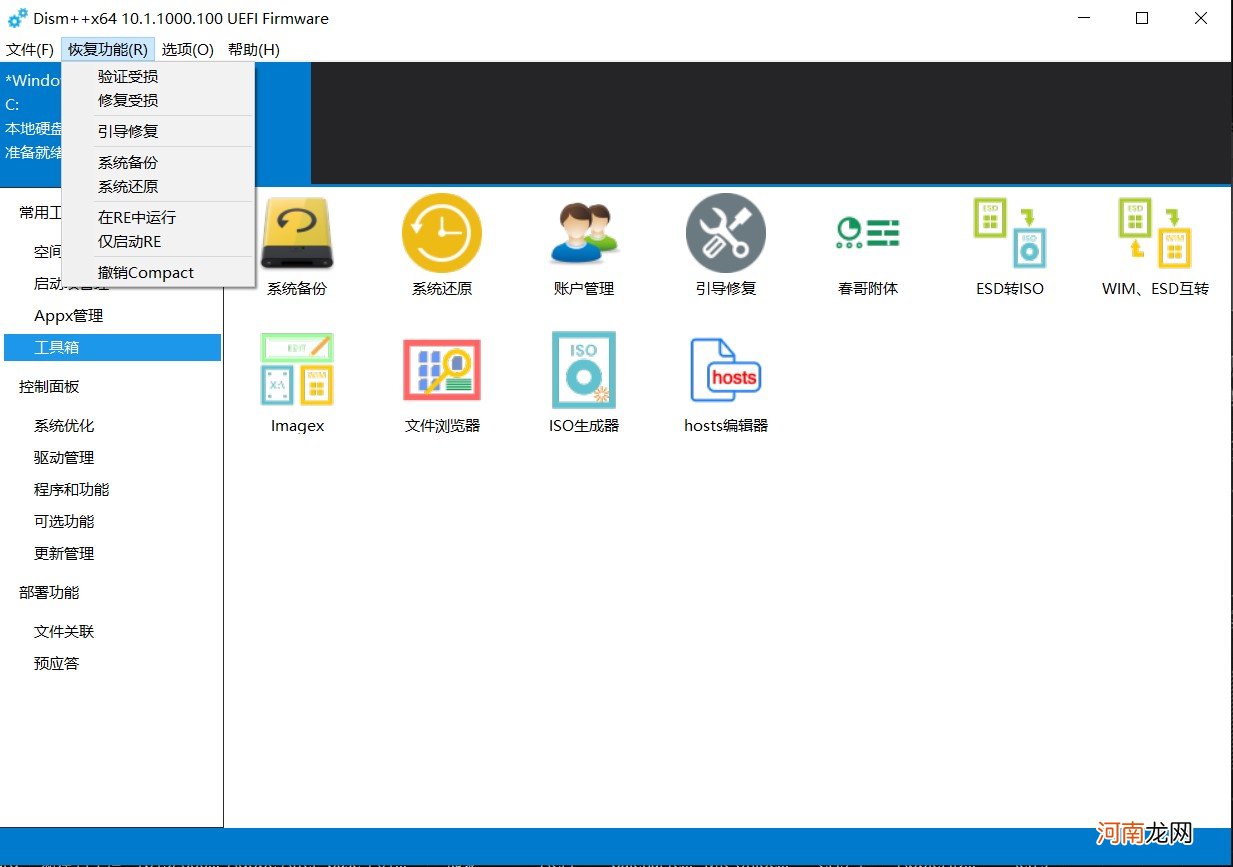
文章插图
首先来用的就是备份功能,操作十分简单 。如下图 。
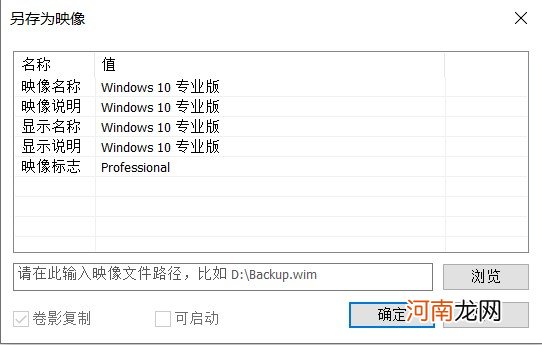
文章插图
上面显示的事当前系统的信息 。然后再下面的方框中对系统备份的位置和名称进行设置 。比如下图就是选择在了H盘的根目录下,系统备份的名称是1013,格式为.wim(这个是必须的) 。然后点确定就会开始执行了 。
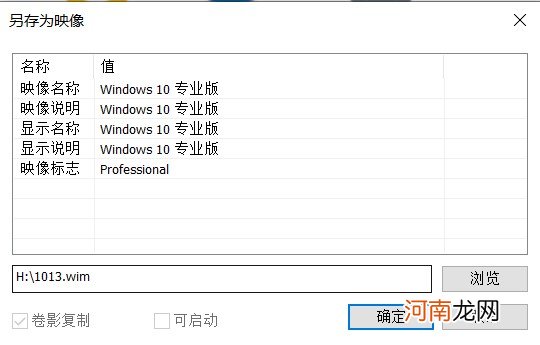
文章插图
如下图,就是正在执行的样子
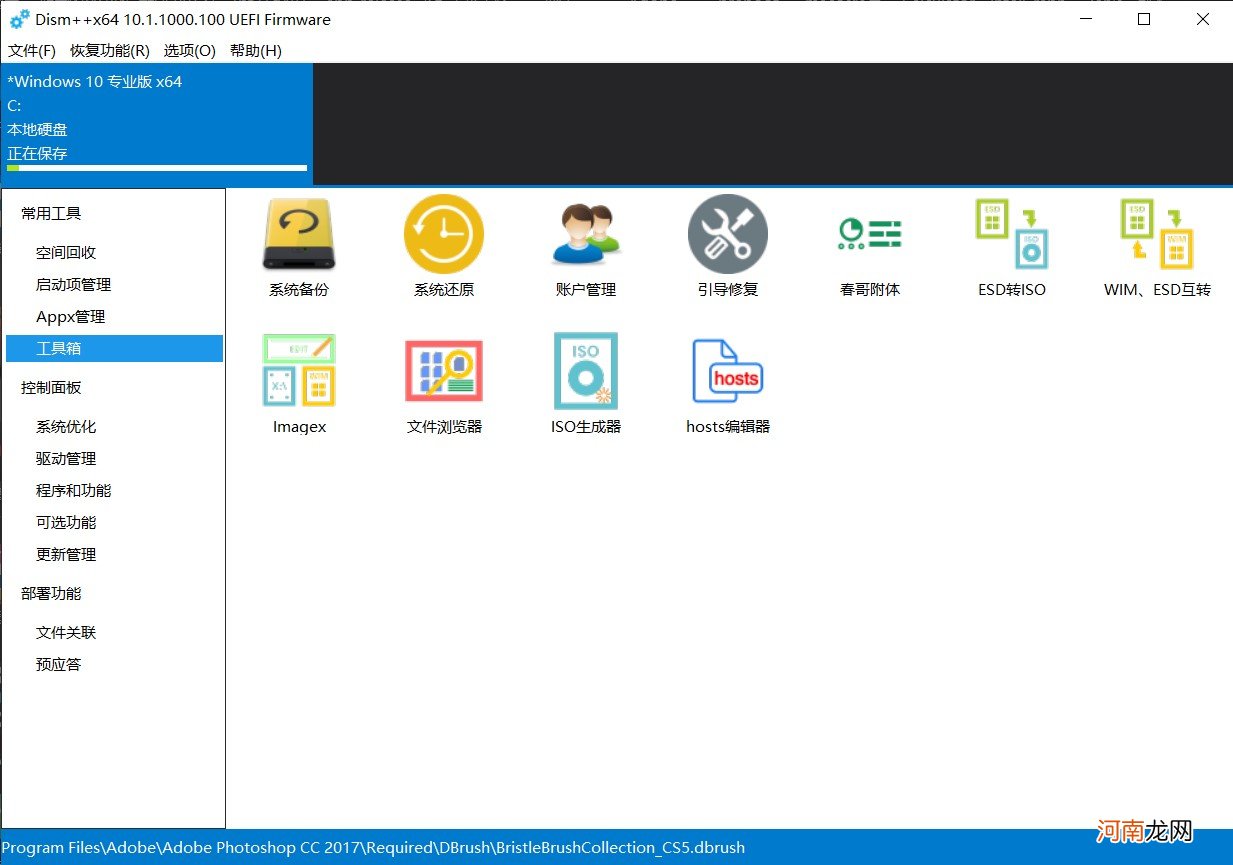
文章插图
用了十多分钟,终于完成了,将近50个G 。
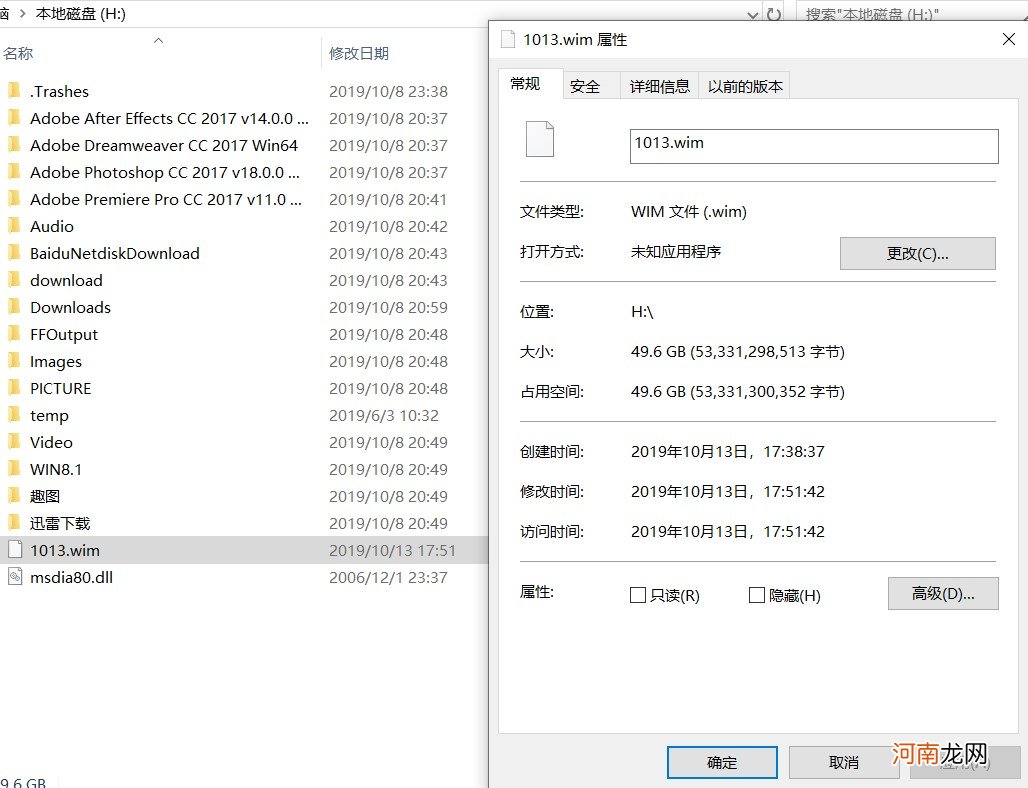
文章插图
现在只是把系统备份了,我们还可以对驱动也可以进行备份,在当系统下,Dism++里面打开驱动管理 。一般就直接选择右下角的全选 。
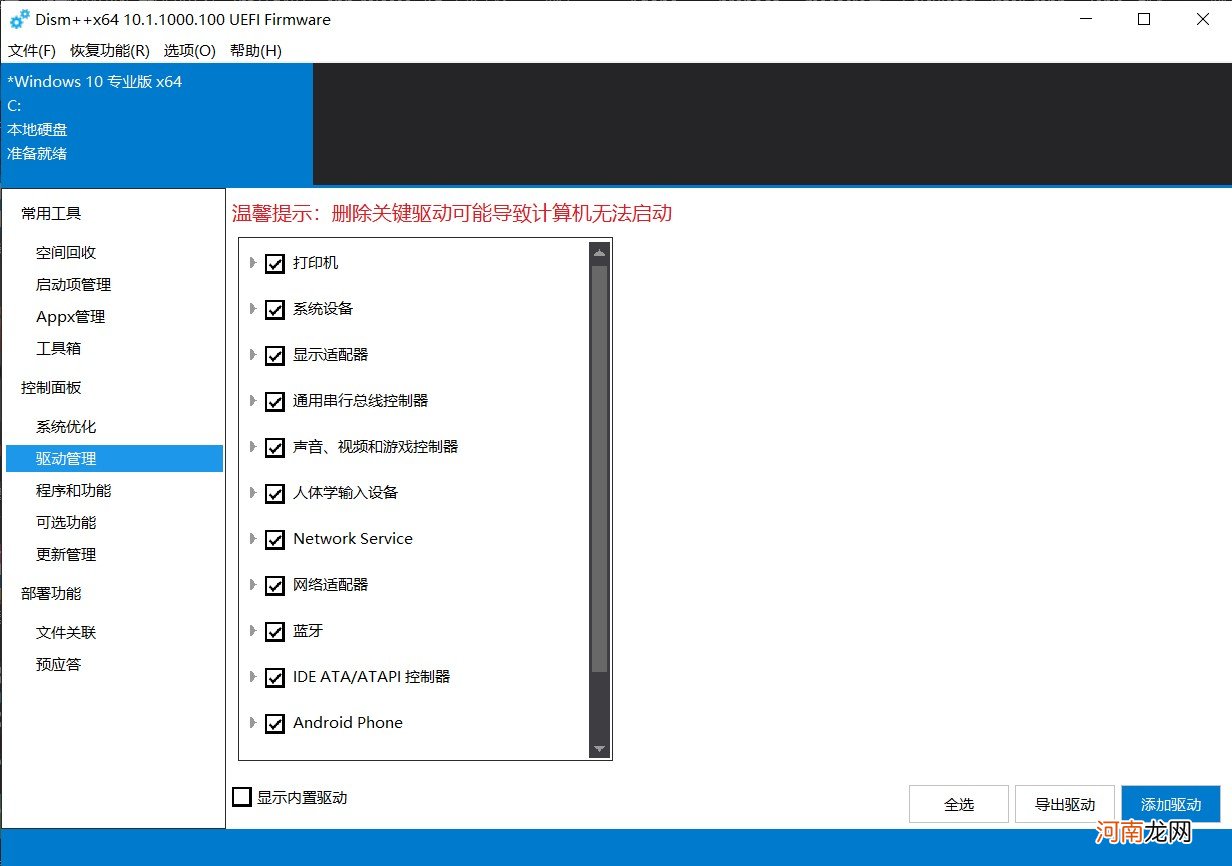
文章插图
然后点导出驱动,并为其设置一个文件夹位置,然后就可以了,导出速度非常快 。
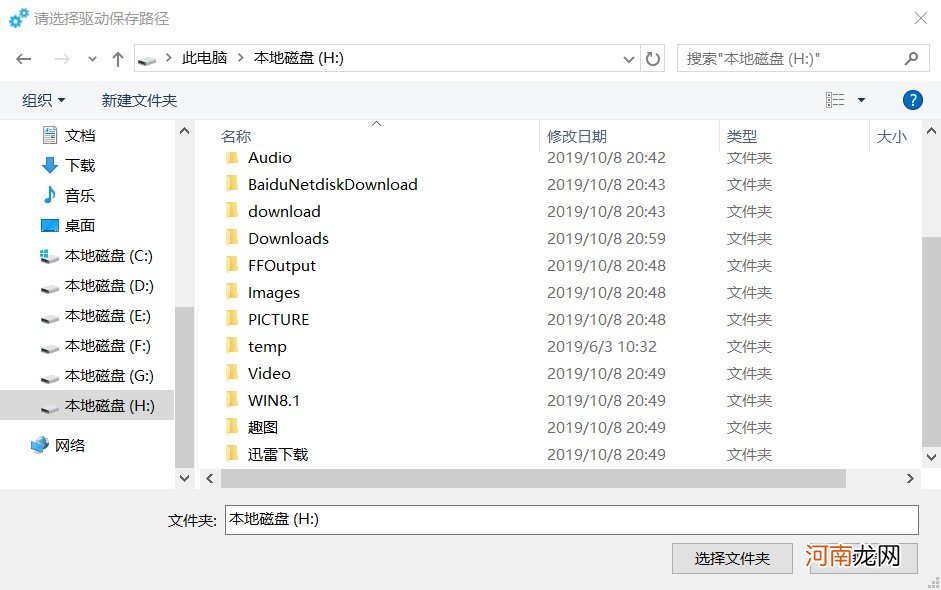
文章插图
这样,备份就算完成了,下面来进行恢复,虽然从操作到现在已经过去几十分钟了,现在我要把我的电脑恢复到我备份这个系统的时候,让系统穿越回到过去的几十分钟前 。
步骤2.系统恢复
如下图在PE系统下打开Dism++软件(我这里用的是微PE,里面自带的有Dism++,其他PE未测试),然后在里面的工具箱或者菜单栏的恢复功能,可以找系统还原这个功能,然后打开它,如下图 。在下面的两个长方框里面先点第一个后面的浏览
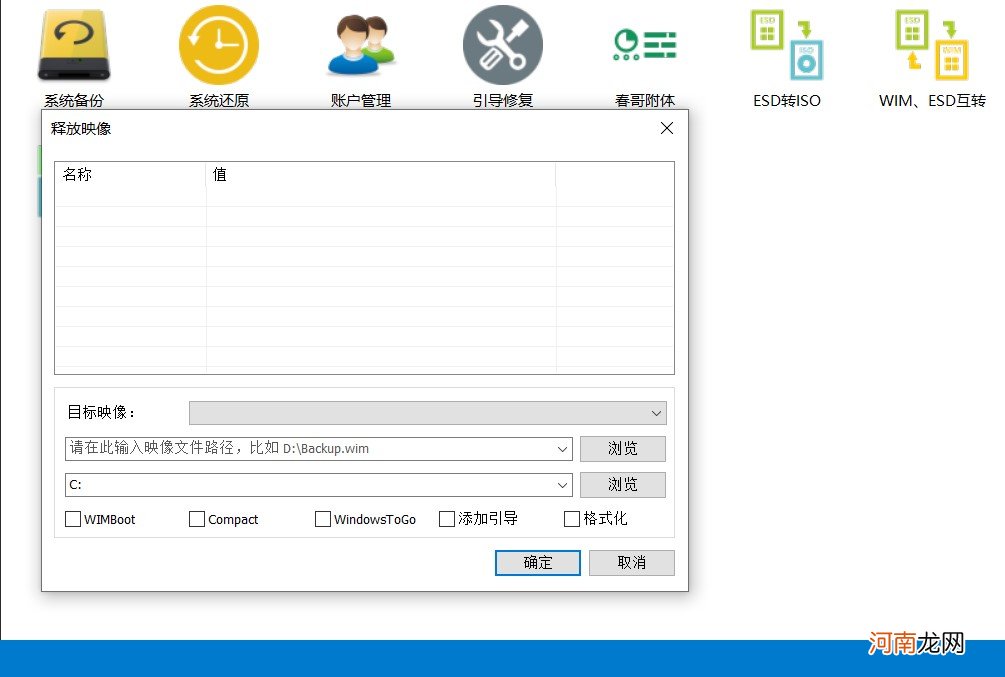
文章插图
- 婚外情侦探调查一般多少钱 怎么找到小三老公的联系方式
- 电脑文件夹命名规则 文件夹命名规则
- 苹果手机怎样用蓝牙传照片到电脑 苹果电脑和手机怎么用蓝牙传照片
- 悄悄定位男朋友手机位置 如何快速定位到对方在哪里
- 可以查到微信聊天记录吗 天眼查可以查微信聊天记录吗
- 电脑开机后黑屏不显示桌面 电脑开机后黑屏显示一串英文
- 手机删除的文件怎么恢复 文件管理把照片全删了能恢复吗
- xp强行删除开机密码 如何破解xp电脑开机锁
- 电脑搜不到苹果手机热点 苹果12开了热点但是电脑连不上
- 拜年词语一到十视频 拜年词语一到十
