Gif动画 , 应用非常广泛 , 因为一个好的动画效果 , 会突出、有画龙点睛之效!很多人以为制作gif动画很难 , 花几分钟学会本文之后 , 就会知道:其实很简单的!只需要将“同一场景拍不同角度”的多张照片在PS软件的图层设置是否显示 , 再设置帧的延迟时间 , 就可以了!
今天 , 我们要学的GIF动画效果 , 是让“物超所值”四个字闪动:
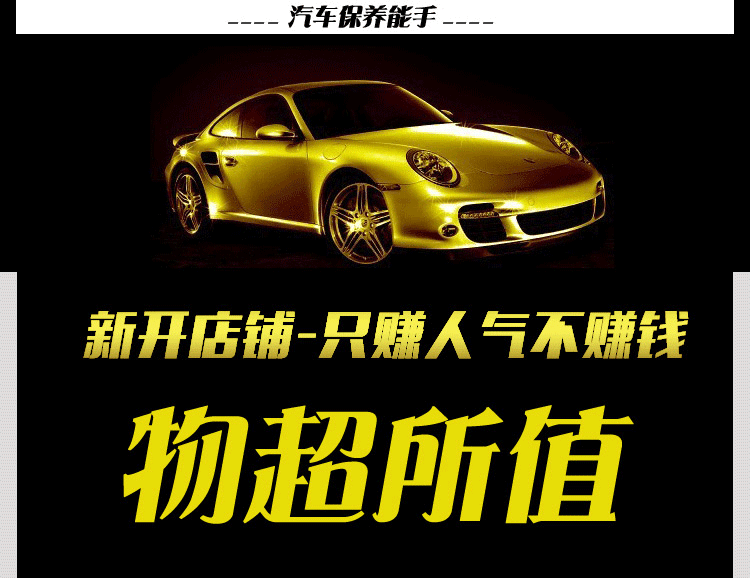
文章插图
【步骤一】打开做好的两张图 。
本案例的两张图基本一样 , 本质只是“物超所值”四个字大小不一样 。打开后:
按CTRL+A 全选;
按CTRL+C 复制;
然后切换到另一张图;
CTRL+V 粘贴到另一张图里 , 形成两个图层 。如下图:
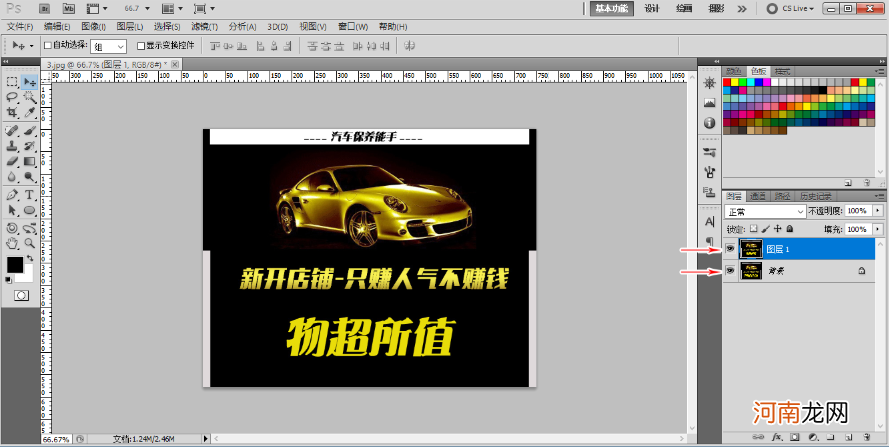
文章插图
【步骤二】在“窗口”菜单 , 选择“动画” , 在工作区多显示“动画”面板:
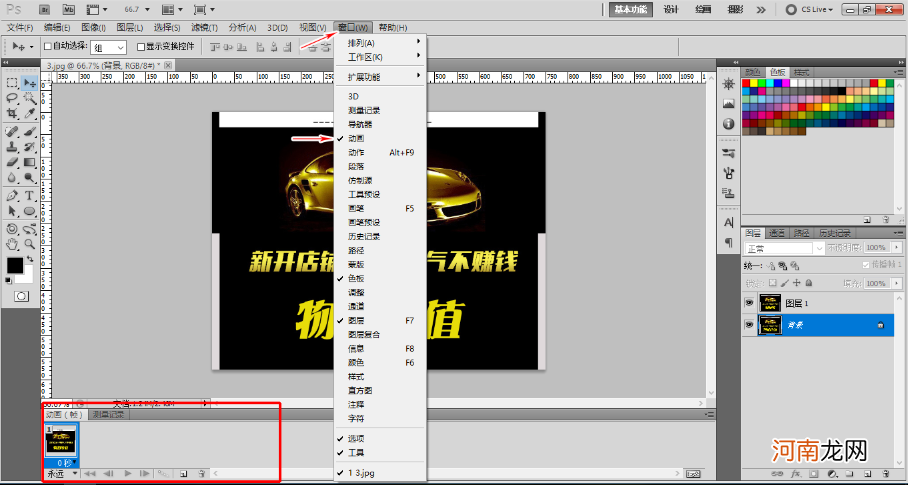
文章插图
【步骤三】制作第一帧动画:
把要显示的“背景层”前面的眼睛打开 , 不动的全部关掉眼睛 。如下图:

文章插图
【步骤四】制作第二帧动画:
先点“复制所选帧” , 再到图层面板 , 单击眼睛 , 设置为只显示图层1 , 如下图:

文章插图
【步骤五】 设置帧延迟时间:
单击向下黑色小三角形 , 会显示“选择帧延迟时间” , 建议选择0.5秒 , 也可选“其他”自设“帧延迟时间” , 这样就可以决定gif动画闪的快慢 。如下图:

文章插图
两帧动画都调整“选择循环选项”为“永远” 。
【怎么用ps把几张图片做成动图 ps很多张照片拼图】单击向下黑色小三角形 , 会显示“选择循环选项” , 选择“永远” , 这样设置后 , 动画才会永远动着哦 。

文章插图
【步骤六】保存为GIF格式:
单击“文件“菜单的“存储为WEB和设备所用格式”:

文章插图
在保存的对话框 , 必须选择GIF格式 , 才是动画哦!
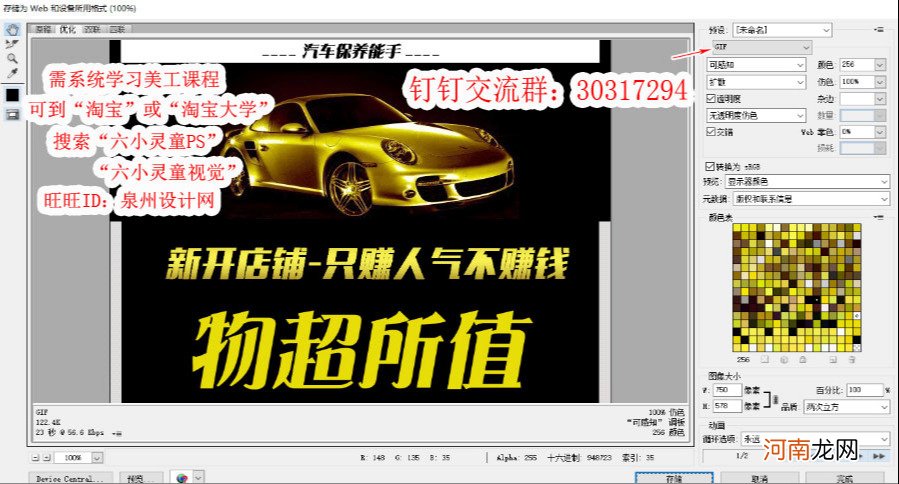
文章插图
今天的分享就到这里 , 希望大家有收获!
阅后如果喜欢 , 记得和点赞一下哦 , 谢谢!
- pr60帧视频怎么弄的 pr淡出淡入怎么弄
- 苹果自拍镜像怎么设置 苹果镜像怎么反过来
- 怎么查一个人的手机定位 想定位老公手机位置又不想让知道
- 体重秤上显示lo咋回事 体重秤显示LO是怎么回事
- 热水器烧水时滋滋响 热水器放水时总滋滋响怎么回事
- 自然吸气和涡轮增压保养费用 自吸和涡轮增压保养哪个贵
- 台式电脑防火墙怎么关 家用电脑关闭防火墙
- 一般来说男子行拱手礼时应该哪个手在外 男子行拱手礼时手应该怎么放
- 身份证复印正反面怎么复印在一张纸上 身份证怎么复印在一张纸上正反面
- 蒸箱使用流程及注意事项 蒸箱使用方法和注意事项
