PHOTOSHOP中的变形工具
让我们从基本的扭曲开始,在学习本教程时,我们将以这些信息为基础 。
在你开始之前
在Photoshop中扭曲任何内容之前,您需要将背景隐藏到图层中 。只需在“图层”面板中单击背景右侧的挂锁即可 。
【ps怎么变形 ps图片怎么任意变形】
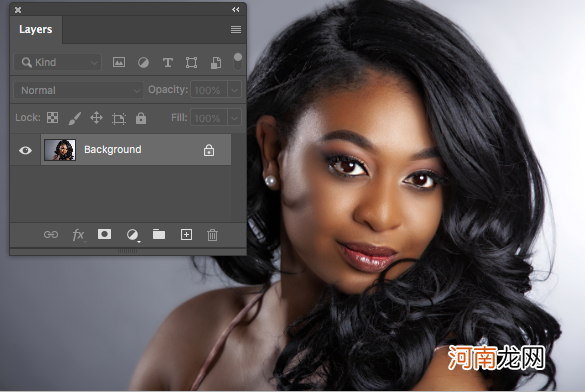
文章插图
您将看到它现在的第1层
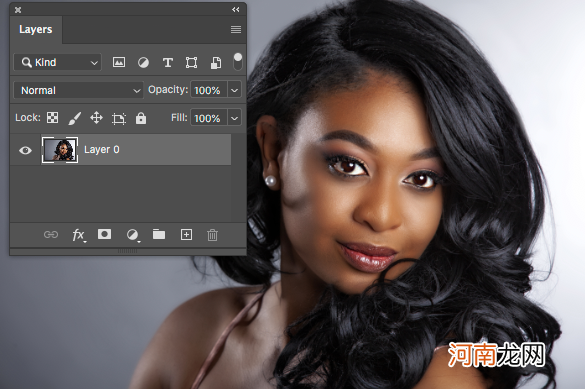
文章插图
基本步骤1
按Cmd / Ctrl + T进入自由变换模式
右键单击并选择“变形”
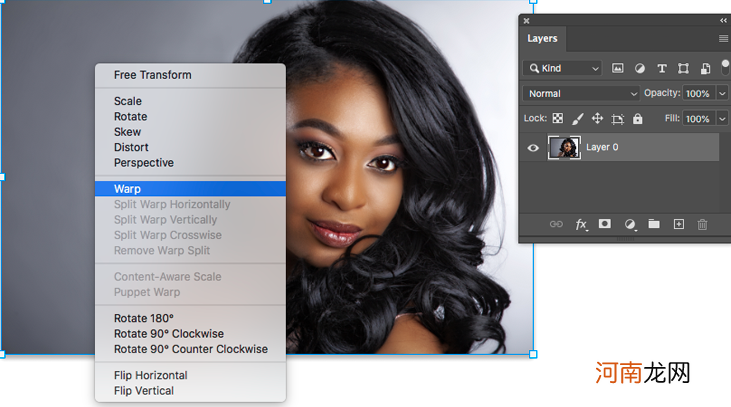
文章插图
第2步
使用传统的变形工具,您可以在图像上拖动以使其变形,或在某个角落向下拖动以产生页面剥离效果 。
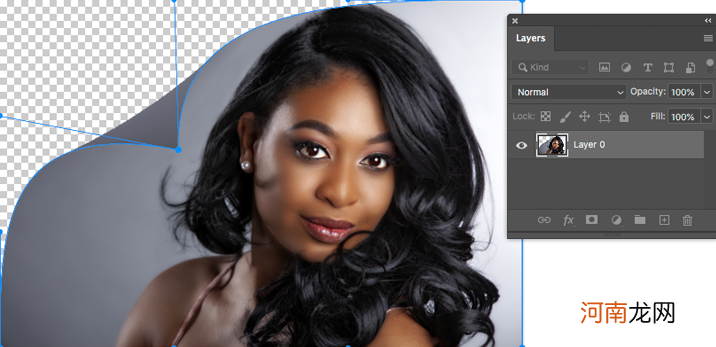
文章插图
第3步
继续拖动角落以制作精美的弯曲图片

文章插图
第4步
添加阴影图层样式,它看起来很酷

文章插图
Ctrl / Cmd + T自由转换 。右键单击并选择变形 。
现在,在“扭曲”模式下,您可以右键单击并看到可以水平,垂直或横向(同时)拆分网格
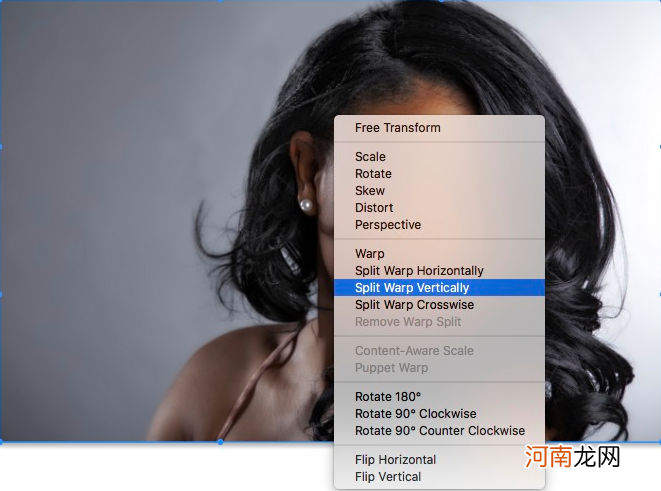
文章插图
在这里,我添加了垂直分割 。
提示:无需右键单击并选择菜单,按住Alt / Option并拖动即可在屏幕上拆分网格 。

文章插图
请注意,如果移动这些点,则只会扭曲拆分一侧的像素 。这是有用的信息 。您可以使用分割来保护图像的目标部分 。

文章插图
在这种情况下,我们在右侧拖动以将头发添加到身体中 。这还不是什么有用的效果,它只是网格工作原理的基础课
效果图

文章插图
#我要涨粉##职场杂货铺##我要上头条##职场达人说#
- wps文字横线怎么打 如何用wps打横线
- 怎么确定电话被拉黑还是关机 怎么确定电话被拉黑
- 飞利浦老人手机质量怎么样 飞利浦生产老年机吗
- 封神榜莲花为什么死了 封神榜莲花最后怎么了
- 醍醐灌顶下一句怎么对 高人指点醍醐灌顶的诗句
- 怎么悄悄定位别人手机位置 怎么偷偷的定位别人的位置
- 怎么查老婆跟谁开过房 老婆和谁开过房能查出来吗
- 一块圆铁板的重量怎么算 铁板的重量怎么算
- 涔怎么读音是什么意思 涔怎么读
- 拼多多补发的快递怎么查看物流 补发的快递怎么查看物流
