怎么装电脑系统步骤 台式电脑一键重装系统
电脑重装系统教程,电脑开不了机,该怎么重装系统呢,今天给大家简单科普下,首先准备如下工具:
一台已经完全开不开机的电脑,需要一个u盘大小8g或以上都可以
有sd卡的同学们可以拿出自己的sd卡加上读卡器也可以当u盘用也是8g或以上
不过这个u盘准备好了之后还不行你要做好准备u盘里所有的东西在一会都是要清除的
然后我们在一台可以开机的电脑上打开
挑选需要安装的系统版本可以选择最新的也可以根据自己写号去选择以前的版本
然后我们需要接着打开百度搜索u盘启动盘启动盘制作工具这个东西不要下载错了这里呢其实是可以随便找一个p安装工具都可以的但是有的pe安装工具呢会给你的新装系统里预置很多软件我们下载好这个东西之后打开u盘制作稍微等待一会
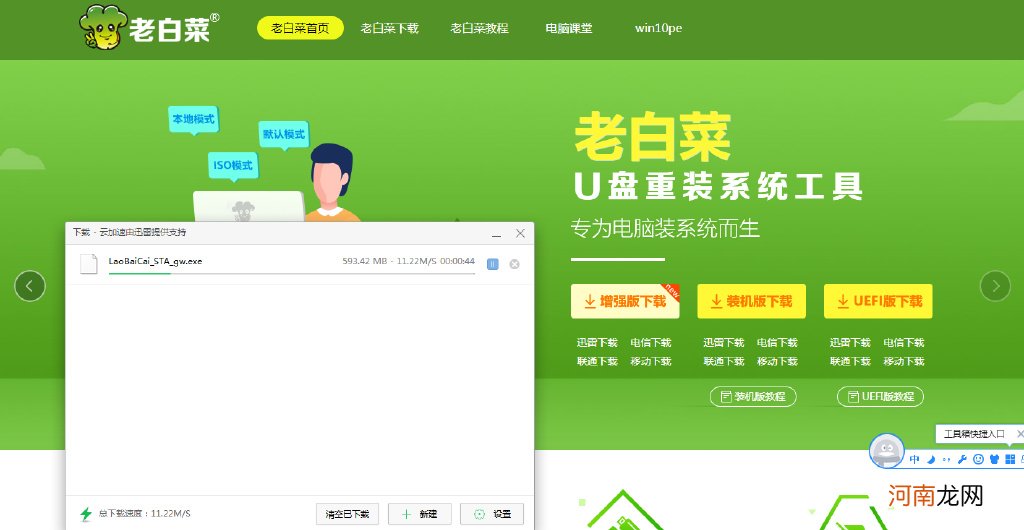
文章插图
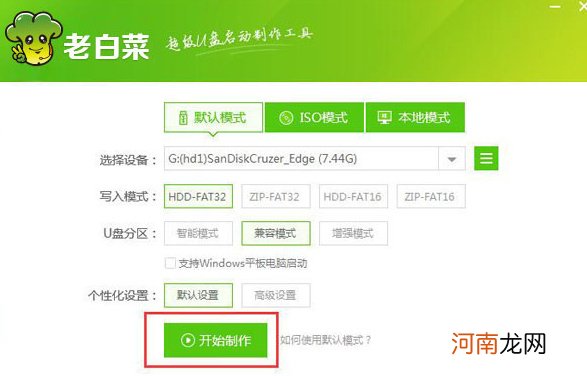
文章插图
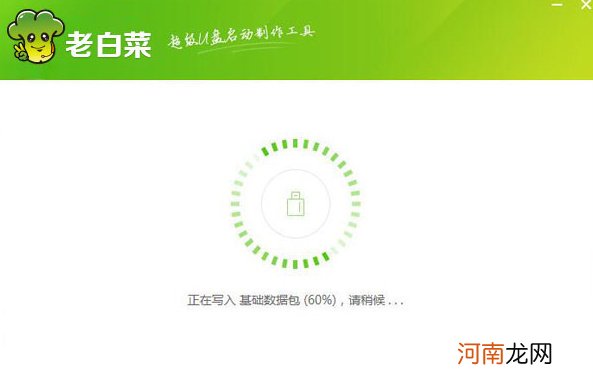
文章插图
平时存放一些自己的文件都可以然后这个时候我们需要把刚才下载好的系统文件投入到u盘里随便哪个地方都可以以上的就是我们所有的准备步骤
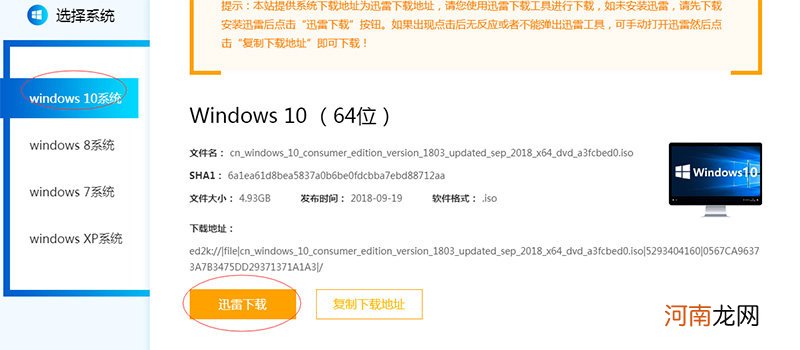
文章插图
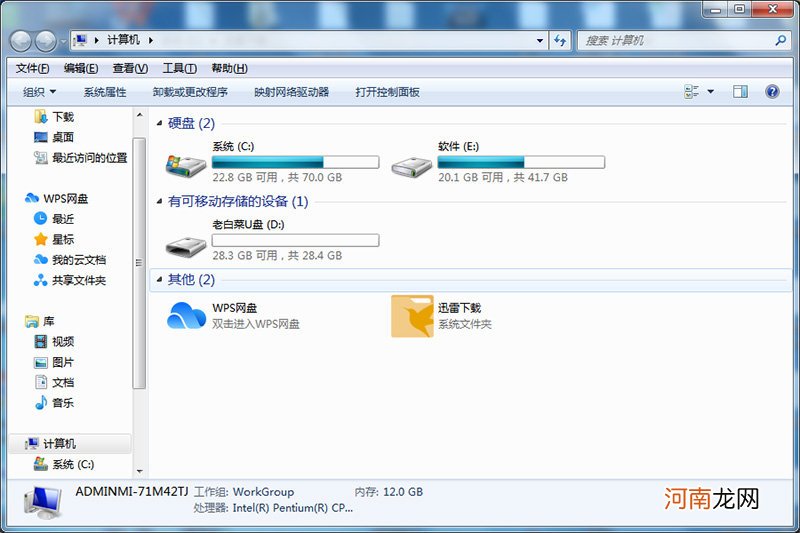
文章插图
【怎么装电脑系统步骤 台式电脑一键重装系统】
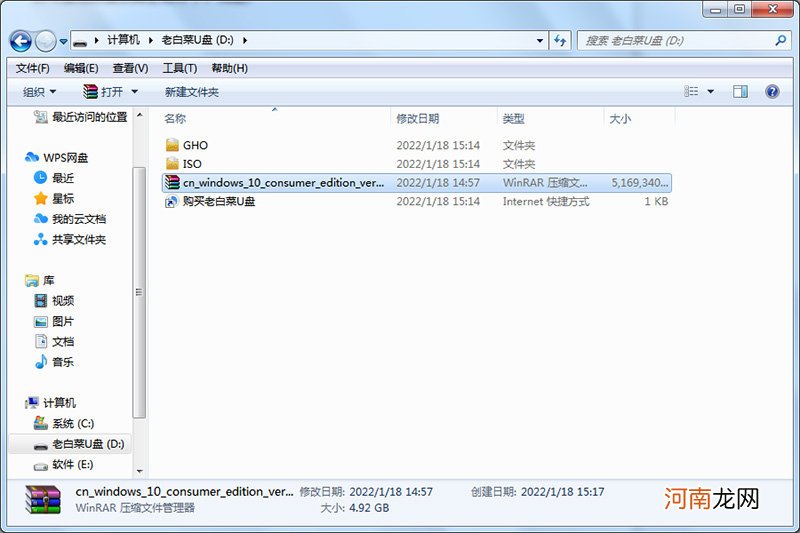
文章插图
已经完毕了下面我们需要把安装系统的电脑启动通常这个时候呢按f 12键可以进入启动菜单我们需要选择u盘启动找到自己的u盘点击确定

文章插图
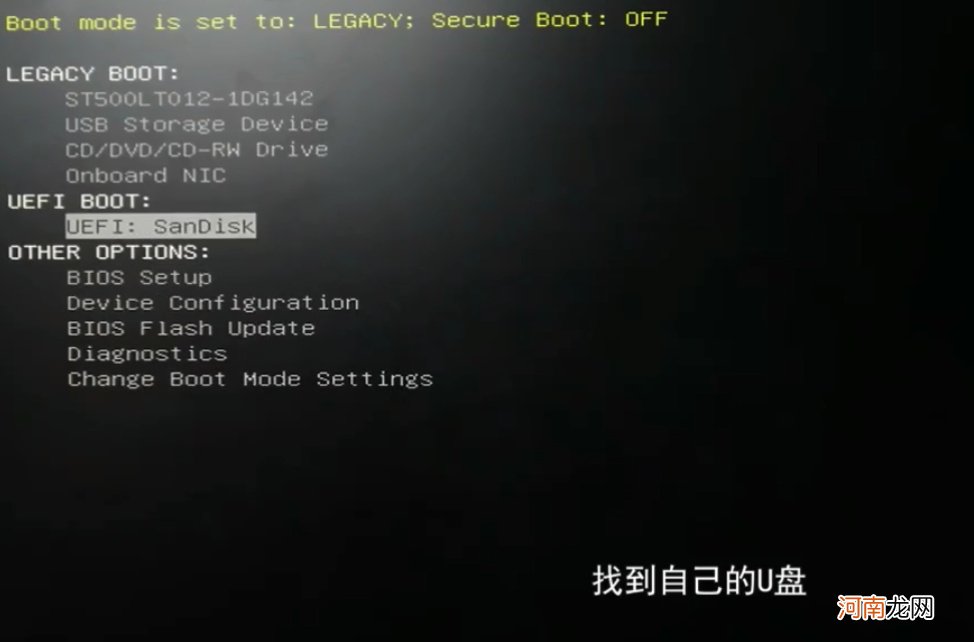
文章插图
你可以在开机的时候通通按上一遍需要注意的是呢有的键盘是按fn之后才可以进行f 1-f12的操作的
自己试一下就可以如果你打开的不是启动菜单而是主板的bios界面你可以根据我的步骤选择硬盘的启动序
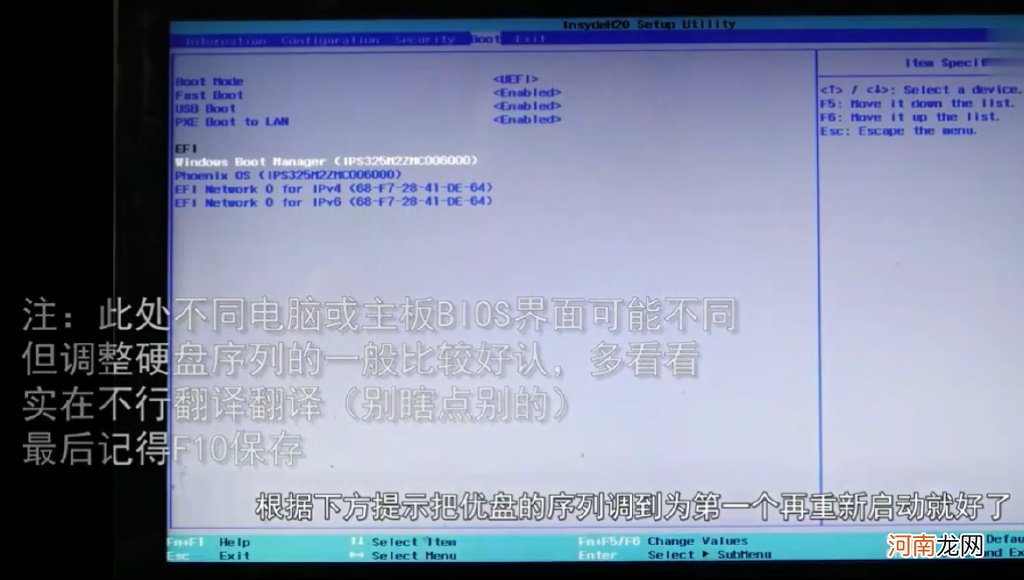
文章插图
根据下方提示把u盘的序列调整为第一个再重新启动就好了操作完以上的步骤呢我们是可以成功的进入pe的界面
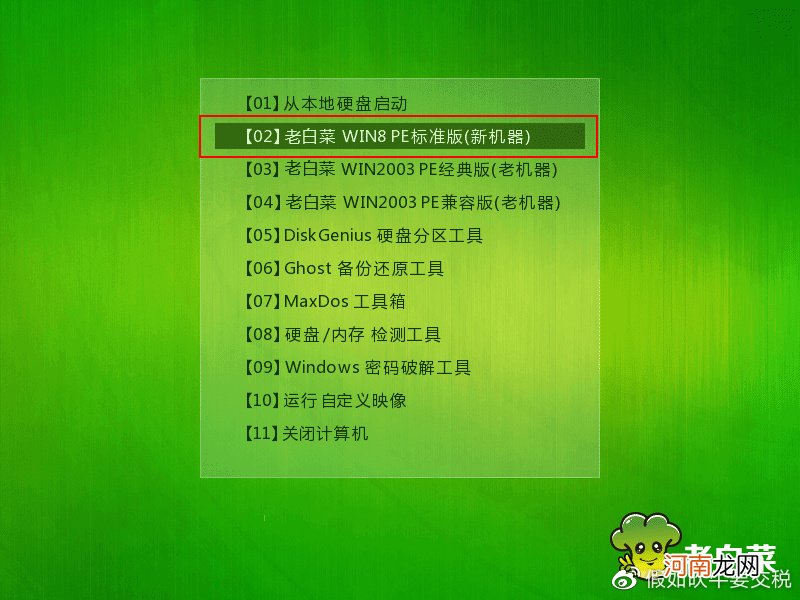
文章插图
这个时候你进入到pe的界面就已经是完成了非常大的一步了进入到pe界面之后可以在桌面上找到硬盘工具根据自己需要对自己
盘格式化或者分区分区或格式化好自己的硬盘之后我们可以回到桌面上选择桌面上的安装工具点开自己的
用文件然后再选择你的引导盘这给闹盘通常是这个软件自己去决定好了可以不用去修改然后再选择一下自己所想安装闹的系统位置下的系统版本的选择需要的版本点击安装就ok了
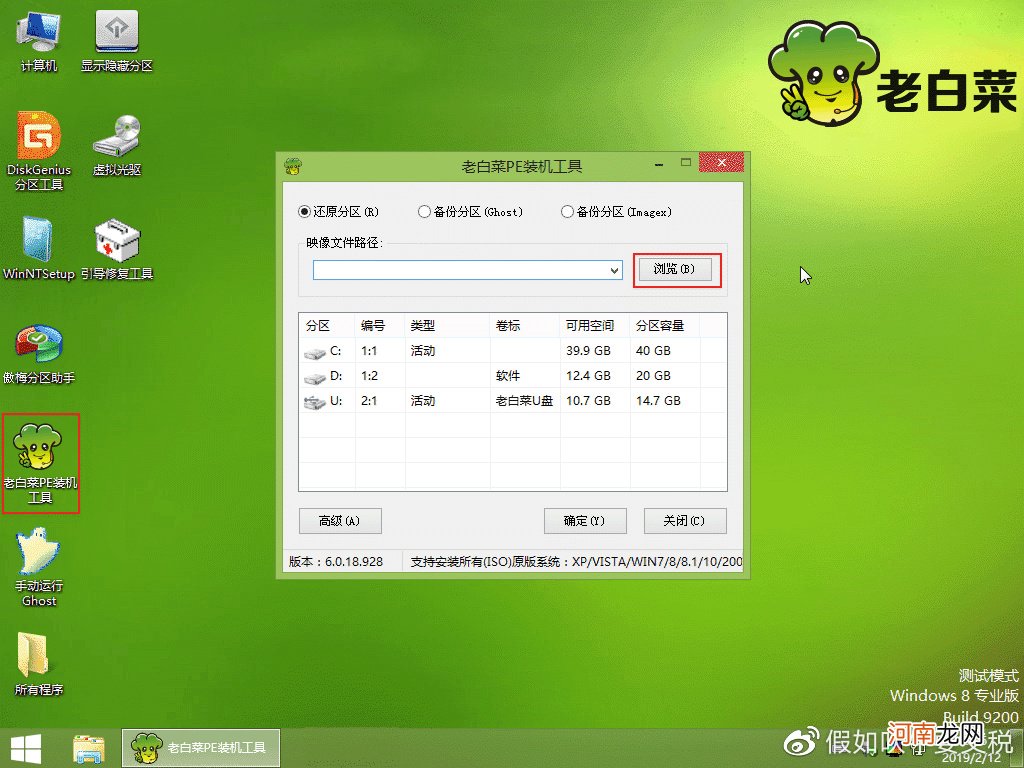
文章插图
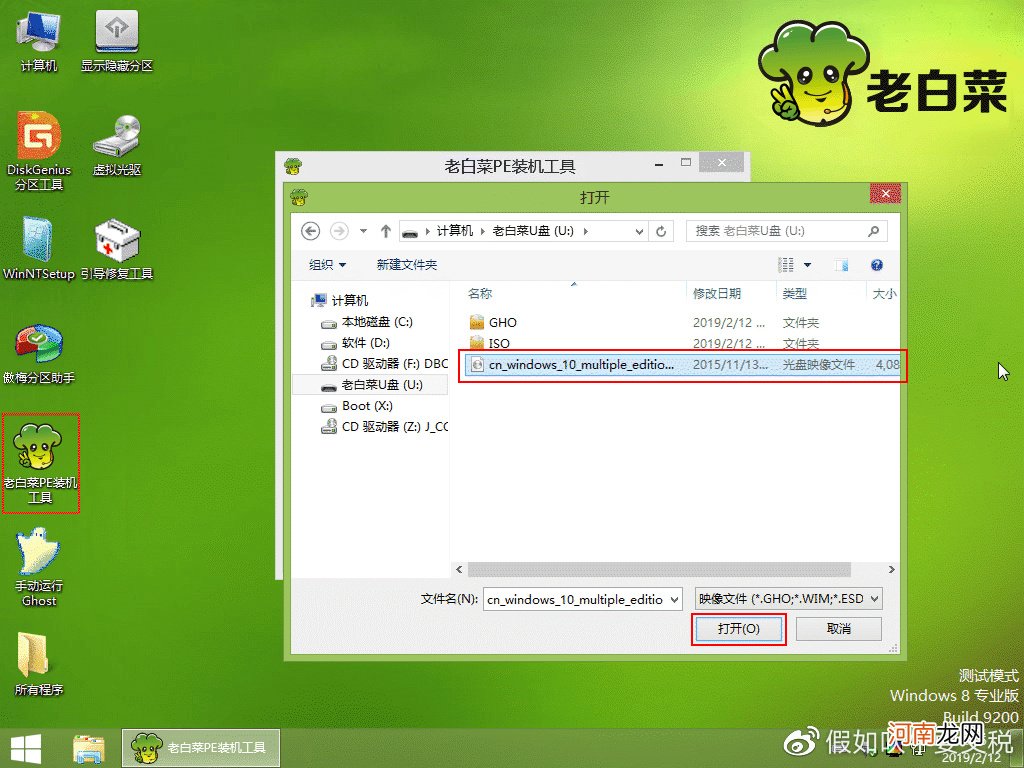
文章插图

文章插图

文章插图
等待安装完成之后关机把对优盘把对优盘的操作呢是为了让之前调整启动序列的同学们不用再调整一遍
直接开机进入系统就ok了等待一下系统的初始化定一下自己的系统用户名和密码还有一些常规的选项就可以正常操作了
- 汨怎么读音 汨怎么读
- 怎么同步别人微信聊天记录 偷偷同步老公微信聊天记录
- 秤怎么读音 秤怎么读
- 图 牙线怎么用 教你正确使用方法 牙线怎么用
- 怎样能偷偷接收到老婆的微信聊天 怎么样同步老婆微信
- 怎么把斜肩变成平肩视频 怎么把斜肩变成平肩
- 小爱同学怎么设置自己的声音唤醒 小爱同学怎么设置
- 斜刘海怎么剪好看图片 斜刘海留多长好看
- 孩子长虱子怎么去除 小孩头上长阴虱怎么办
- 辄怎么读怎么写 辄怎么读 辄的读法
八字精批2025运势命中贵人八字合婚


