本篇教程比较全面地介绍中年人物的美化方法,经常练习人物磨皮的同学们相信都是给年轻的美女进行磨皮,本篇我们通过给中年人物磨皮,看看与年轻肌肤处理起来有何不同,教程中有很多细节的处理方法非常不错,比如人物脸部光影处理,轮廓光等部分的处理,这些操作可以令效果更细腻,一起来学习一下吧,相信你可以做的更好 。
效果图:

文章插图
素材:

文章插图
操作步骤:
工具介绍:开始前先介绍一下工具,修片子其实用不到什么高级的工具,主要有以下这些:液化、笔刷、修复画笔、快速选择工具、渐变映射,曲线 。
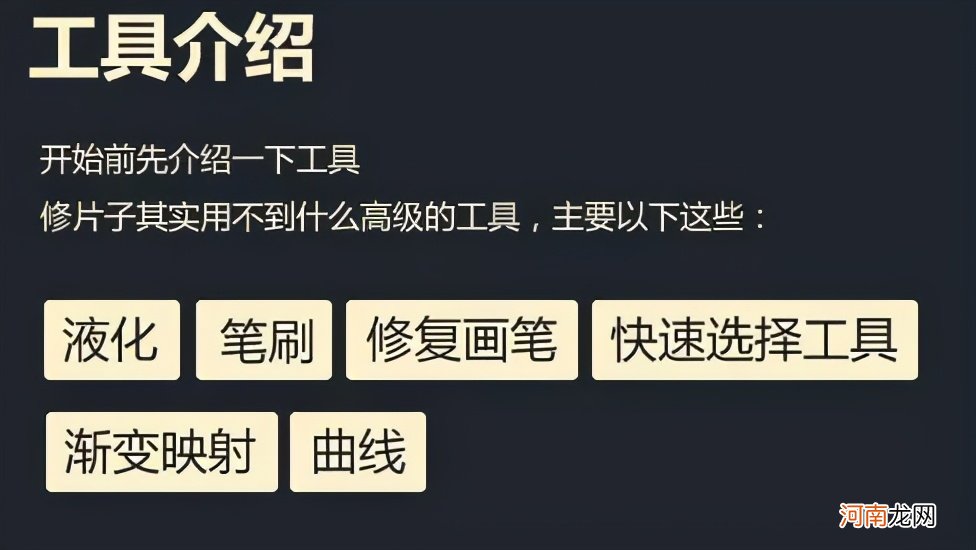
文章插图
修片思路:修大形 > 祛斑/去皱纹 > 强化光影 > 加背景 > 调整细节 > 调整整体色调 。

文章插图
1、修大形:先把坑坑洼洼的外轮廓,用液化工具修得平滑一点 。
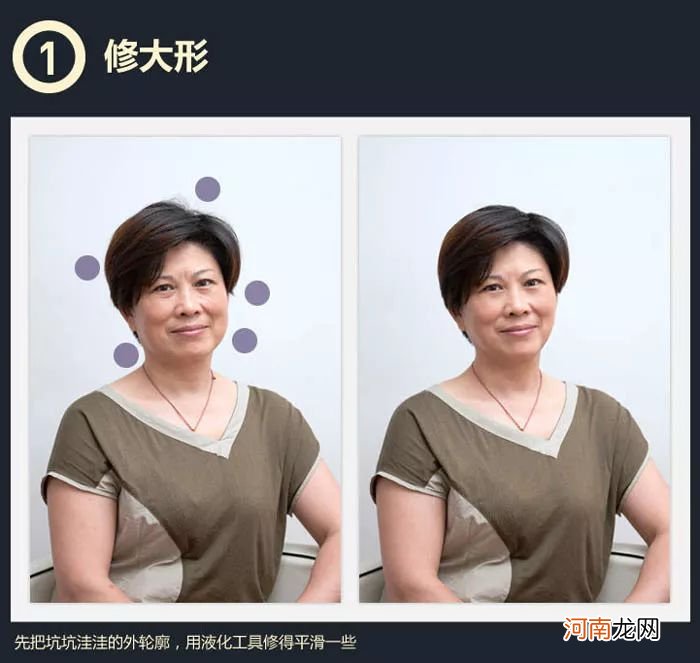
文章插图
2、祛斑/去皱纹:方法比较简单,基本就是用修复画笔工具不停地把白斑抹去 。
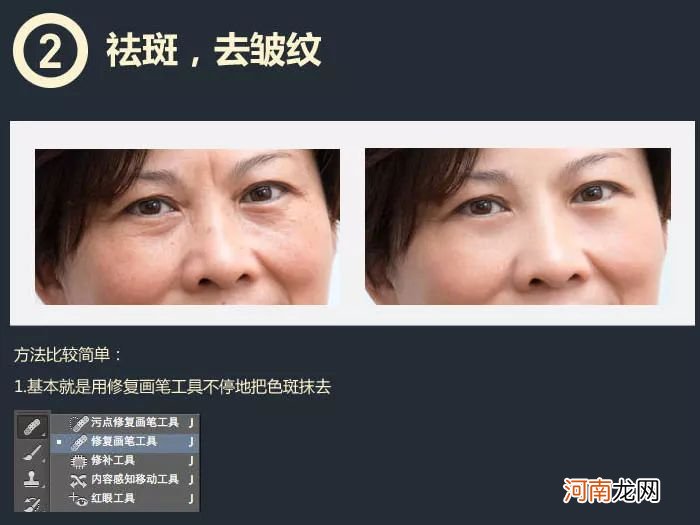
文章插图
新建图层,用50%灰度去填充整个画布,混合模式改为“柔光” 。然后用透明度极低的白色画笔涂抹过暗的斑点,用黑色画笔涂抹过亮的斑点 。原理:柔光模式下的50%的灰度图层,作用在下方图层上并不会起作用,它就像一个基准点 。如果将这个灰度值变深一点,那么它的作用就显现出来:下方图层看上去会变暗 。反之,变亮 。
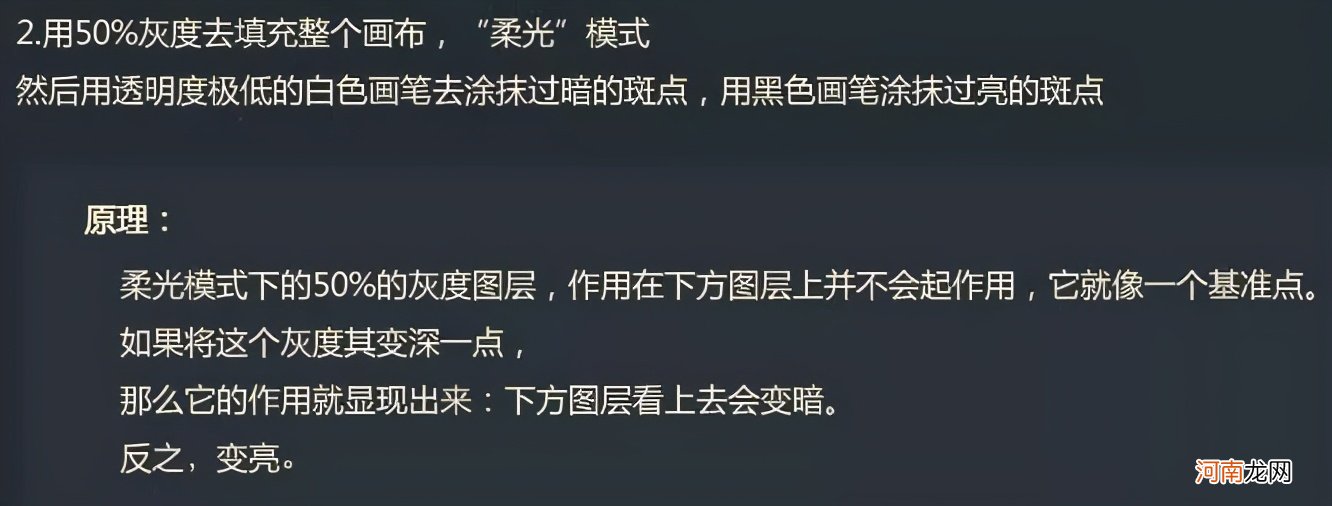
文章插图
3、强化光影:加深脸颊两侧的阴影,让造型看上去更立体 。

文章插图
原理:人脸可以抽象为一个球体,球体在绘画上由一个圆形平面开始,这个圆片如何变成一个立体的球呢?那就是受光部不断提亮,背光部不停压暗,就产生立体效果 。

文章插图
为了让头发的暗部能有更多细节,提亮它 。在鼻翼两侧加深,让鼻子更挺一些,我感觉我就在化妆,其实原理都是一样的 。

文章插图
4、加背景:用“快速选择工具”选择整个轮廓,选完后在顶部该工具栏选择“调整边缘” 。
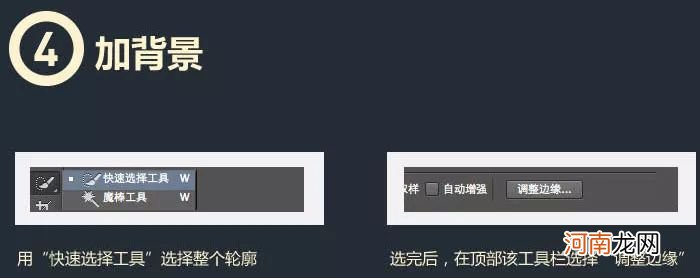
文章插图
抠图的难度主要在于头发边缘,你可以开启“智能半径”,开启“净化颜色”在头发边缘涂一圈为了能让边缘部分的发丝更光滑更通透一些 。
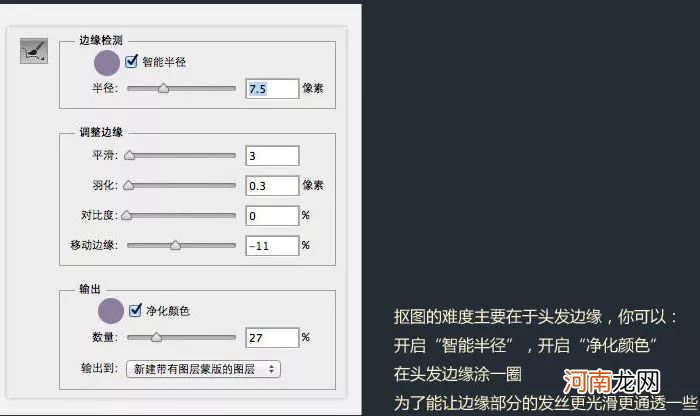
文章插图

文章插图
加个背景后发现,头发外轮廓还是有一圈发白的像素 。为抠出来的图层增加内发光效果,其实就是加一圈黑光,让白的部分变黑,融入头发 。但这个时候皮肤和衣服这些不需要加黑的部分也变黑了 。为了解决这个麻烦事,你可以这样在图层面板的“内发光”那一层上右键,弹出菜单中选择“创建图层” 。这个“内发光”效果就被单独拎出来变成了一个图层,于是你可以自由地用蒙版控制它的出现和隐藏的部分,抹去头发边缘之外的“内发光”效果 。
- 华为手机怎么设置锁屏密码 华为手机锁屏密码更改
- 轻微脑梗治疗最佳方案 初期脑梗塞怎么治疗
- 闪存卡数据怎么恢复 闪存卡是啥
- 怎么恢复手机sd卡数据 如何用手机修复sd卡
- 苹果手机屏幕圆圈怎么调出来 iphone13第二张卡插哪里视频
- 苹果手机不停收到验证码怎么解决 验证码轰炸一般要多久
- 曾字辈排辈分 曾字辈分怎么排列顺序
- 禹航这个名字怎么样 禹航名字寓意
- 电脑的注册表编辑器怎么打开 电脑的注册表在哪里找
- 洗衣机卡扣接头漏水怎么修
