页码设置了1全是1怎么改 设置页码如何从目录后面开始设置
在我们平时使用word文档时,经常需要从第三页开始设置页码,这如同我们平时看到的书籍一样,第一页是封面,第二页是目录,而正文的页码需要从第三页开始设置 。这种情况应该如何操作呢?下面我们就来学习一下 。
【页码设置了1全是1怎么改 设置页码如何从目录后面开始设置】首先我们打开一个word文档,将鼠标光标固定在第二页末尾处:
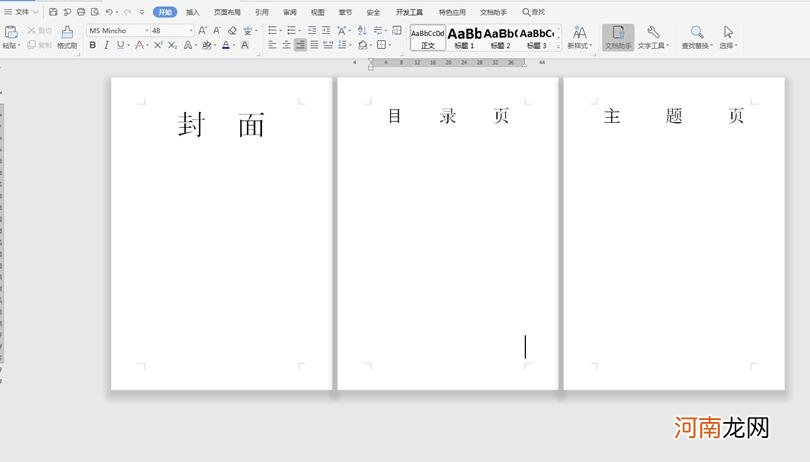
文章插图
点击工具栏上的【页面布局】,在下拉菜单中选择【分隔符】,【下一页分节符】:
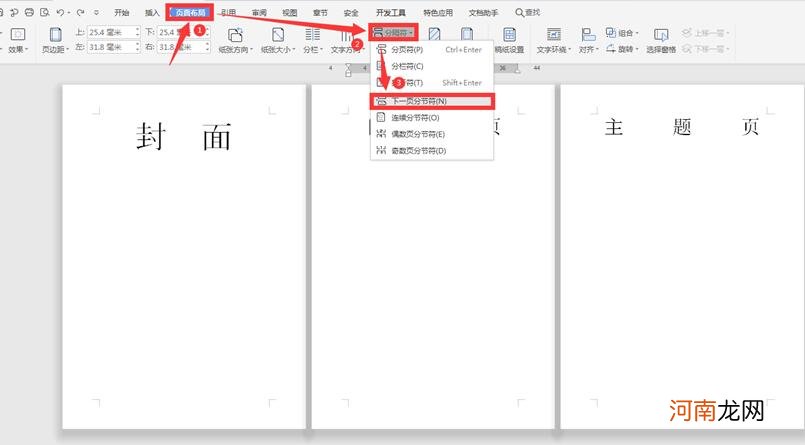
文章插图
再点击工具栏上的【插入】选项,下拉菜单中选择【页码】,位置选择【页眉中间】:
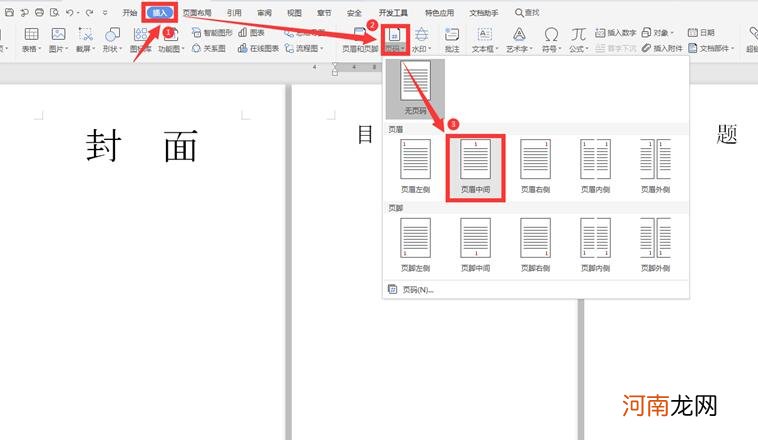
文章插图
在【页眉和页脚】选项下,取消选择下方的【同前页】:
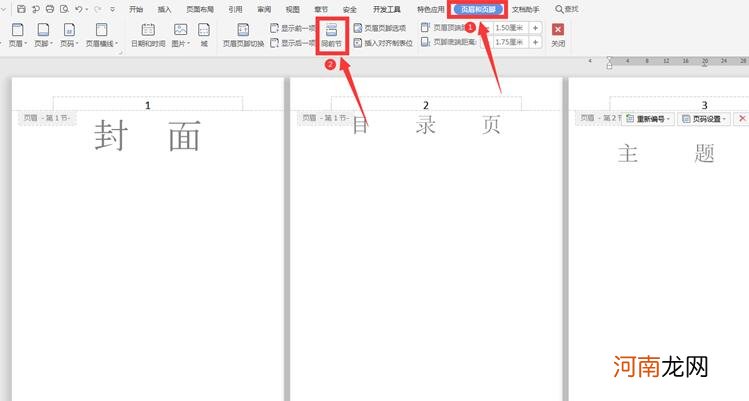
文章插图
此时我们改动第三页的页码数为“1”,这样页码就从第三页开始设置了:
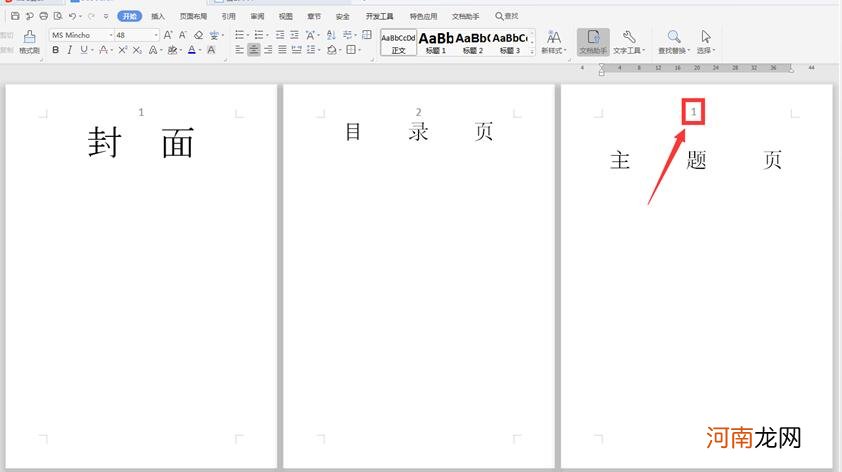
文章插图
以上就是word文字技巧中关于word怎么从第三页开始设置页码的技巧,是不是觉得很简单?你们学会了么?

文章插图
专栏余泳江的职场WPS文字教程 作者:聚成教育58币25人已购查看
- 手机黑白屏了如何复原 realme手机黑白屏怎么调回来
- word删除空白页删不了 word中怎样删除一整页空白页
- 大学生创业按照这4步走 我今天走了多少步
- 502胶水把手黏住了怎么办 502胶水把手粘在树上
- word怎么转pdf格式不变 word转pdf排版变了怎么办
- 老小区拆了如何补偿 老小区拆了怎么补偿
- 微信实时对讲找不到了 wifi局域网对讲机
- 华为手机卡顿反应慢怎么解决方法 华为手机反应太慢了怎么解决
- 本地连接禁用后不见了 win7如何恢复本地连接
- win7如何设置电源管理 WIN7怎么设置高级电源管理
八字精批2025运势命中贵人八字合婚


