word删除一张空白页 删除某一页空白文档
Word里面如何删除空白页?删除Word空白页的六种方法
声明:本人发布的文章,都是自己实际工作中用到的经验累积,有些内容来自于网络,如有侵权,请告知本人删除,谢谢 。文章如果出现错误,请留言提出来,我将及时改正 。
解决方法:
在使用Word办公软件的时候,是否经常遇到Word中多出了一个或多个空白页,而怎么都删除不了?本文就来教大家在Word中如何删除空白页 。
因为导致Word空白页的问题很多,下面总结了六种删除Word空白页的常见方法 。
方法一:Word最后一页的删除方法
如果空白页在最后一页,可以先将光标定位到最后一页,然后按键盘上的“Delete”或“Backspace”键来删除空白页,如下图 。
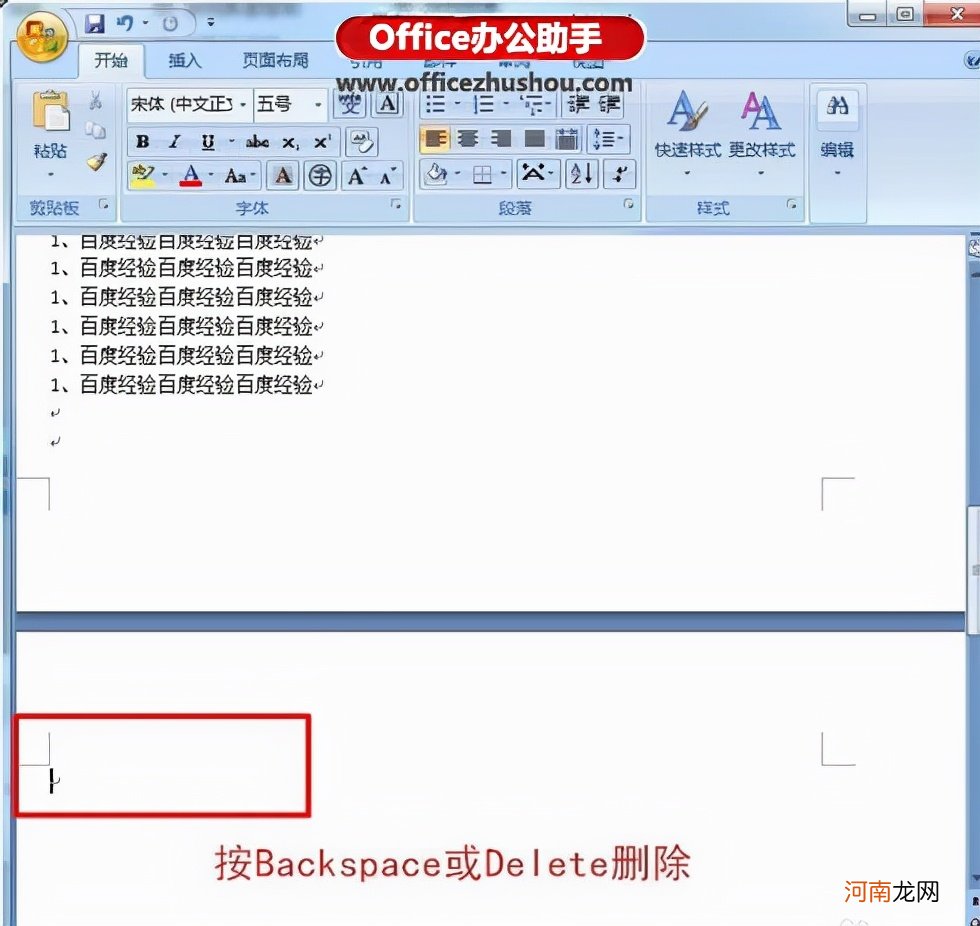
文章插图
方法二:批量删除Word中多个空白页
1、如果Word中有多个空白页,那么可以利用查找替换来实现 。按“Ctrl + H”打开查找替换窗口,然后单击“更多”或“高级”,在“特殊格式”中选择“手动分页符” 。
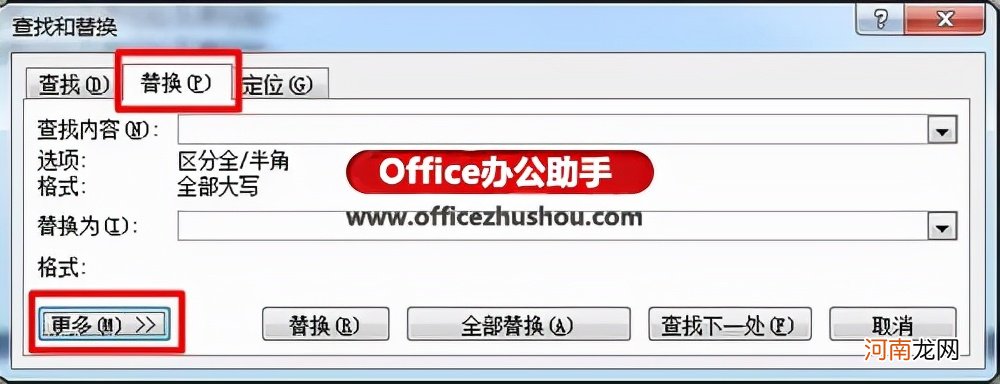
文章插图
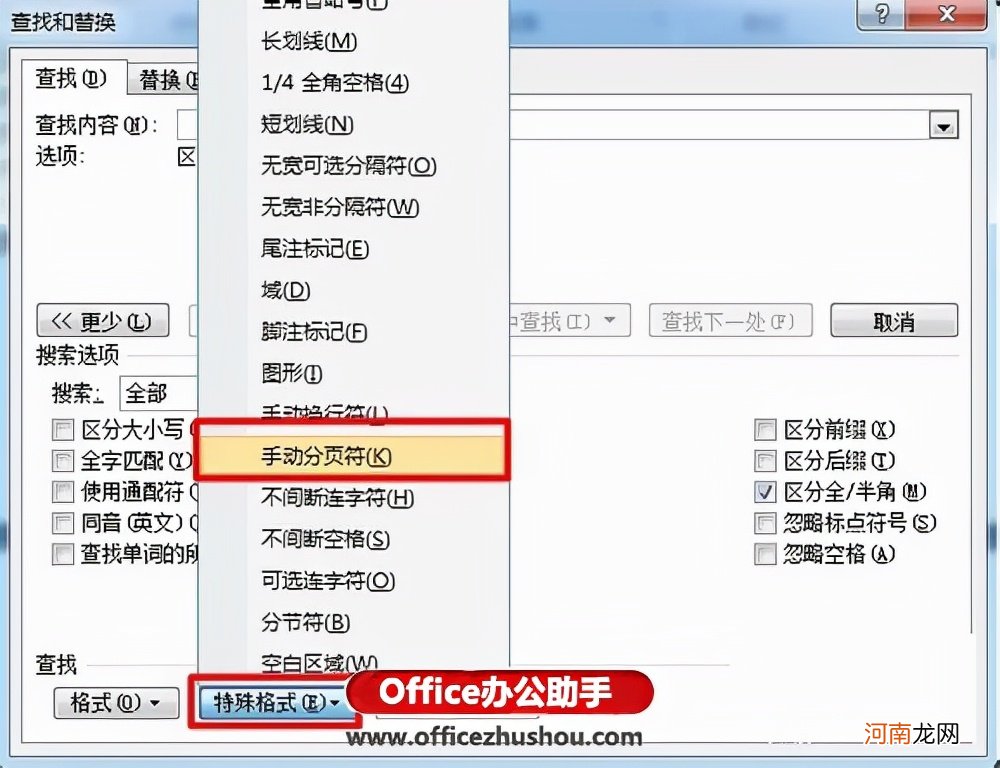
文章插图
2、然后点击“全部替换”就删除所有空白页了 。
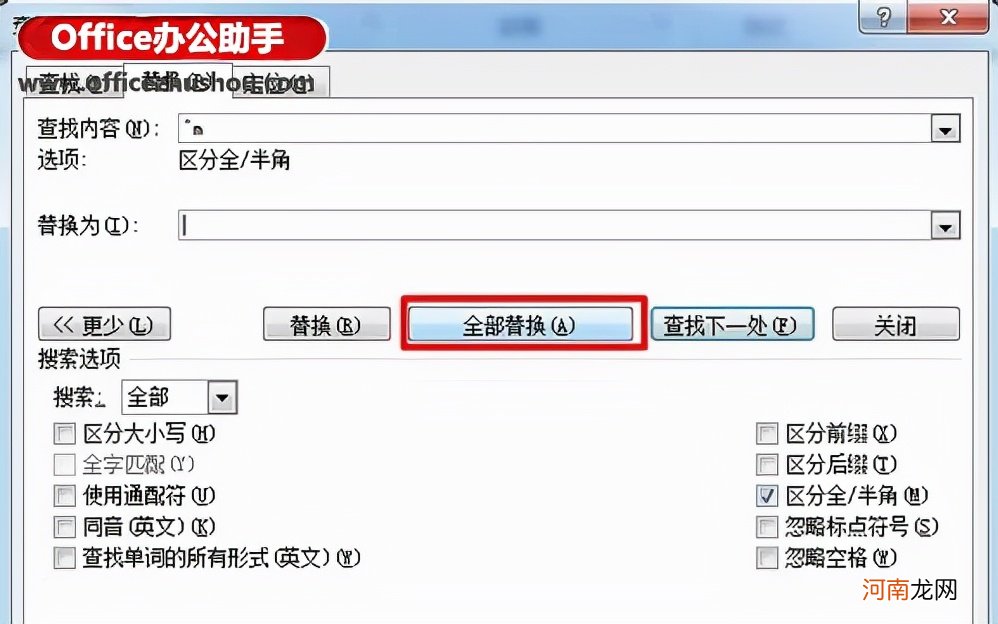
文章插图
方法三:Shift选中全部空白处删除
把光标定位在空白页的上一页最后一个字符后面,按住键盘上的“Shift”键,然后将文档拖到最下面,鼠标左键点击空白 。按键盘上的“Delete”键删除空白页 。
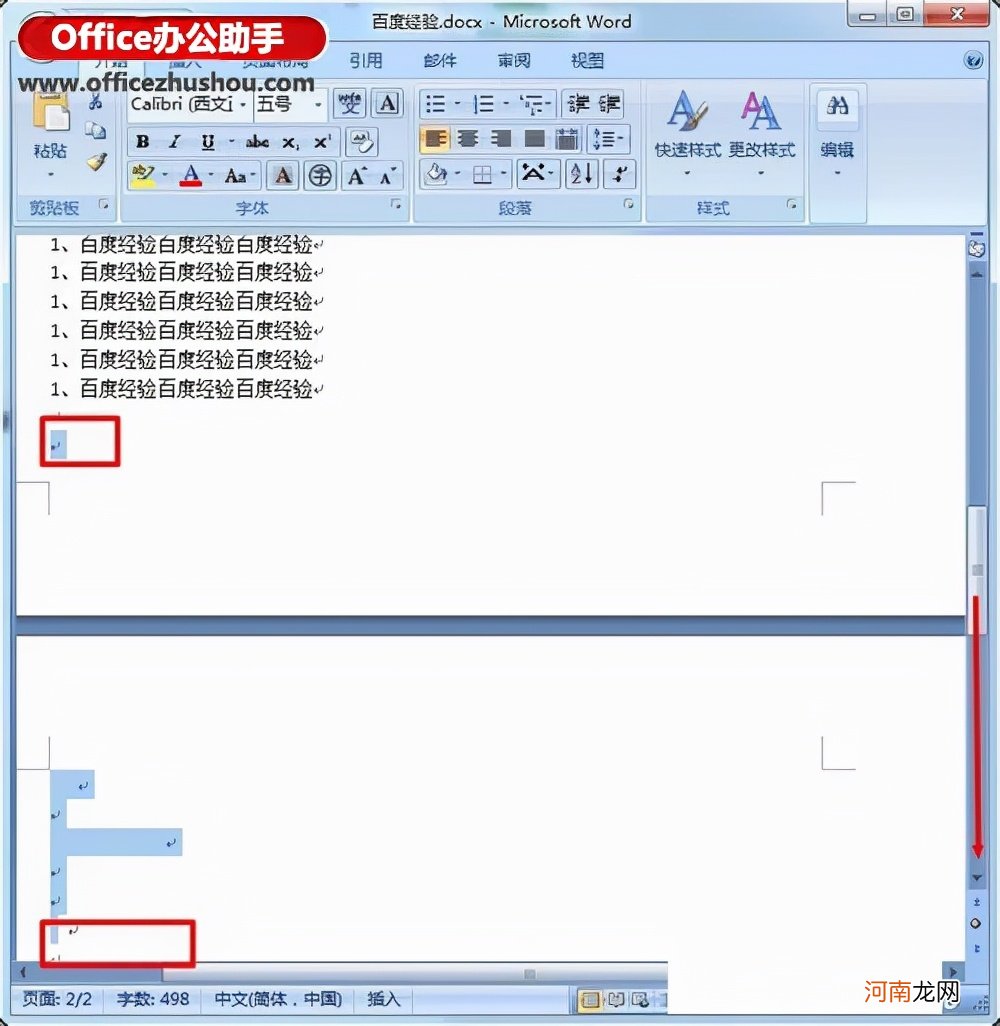
文章插图
方法四:删除Word分页符
1、点击菜单栏"视图"->"普通视图",如下图(注:Word2003版和Word2007是“普通视图”,Word2010、Word2013设置为“草稿”) 。
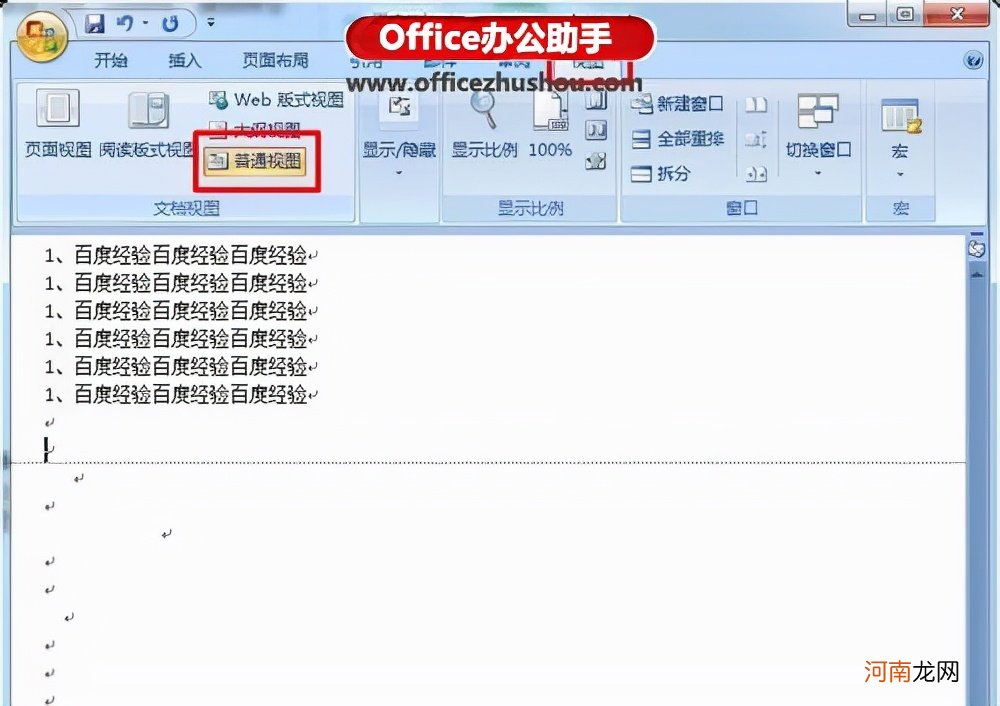
文章插图
2、然后就可以看到一条虚线,这个就是分页符,它就是导致我们出现空白页的原因,将其删除即可 。
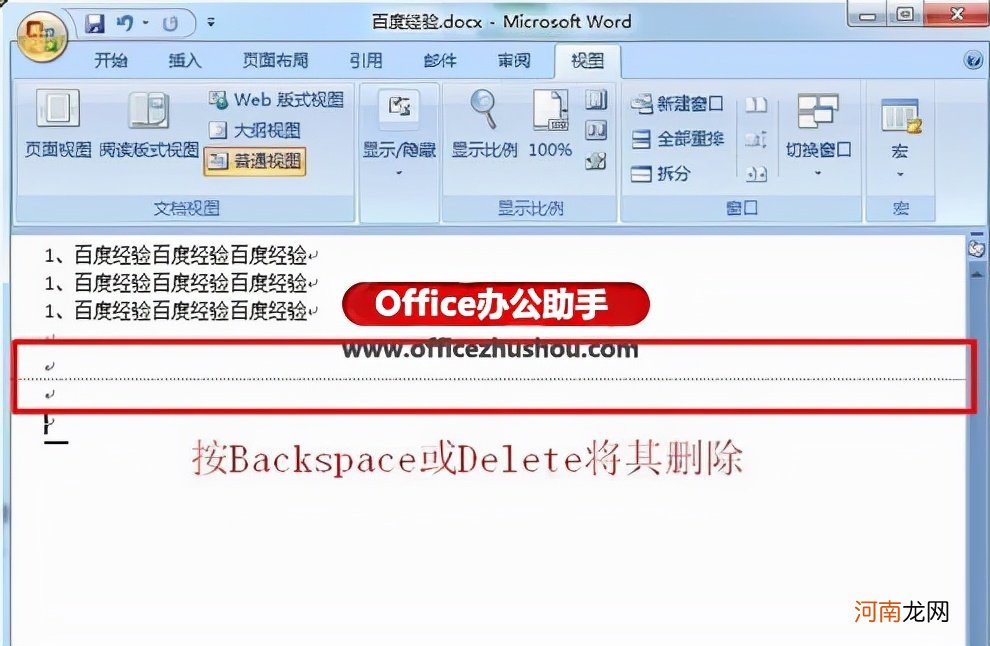
文章插图
3、最后回到默认的“页面视图”空白页就没有了 。
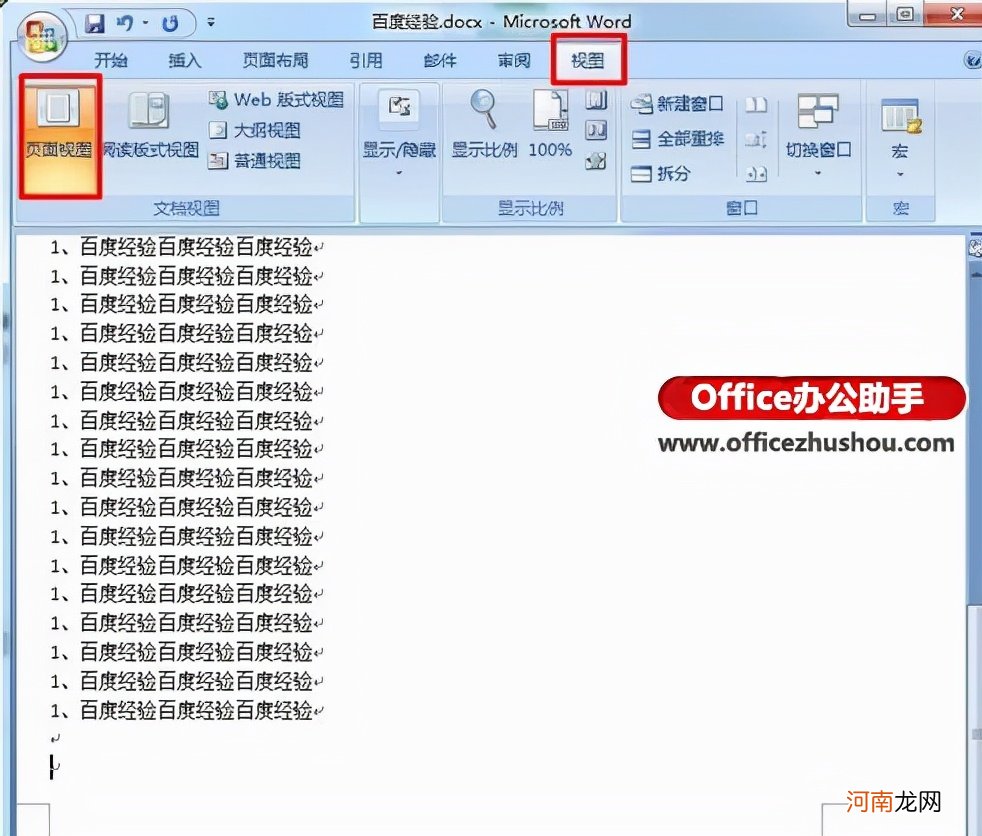
文章插图
方法五:表格(图片)导致的空白页
有时候在制作或插入表格以后,表格太大,部分表格超出,这样就变成了一个不能删除的空白页 。解决方法,我们可以将表格缩小一点 。(图片亦如此) 。
方法六:缩小段落行距删除空白页
如果空白页只有一行无法删除,这里可以先将光标定位到空白页上,然后右键选择“段落”,在属性框将“行距”设为“固定值”,值设置为“1磅”,然后确定,空白页就删除了 。
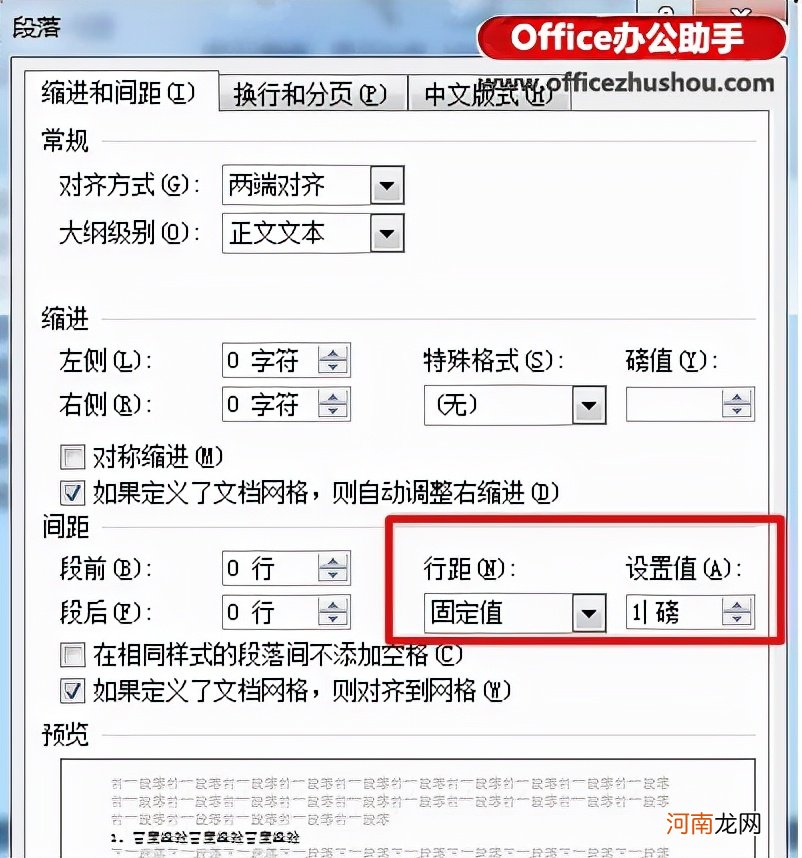
文章插图
【word删除一张空白页 删除某一页空白文档】方法来源于网站:office办公助手
- word转换成excel 一个word拆分多个文件
- word删除空白页删不了 word中怎样删除一整页空白页
- word怎么转pdf格式不变 word转pdf排版变了怎么办
- 北斗查询查微信记录怎么收费 微信转账记录怎么删除干净
- 怎么样把pdf变成word 怎样做pdf文件
- 微信收藏的文件在手机哪个文件夹 微信收藏夹内容删除了怎么恢复
- 魔兽世界删除插件在哪个文件夹里 魔兽世界怀旧如何清空插件
- Excel表格乘号怎么输入 word如何对表格进行设置
- 闪存卡数据怎么恢复 闪存卡是啥
- 微信单向好友是什么意思 单向好友是指他删除了我吗
八字精批2025运势命中贵人八字合婚


