在办公过程中,往往会碰到要设置目录,那么今天我给大家做一个简单的方法 。
1、打开相关word;
2、找到“视图”工具并打开,点击下方“导航窗格”,如下图:

文章插图
视图-导航窗格
3、打开“导航窗格”旁边的倒三角,根据自己的习惯选择“靠左、靠右”,如下图:

文章插图
选择“靠左,靠右”
4、在左边,会显示出目录样式,如下图:
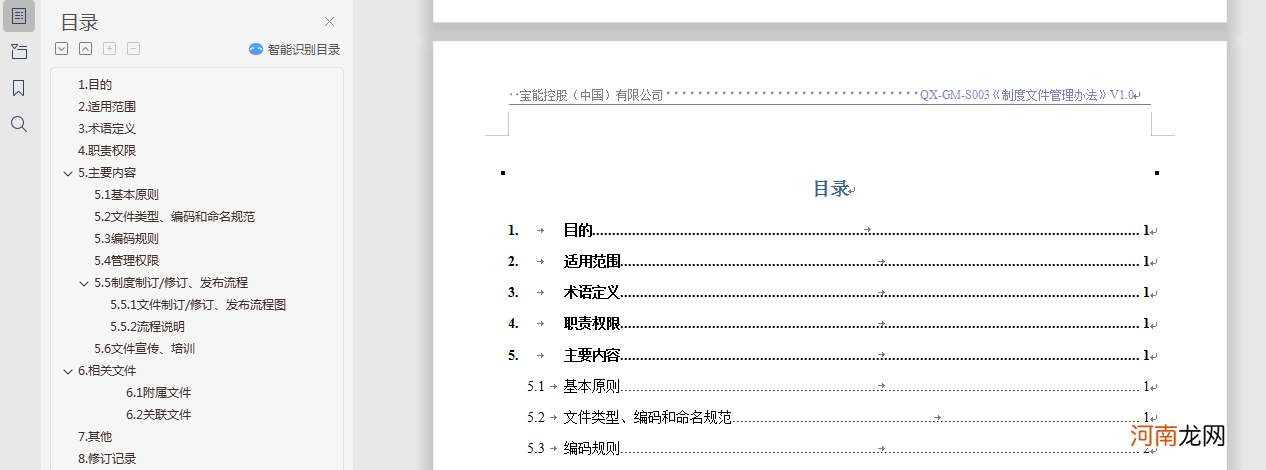
文章插图
左边目录样式
5、然后,根据文章中文字逐一设置目录级别,如下图:
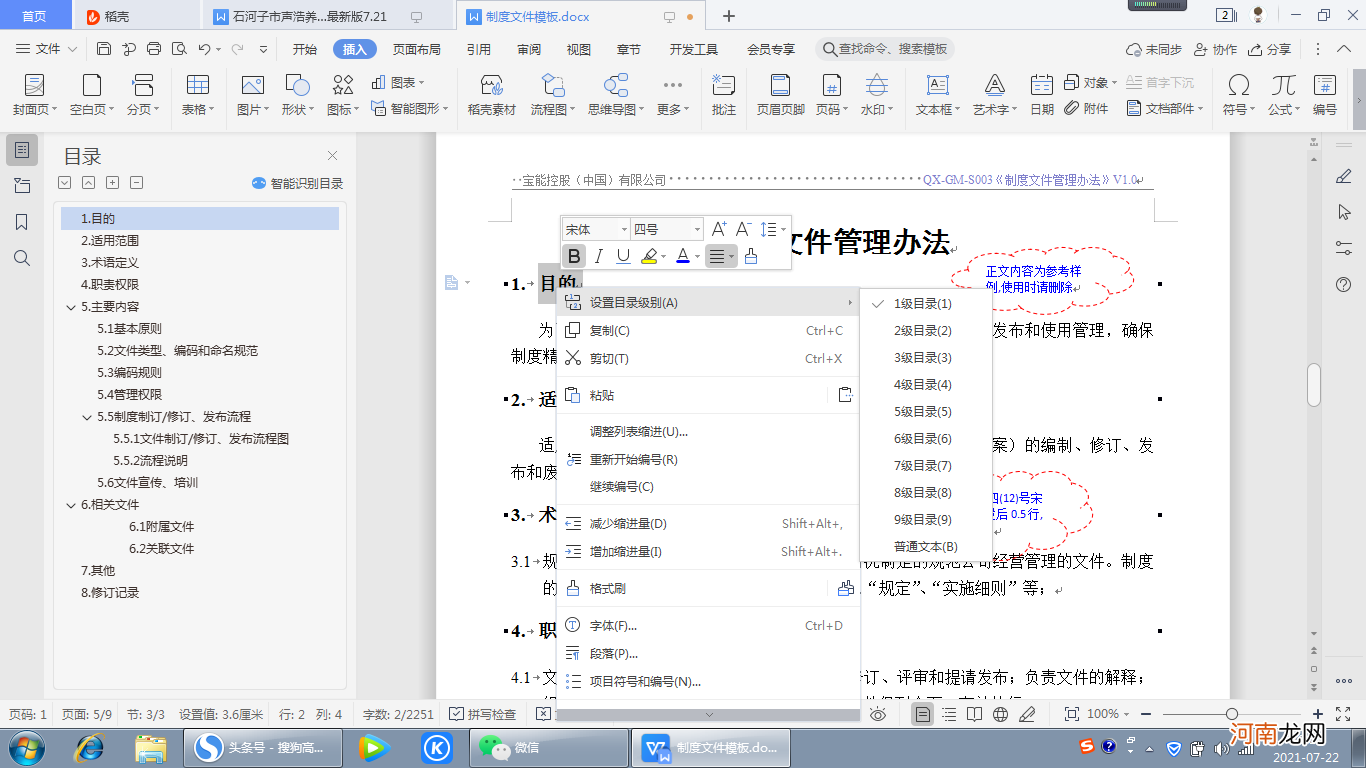
文章插图
【word文档如何做目录 word怎么生成目录中带作者】设置文字目录级别
6、最后,设置级别完毕后,在首页,准备插入目录;找到“引用”打开,点击“目录”,选择自己喜欢的样式,有简单,有详细的 。如下图:
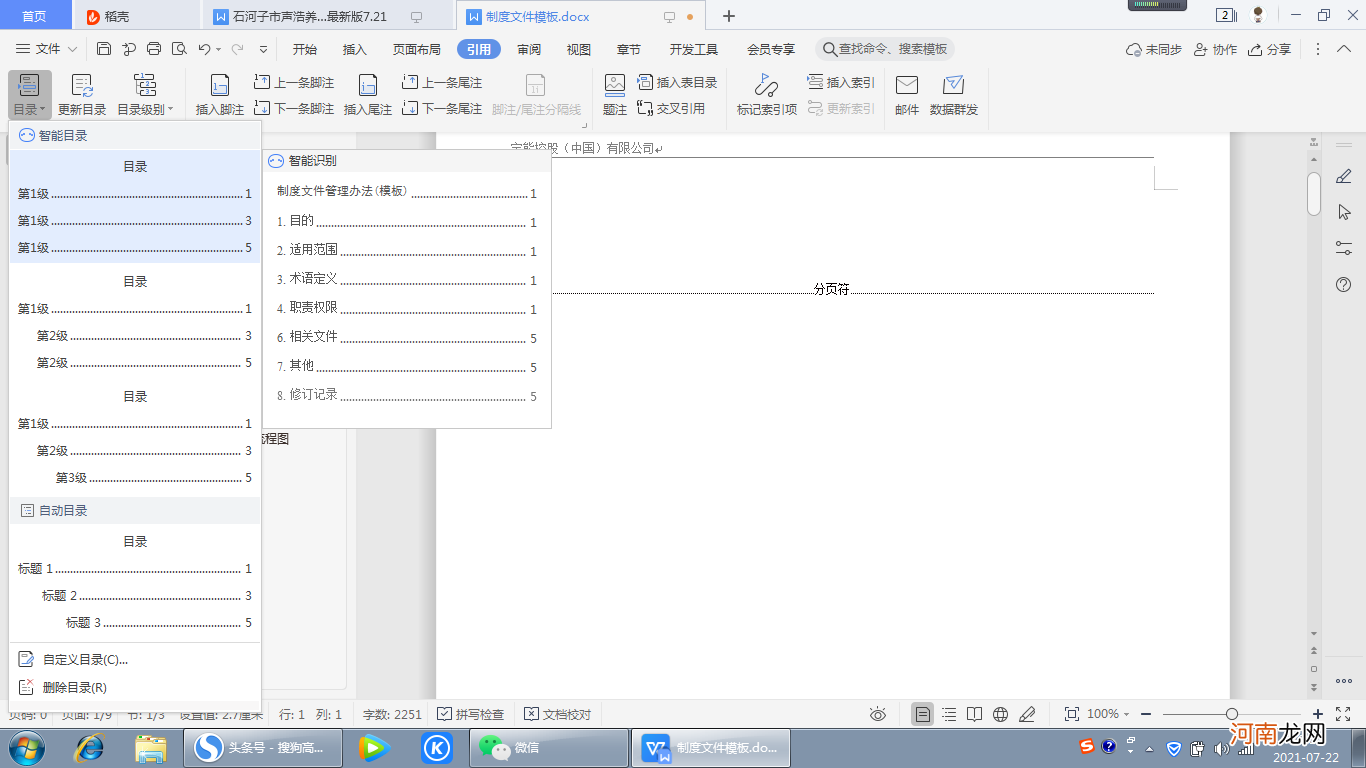
文章插图
插入目录
7、目录级别调整,可根据左侧的导航进行设置,有“升级,降级,取消”等操作,如下图:
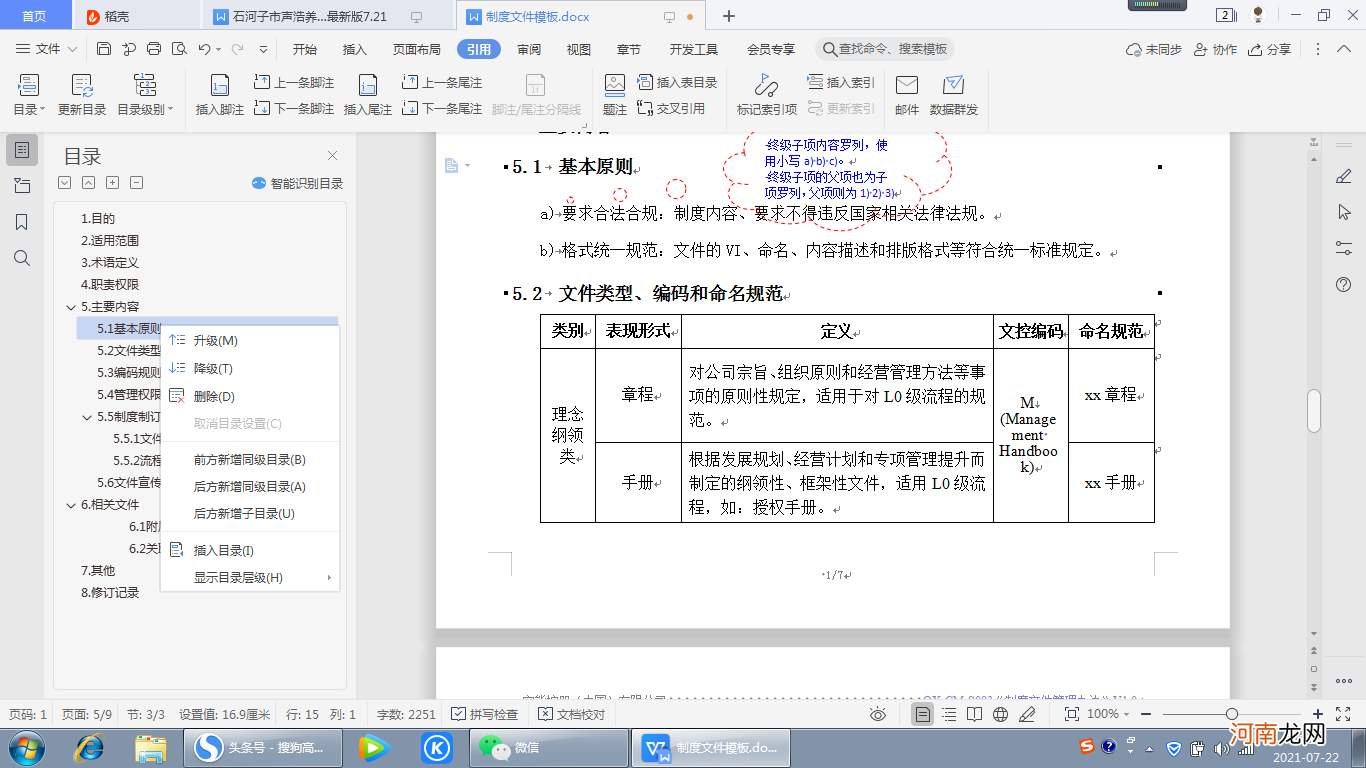
文章插图
升级或降级
7、插入目录,如下图:
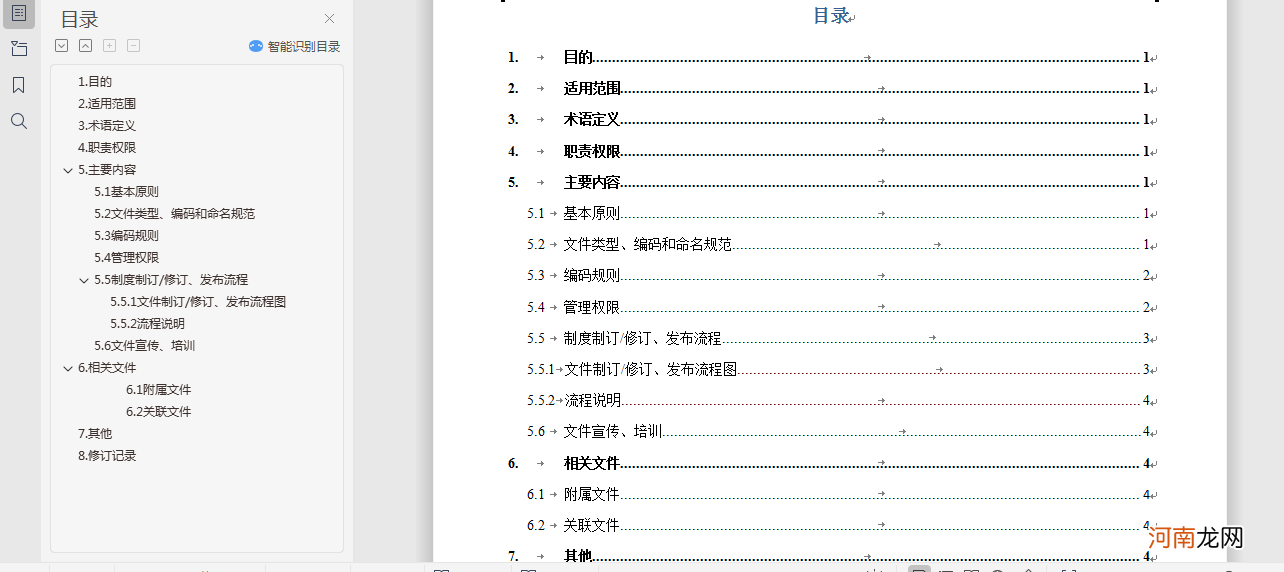
文章插图
相关目录
8、点击插入好的目录,会出现目录更新,每次级别或者文字的变化,都需要点击更新,可以选择“页码更新或者整体更新”如下图:
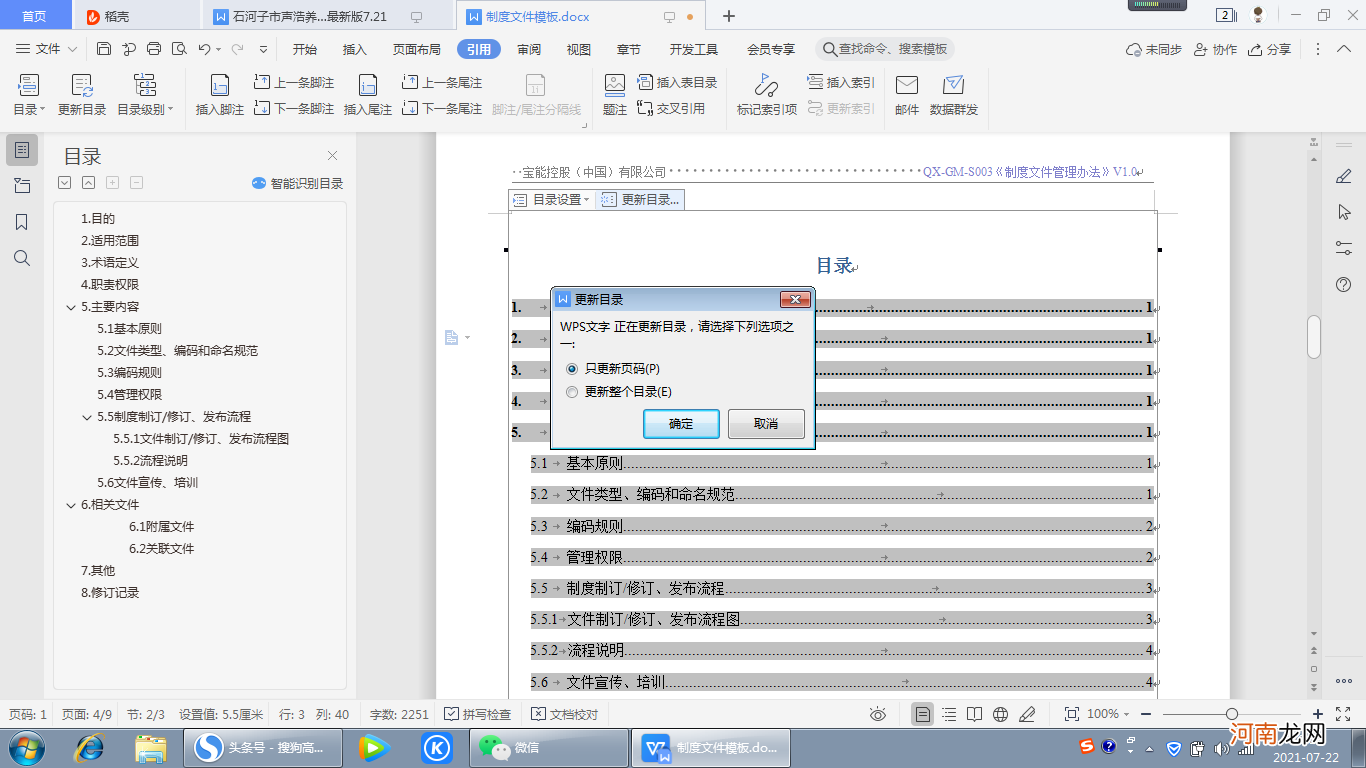
文章插图
- 怎样清洗空调过滤网 空调挂机如何拆洗滤网
- 观察者效应是什么 观察者效应如何解释
- 一号店客服热线 一号店如何联系客服
- 如何利用微博快速吸粉 微博红包吸粉
- rtf文件格式怎么转换 rtf是什么格式的文件怎么转成word
- 怎么查老婆手机微信聊天记录 如何查老婆微信聊天记录
- 家庭清洁消毒|家庭清洁消毒怎么做 居家生活如何灭菌
- word横向改成竖向 word怎么把表格横竖调换
- 两张excel表中如何匹配相同数据并标出来 两张excel表中如何匹配相同数据
- 做网站如何收费 自己做网站的成本
