欢迎观看Photoshop入门教程,您将通过这些教程学习 Photoshop 的基本工具和使用技巧 。小编将为您介绍 Photoshop 工作区,并向您展示“保存”命令的使用方法 。
保存你的作品
【ps怎么保存 ps计算后如何保存】使用“保存”命令 。
保存是 Photoshop 中的关键步骤,我们来看看如何安全地进行保存 。
首先,请打开这个练习图像,现在我们对这个图像做一下更改,将这个小的嵌入图片移动到图像中的其他位置,前往工具面板点击第一个工具——移动工具 。

文章插图
然后将鼠标移动到图像中,在小图片上单击右键,将它拖动到图像中的其他位置,把它放在这里或者放到你喜欢的任何其他位置 。
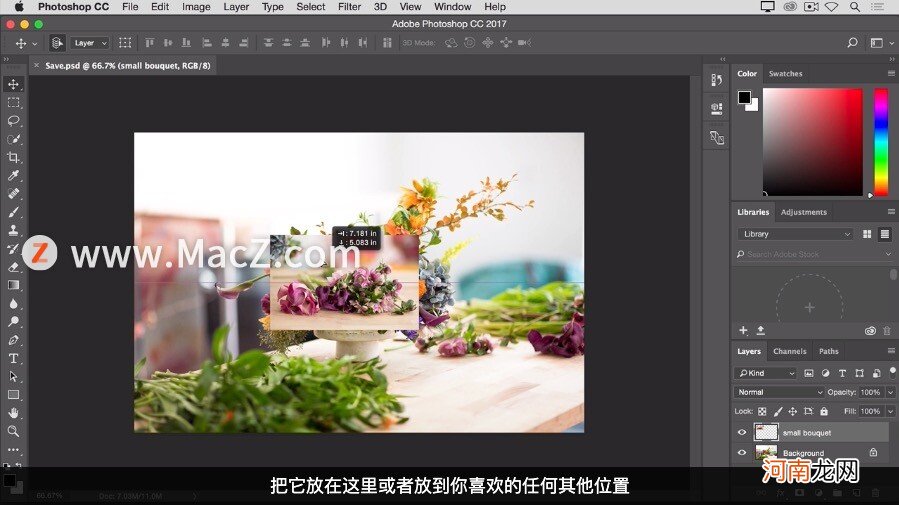
文章插图
如果你无法进行此操作,可能是因为你没有处于正确的图层中,本系列教程将在后面详细介绍 。选择图层方面的知识,现在我们可以访问,“Layers”(图层)面板,确保小图片所在的图层,为高亮显示,然后再次尝试拖动小图片 。

文章插图
我们对图像进行了更改,现在我们来看看如果使用“保存”命令保存,更改后的图像会怎样 。来到“File”(文件)菜单选择“Save”(保存),Photoshop 会直接覆盖并替换之前的图像,也就是我们一开始时使用的原始文件,通常我们并不希望这样 。
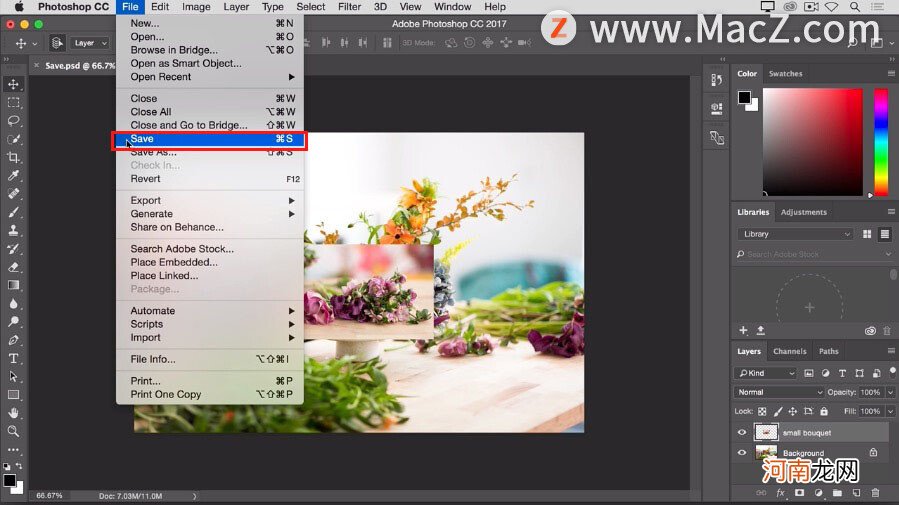
文章插图
现在,我来展示一种更安全的保存方法,不会覆盖之前的文件 。我们再对图像做一下更改,再次选择移动工具,点击那个小图片,将它移动到图像中的其他位置,放到下面这个位置或者你喜欢的任何其他位置 。
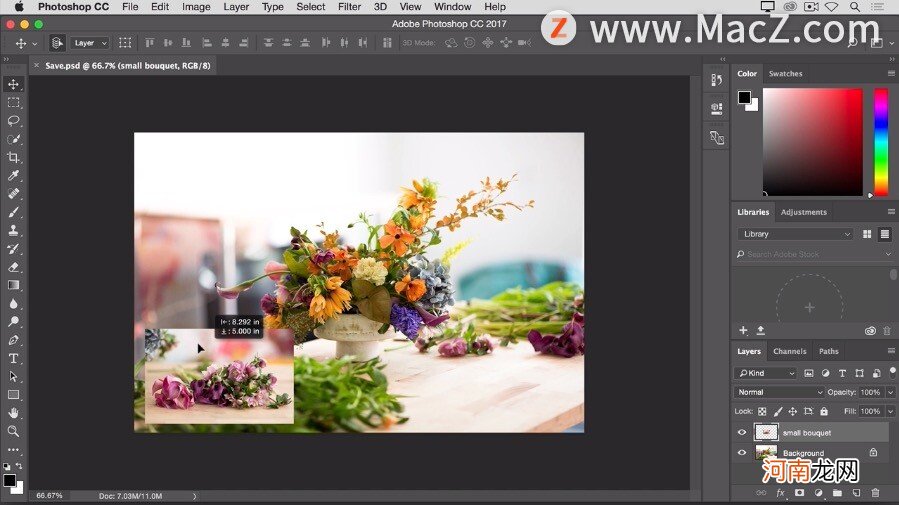
文章插图
访问“File”(文件)菜单这次不选择“Save”(保存),而是选择“Save As...”(另存为...) 。
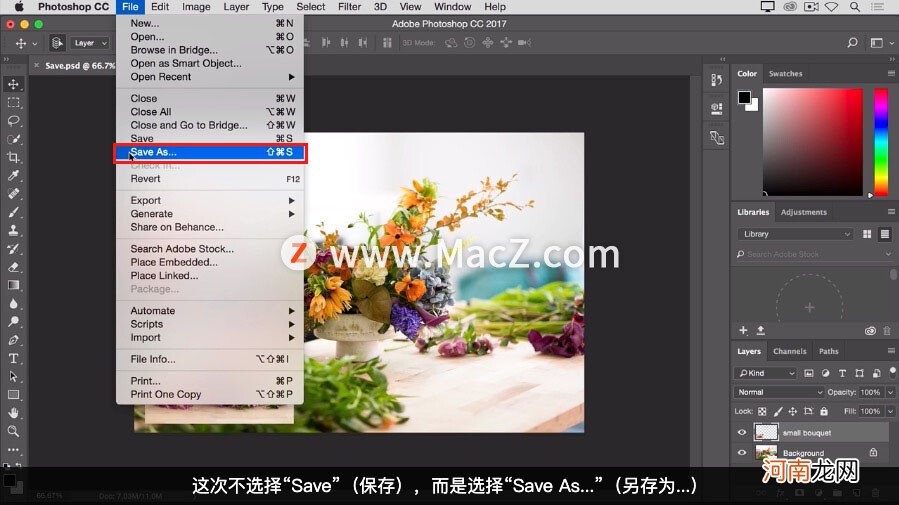
文章插图
这样会打开“Save As”(另存为)对话框,你可以避免在保存时覆盖之前的文件 。
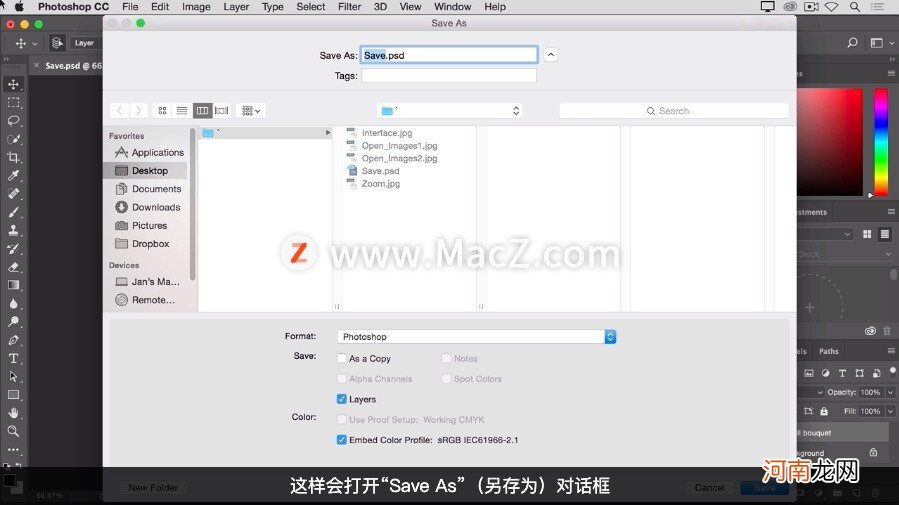
文章插图
例如更改文件名,或者选择其他位置来保存文件,为了避免在保存时覆盖之前的图像,我现在要为这个图像提供一个新名称,把鼠标移动到这里的“Save As”(另存为)字段,点击名字的右侧,在“.psd”扩展名之前输入“-v2”,代表版本 2 。
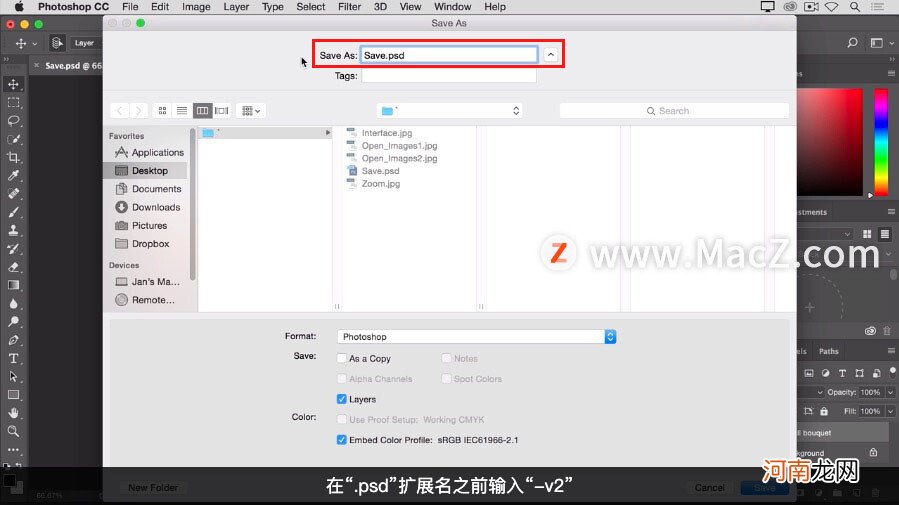
文章插图
如果点击下方的“Save”(保存)按钮,我将会得到两个文件:上次保存的图像,还有更改后的图像 。不过我现在不打算这么做,这种简单的保存方式可以保护上次保存的图像,或者你的原始图像不被覆盖,在点击“Save”(保存)前 。
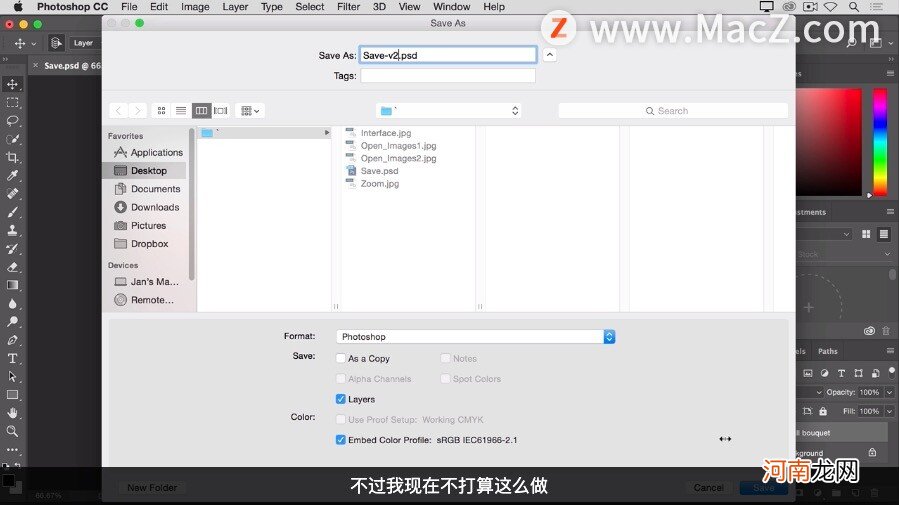
文章插图
我们来看一下“Save As”(另存为)对话框中的另一项重要内容,那就是“Format”(格式)菜单,将图像保存为原生的 Photoshop 格式,是个不错的选择 。这种格式的文件扩展名为“.psd”,要保存为这种格式可从下拉菜单中选择 Photoshop 。
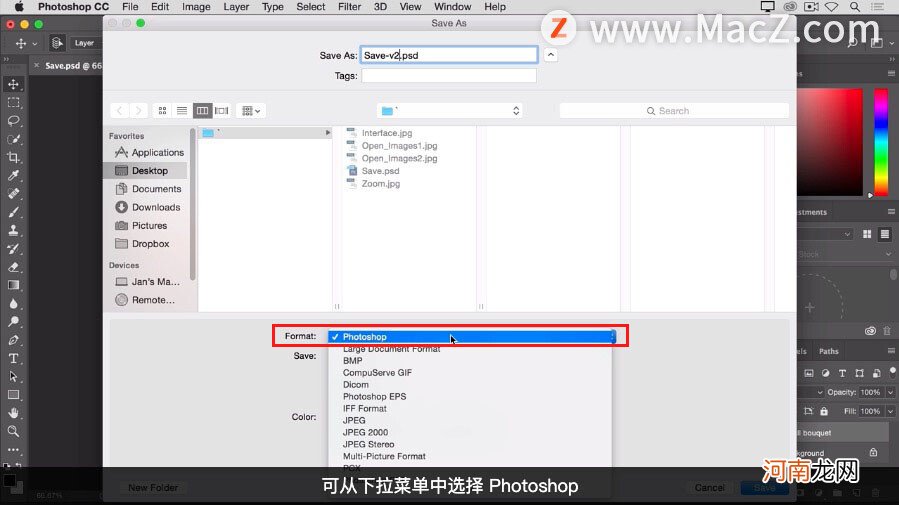
文章插图
如果你的图像中有多个图层,像我们这个文件一样要确保选中“Layers”(图层)复选框 。保存为 psD 文件的一大好处是,可以保留你添加到图像中的任何图层或其他可编辑的 Photoshop 功能,以便你以后处理,但是你无法在网页上查看“.psd”文件 。
- ps怎么换天空 ps通道换天空
- 凉拌蕨苔菜怎么做好吃 蕨苔菜怎么做好吃
- 五龄蚕和四龄蚕区别 4龄和5龄蚕怎么区别
- 手机上怎么退出电脑微信 手机上怎么退出电脑登录
- 夏天中暑吃什么药 中暑了头疼恶心怎么恢复
- 信托产品怎么购买 信托产品怎么购买比较安全
- 多肉死了是什么样的 怎么判断多肉死了没
- 弗怎么读音 弗怎么读
- 曲面的切平面方程怎么求例题 曲面的切平面方程怎么求
- QQ账号暂时被冻结 QQ账号被暂时冻结怎么办
