怎样共享文件到另一台电脑 共享文件搜索不到另一台电脑
1.配置IP地址
首先在“计算机A”上配置IP地址,然后在“开始菜单”中打开“控制面板” 。
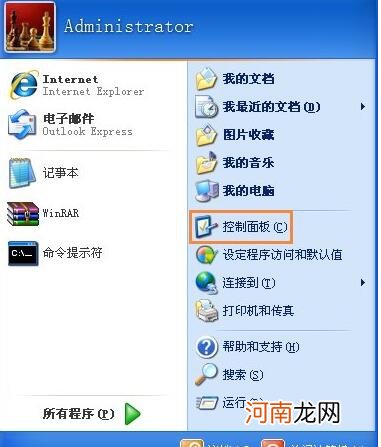
文章插图
找到“网络连接”以打开;
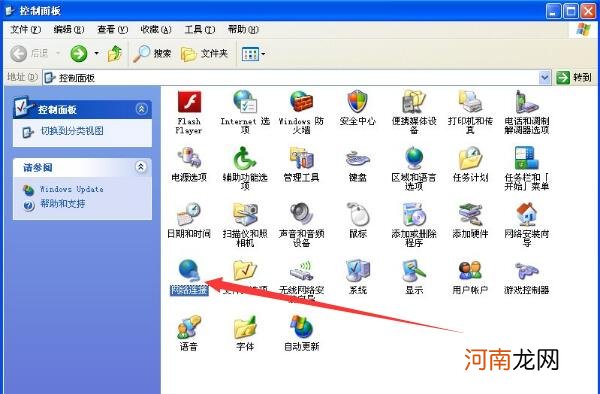
文章插图
右键单击独立的“本地连接”-“属性”;
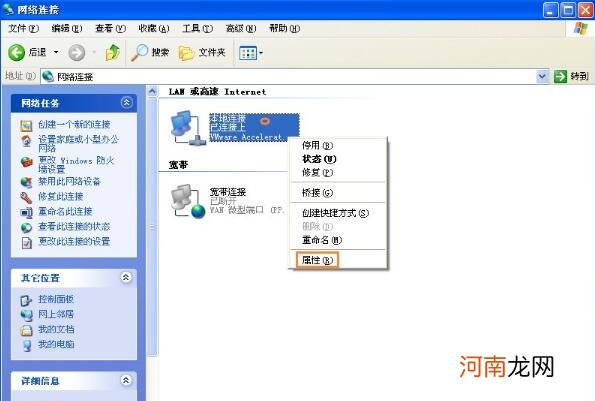
文章插图
【怎样共享文件到另一台电脑 共享文件搜索不到另一台电脑】双击“ Internet协议(TCP / IP)”;
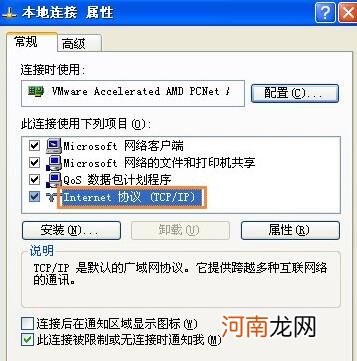
文章插图
选择“使用以下IP地址”;
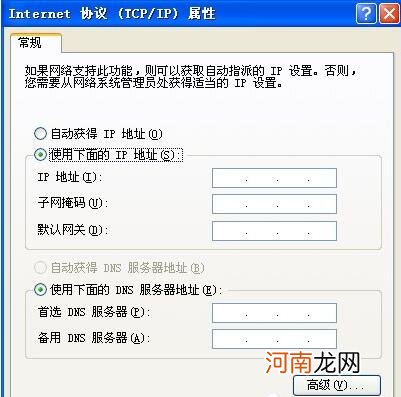
文章插图
在“ IP地址”和“子网掩码”中输入“ 192.168.1.55”和“ 255.255.255.0”,然后确认;
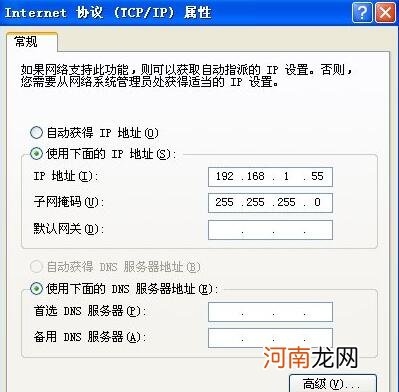
文章插图
在“计算机B”上重复步骤2-8,将“ IP地址”和“子网掩码”更改为“ 192.168.1.66”和“ 255.255.255.0”,确认 。
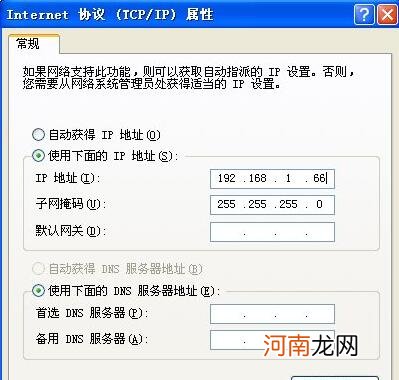
文章插图
2.关闭防火墙
打开控制面板;
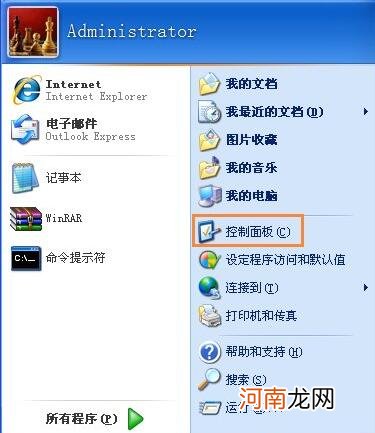
文章插图
找到“ Windows防火墙”和“关闭”;
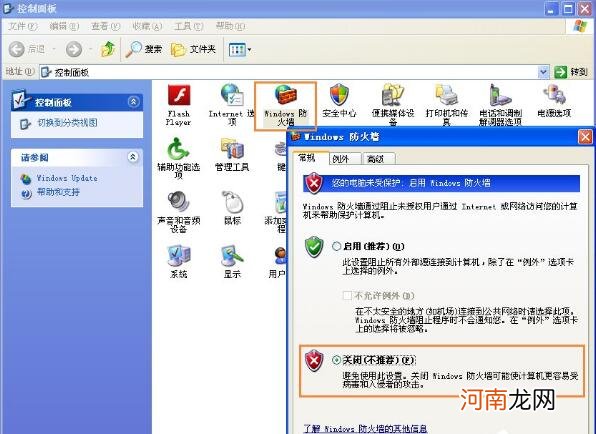
文章插图
独立的“确定” 。
3.更改“本地策略”
在“开始”-“运行”中输入“ gpedit.msc”,单击“确定”,展开“ Windows设置”-“本地策略”-“安全选项”;

文章插图
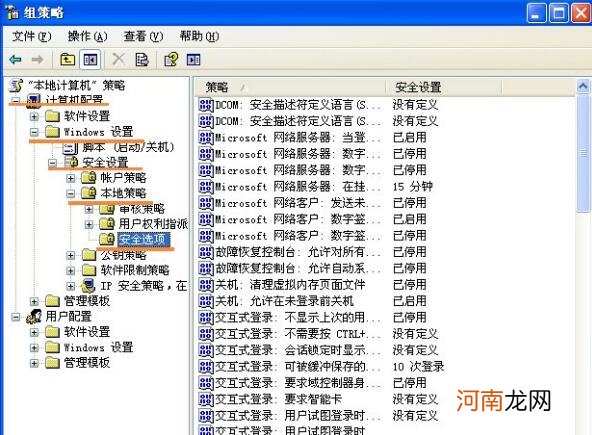
文章插图
双击“帐户:仅允许使用空白密码的本地帐户登录到控制台”;
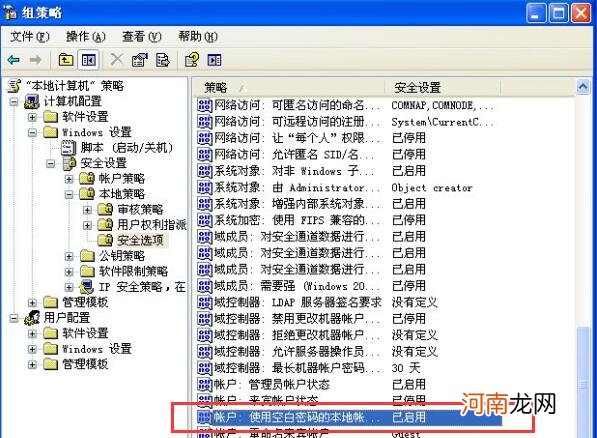
文章插图
双击以更改为“禁用”并确认 。
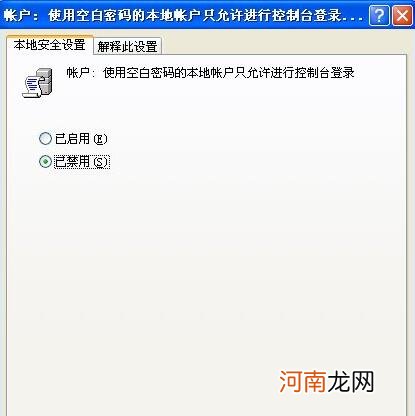
文章插图
4.共享需要访问的文件夹
右键单击“文件”-“属性”;
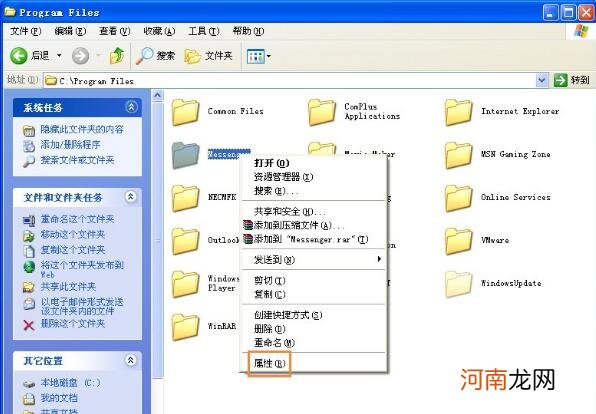
文章插图
选择“共享”--“共享此文件夹”独立的“确定” 。
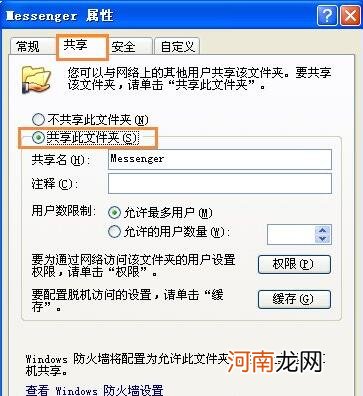
文章插图
5.访问文件
最后在“电脑A”上访问“电脑B”,在电脑A上打开“开始菜单”--“运行”输入:92.168.1.2 est 确定,即可访问 。

文章插图
- 如何共享文件给其他电脑 win7共享后无权限访问文件夹
- 误格式化数据恢复 误格硬盘文件恢复
- 电脑文件删除不了怎么办 电脑文件删除不掉在另一程序打开
- 怎样让门隔音效果好一点 室内隔音效果最好方案
- 怎样监控对方手机通话录音 怎样能监听别人的通话录音
- 盗取微信聊天信息软件 怎样盗看别人聊天记录
- 散文的三要素是什么 怎样写散文的开头和结尾
- 手机软件加密怎么设置 手机如何解开加密文件
- 《重生之门》|如何评价《重生之门》庄文杰人设 庄文杰是怎样的一个人
- 山竹怎么剥皮视频 山竹怎样拨
八字精批2025运势命中贵人八字合婚


