【温馨提示】亲爱的朋友,阅读之前请您点击【】,您的支持将是我最大的动力!#2020生机生大会##我和头条的故事#
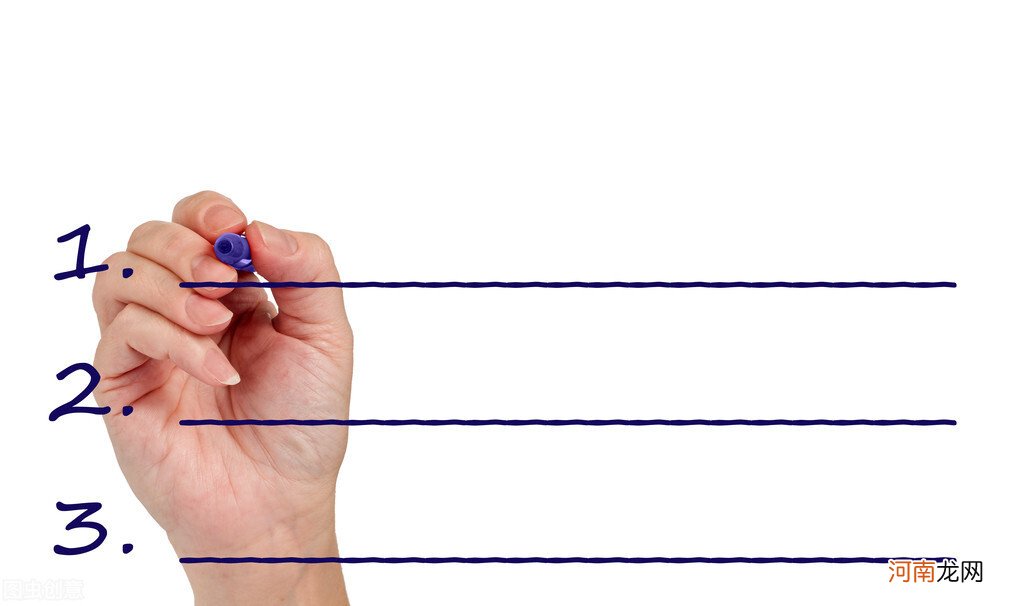
文章插图
今天阿钟老师讲的是如何批量插入空行,而且是没有规律的那种 。
什么?上篇教程为了提高表格整洁、易读,刚把空行删除了,怎么回事?
是的,上报老板的表格空行很多,显得比较凌乱,删除了 。现在老板又要求加上空行,让表格分类显示更清晰,当然此空行非彼空行,如下图:
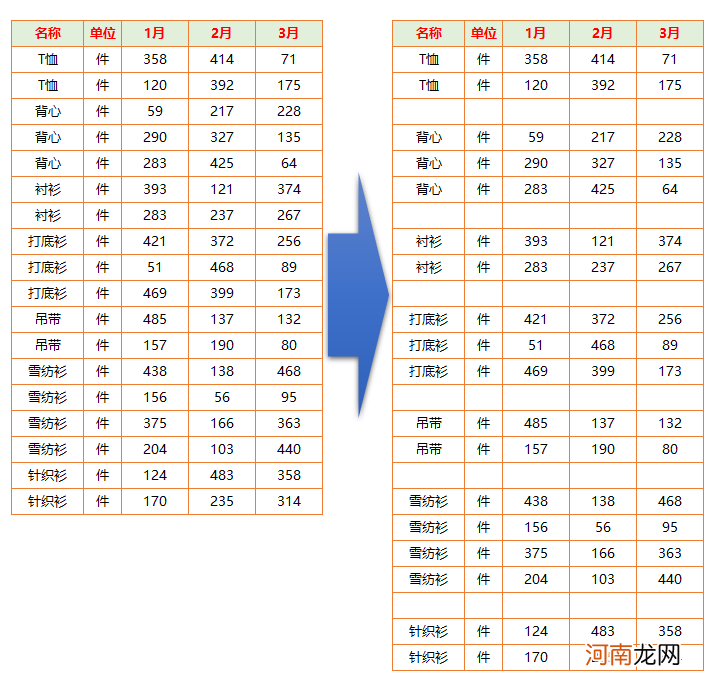
文章插图
其实表格中插入空行的方法有很多,阿钟老师以前教程中也有讲过,文末也有相关文章链接,可以去复习一下 。
上图中的表格并不是在每行数据间插入一空行,或者隔几行数据插入一个空行,显得毫无规律,怎么办呢?
仔细观察,它是在不同产品间插入一空行,所以我们要在名称列做文章喽!
01.在名称列前面插入一列作为辅助列使用:鼠标右键点击列标A,弹出的菜单中选择【插入】;
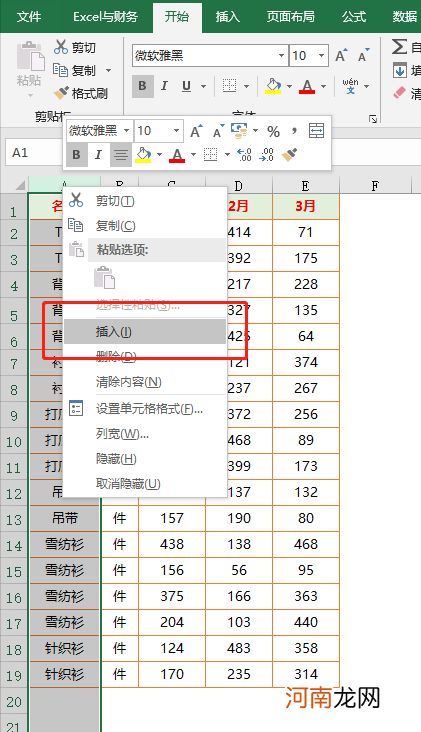
文章插图
02.在辅助列A2单元格输入公式:=IF(B1=B2,""),回车键确认公式后,再双击或下拉向下填充公式,如下图:
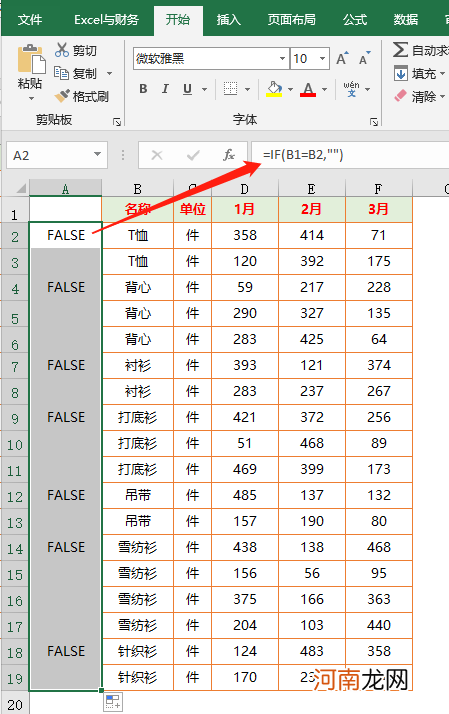
文章插图
03.按Ctrl+G键调出定位窗口,依次选择【定位条件】-【公式】【逻辑值】-【确定】;
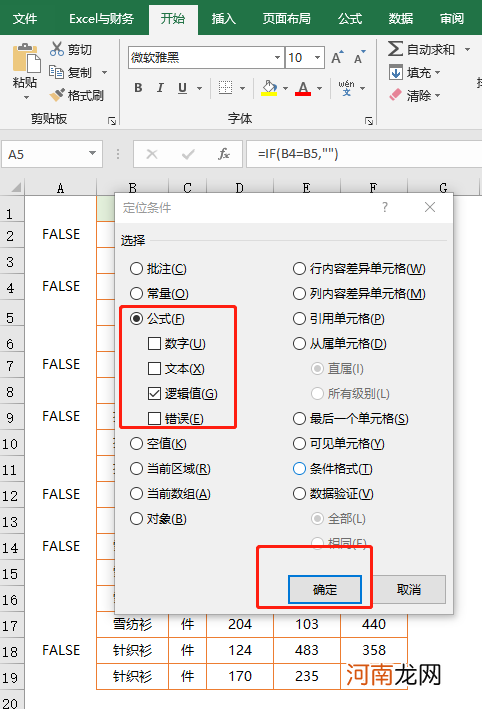
文章插图
经过以上定位操作,显示"FALSE"的单元格被选中了,如下图所示:
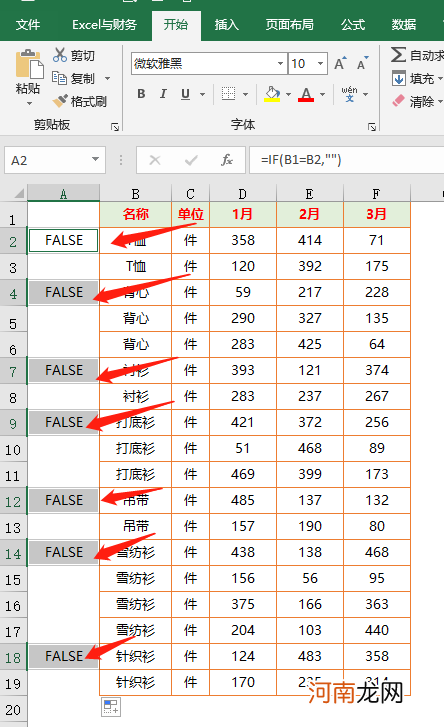
文章插图
04.鼠标右键点击选中的单元格,依次选择【插入】-【整行】-【确定】;
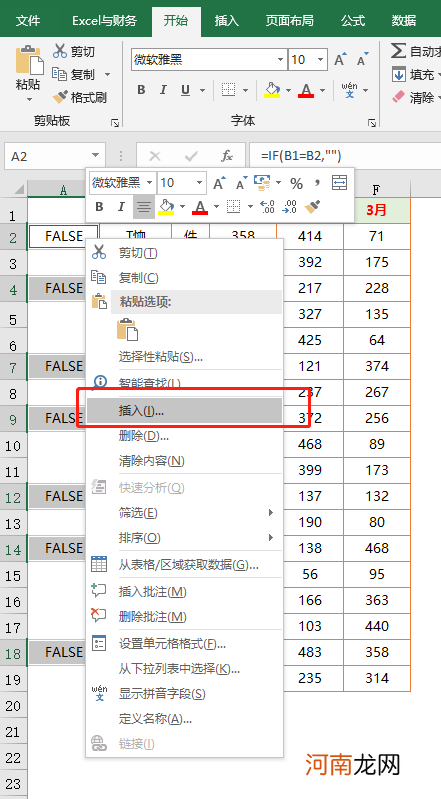
文章插图
插入后的效果图如下:
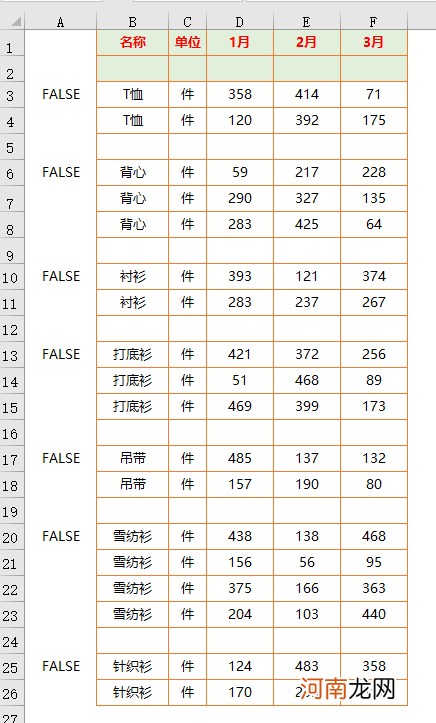
文章插图
05.再把添加的辅助列A删除掉,第2行的多余空行删除掉,完美无规律批量插入空行完成 。你学会了吗?动手操作试试是硬道理 。
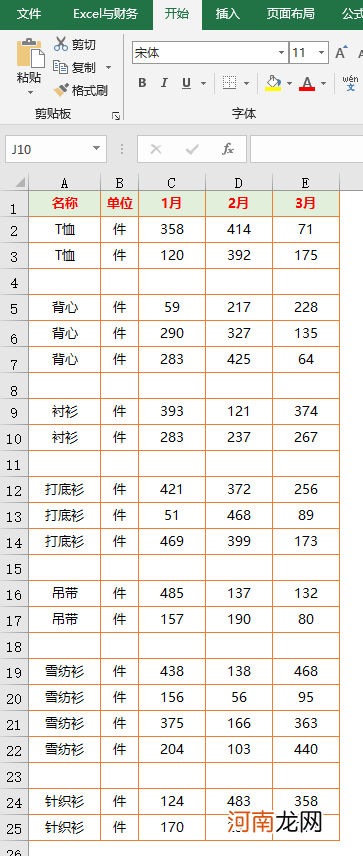
文章插图
小伙伴们,在使用Excel中还碰到过哪些问题,评论区留言一起讨论学习,坚持原创不易,您的点赞转发就是对小编最大的支持,更多教程点击下方专栏学习 。
花三分钟时间,学习6个省时、省力的Excel小技巧
Excel求和技巧:6个求和公式满足日常工作需要
【excel怎么批量插行 每一行后面加入相同的行数】用Ctrl+T键解决Excel中6个问题,最后一个太强大了
- 猪肚怎么做好吃 一分钟教会你家常的猪肚做法大全
- 宝宝断奶后不喝奶粉怎么办
- 怎么查看iqoo手机型号 vivo iqoo怎么查看机型
- 手动档汽车手刹怎么用
- 小狗拉血怎么办
- 乳腺癌的十大早期信号
- 宝宝免疫力低怎么办别担心,小点心能帮大忙!
- 孩子太胖或营养不良怎么办? 看看是不是饮食习惯出了问题!
- 记住!这才是解决2-3个月宝宝不吃奶粉怎么办的妙招
- 蛋糕总是做得硬邦邦 告诉你蛋糕怎么做才松软的小秘方
