Photoshop在使用过程中不可避免地要添加蒙版,用来合成图片,今天教教大家怎么添加图层蒙版 。
打开Photoshop,接着打开想要添加蒙版的两张图片 。如图 。
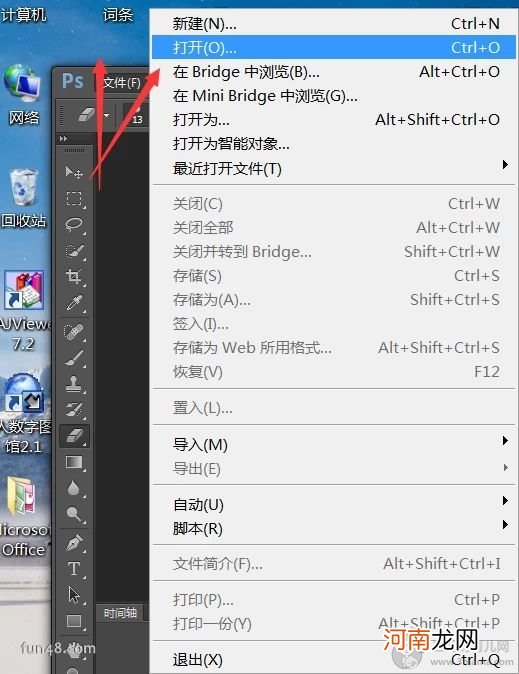
文章插图

文章插图
这样就会显示有两个图层(图片的左边),如图 。
【ps怎么添加图层蒙版】

文章插图
再点击想要添加蒙版的图层,接着点击添加蒙版(下面的类似于照相机的图形) 。
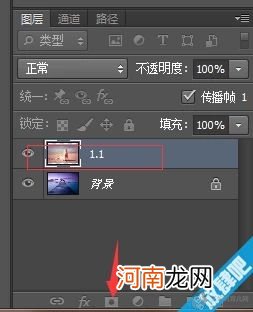
文章插图
添加后你会发现,图层选项框会多出来如下图所示的界面 。
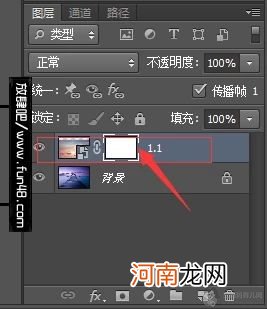
文章插图
这就表示你添加蒙版成功了 。在添加蒙版之前,两张图片重叠在一起,处理一张图片,另一张图片也会被处理,但是你添加蒙版后,你可以对将任意一张图片处理(以橡皮擦工具为例) 。

文章插图
如图,你可以使用橡皮擦工具擦掉最表面上的图片多余部分,展现出下方的图片 。
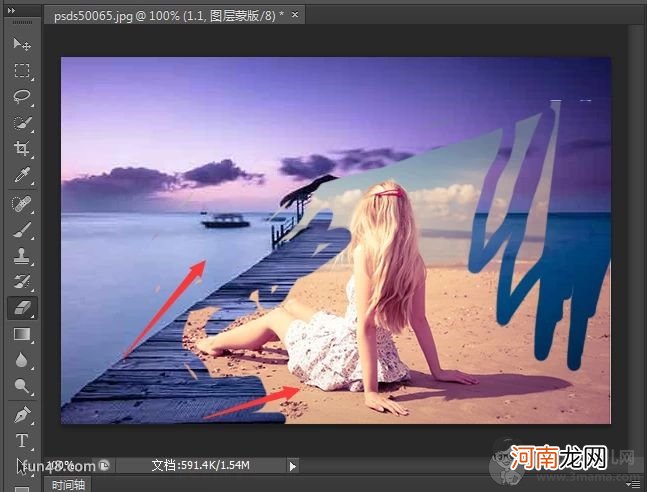
文章插图
- 反复流产怎么治疗
- 橡皮泥变干变硬了怎么办?
- 雪媚娘的皮很稀是什么原因?雪媚娘皮稀了怎么办?
- 吃榴莲拉尿有异味怎么办?榴莲一天吃多少合适?
- 吃了榴莲后小便有榴莲味是怎么回事?
- 花椒水怎么喝?一般什么时候喝效果好?
- 怎么做酱牛肉最好吃 凉拌牛肉怎么做好吃
- 我是歌手第五季大众评审怎么报名 评审团只有关系户才能进吗
- 电脑老是蓝屏怎么回事 笔记本电脑经常蓝屏
- 笔记本电脑怎么打电话 电脑上打电话
