可以通过运行“netplwiz ”命令,进入Win10账户设置取消;或者在控制面板“用户账户”中“更改用户账户”设置取消 。
(h2)下面来了解下取消方法
方法一:运行“netplwiz ”命令,进入Win10账户设置取消 。
直接在键盘上按“win+R”或者说“开始+R”,弹出任务框 。
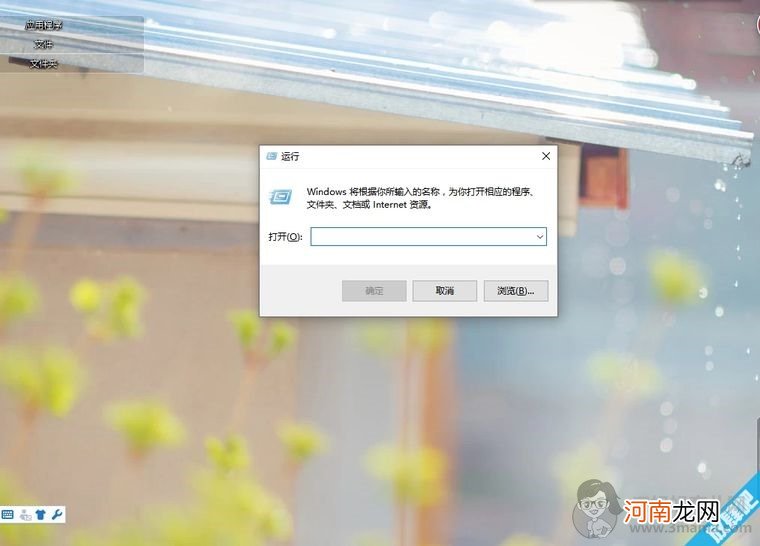
文章插图
输入“netplwiz ”,点击确定 。
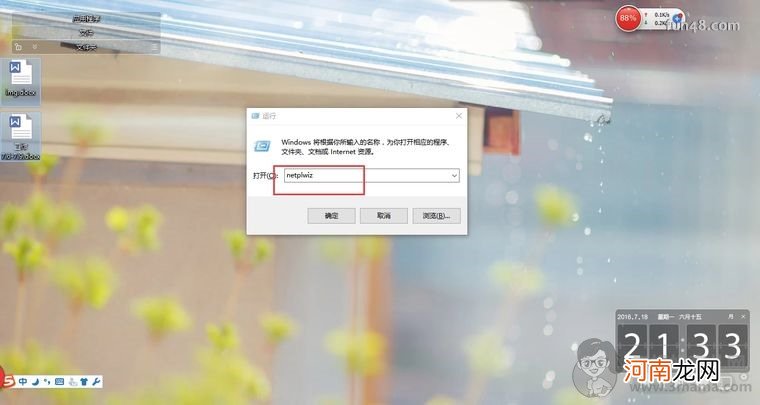
文章插图
弹出“用户账户”设置页面,将勾选的“要使用本机,用户必须输入密码”消除 。
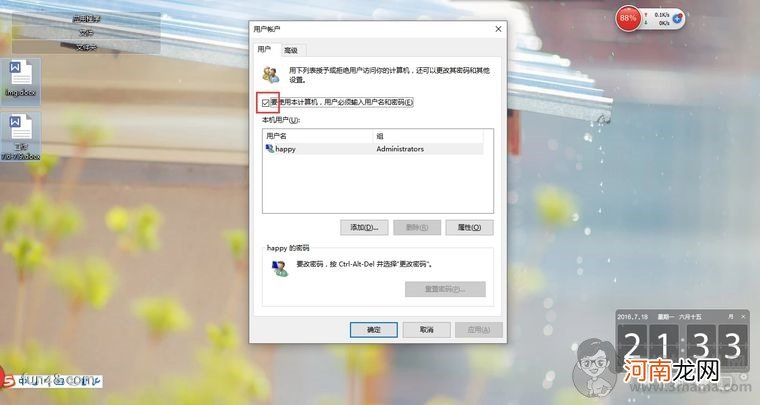
文章插图
弹出密码设置窗口,输入密码,点击确定就设置好了 。
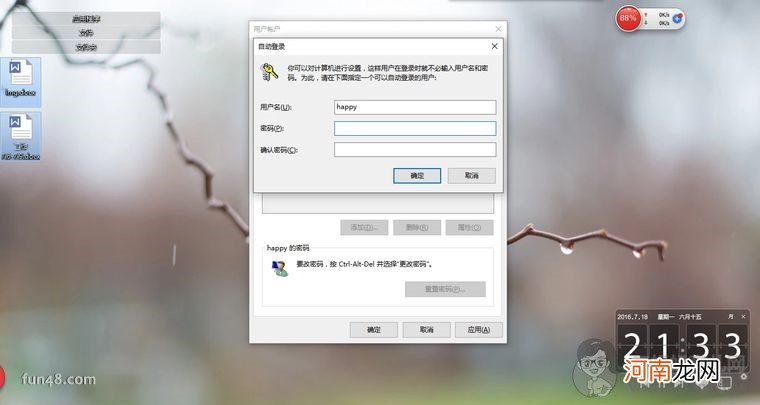
文章插图
方法二:在控制面板“用户账户”中“更改用户账户”设置取消 。
点击“开始”,找到“设置”,点击进入“设置”页面 。
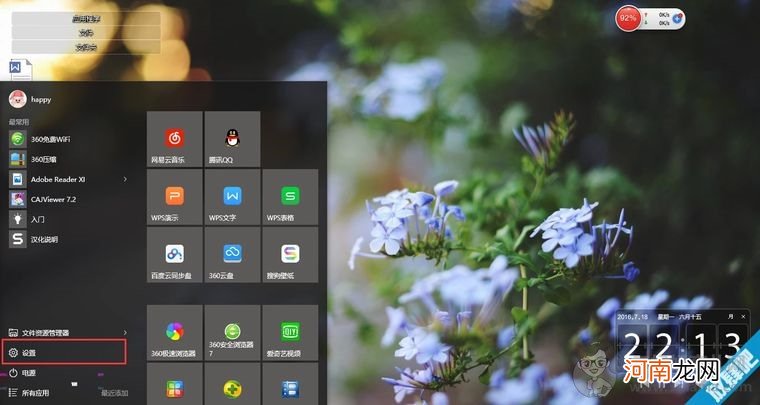
文章插图
在“设置”页面搜索栏搜索“控制面板” 。
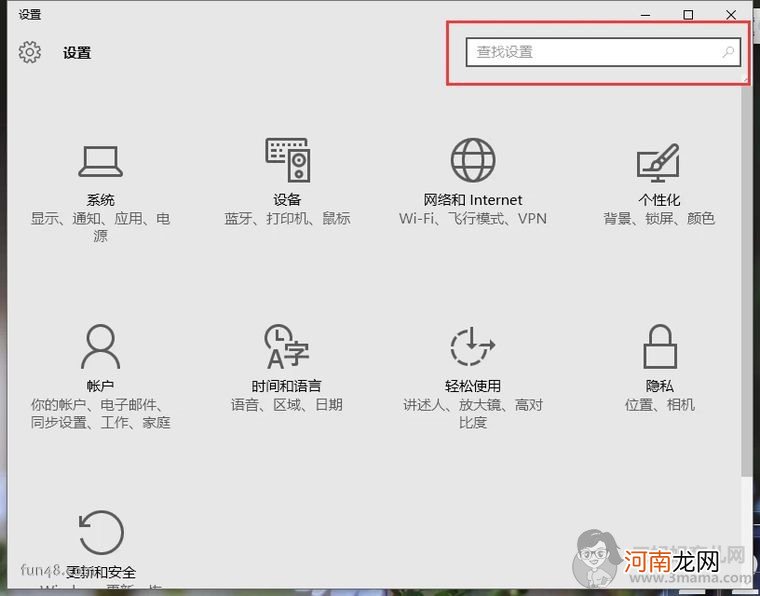
文章插图
找到“控制面板”,点击进入 。
在“控制面板”里找到“用户账户” 。
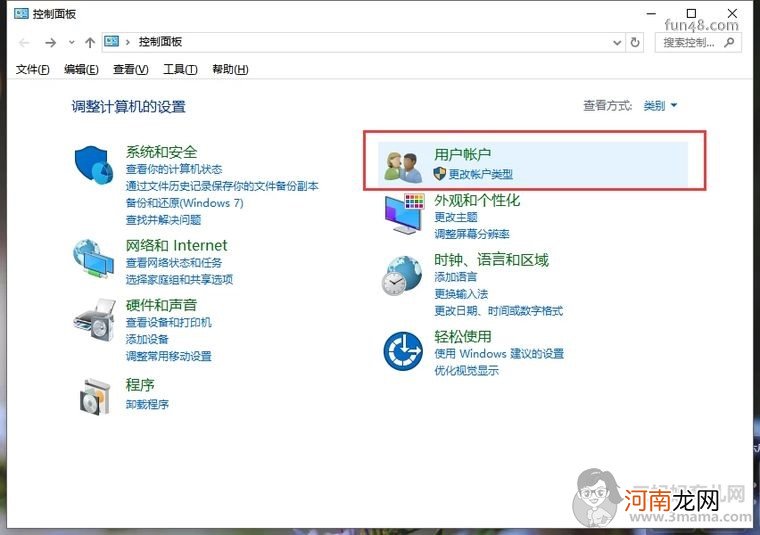
文章插图
点击“用户账户”下面的“更改用户账户” 。
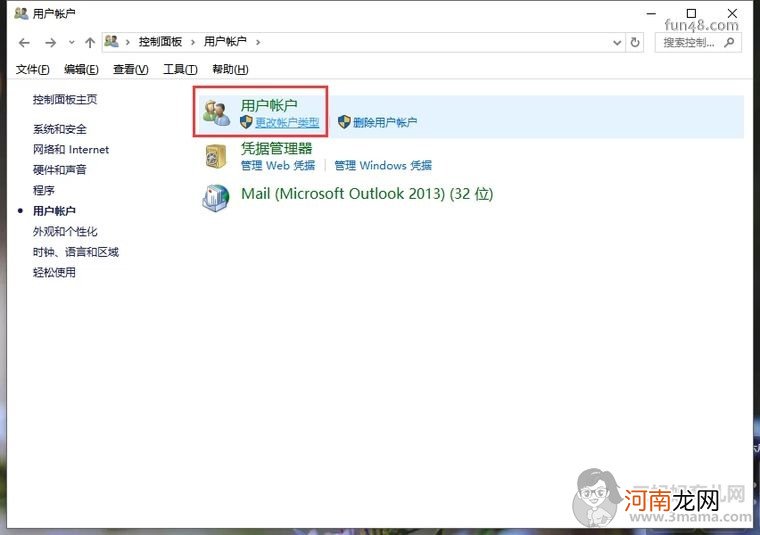
文章插图
点击要更改的账户 。
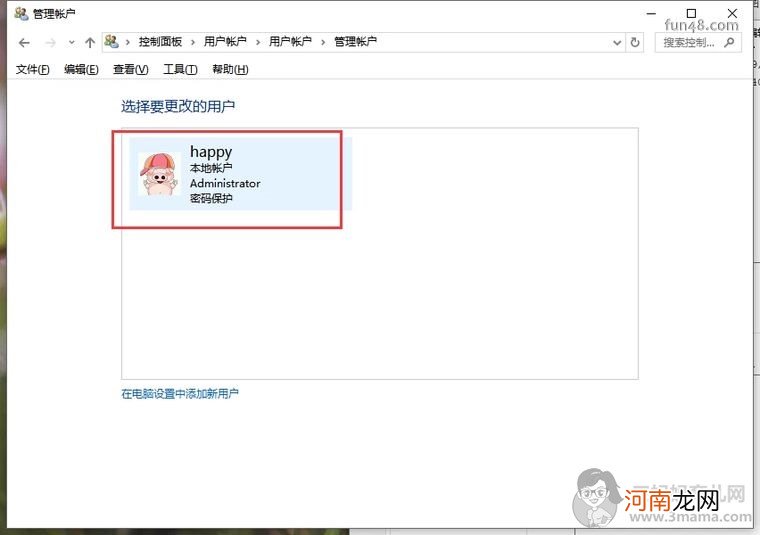
文章插图
选择“更改密码” 。
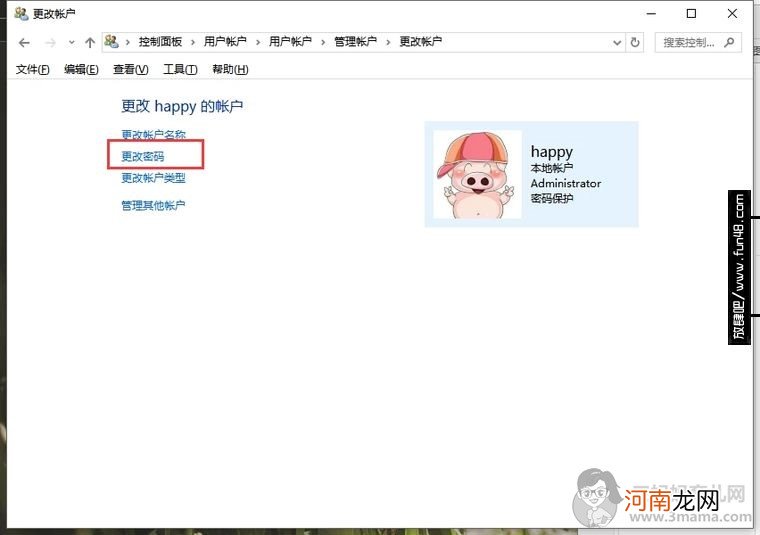
文章插图
首先输入当前密码,然后在新密码和确认密码那里都不进行输入操作,点击更改密码即可 。
【Win10怎么取消开机登录密码】
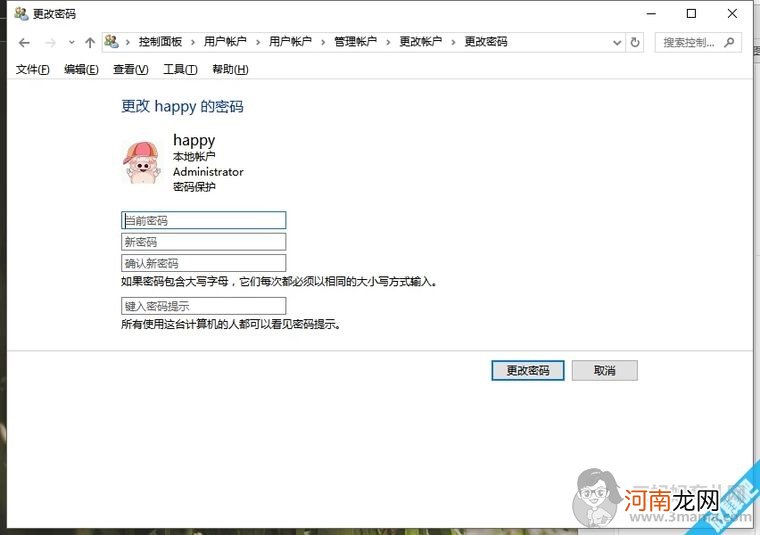
文章插图
- 宝宝冬天感冒了怎么办还能洗澡吗,感冒还能出门吗?
- 手机usb调试打开连接不上电脑怎么办
- 出现第三者你会怎么办
- 尾月里怎么吃更有利于健康
- 皮肤过敏要怎么护理
- 小宝宝吃完奶不松口怎么办?
- 孩子任性怎么处理|育儿经验
- 孩子任性,父母怎么办?
- 孩子任性怎么办?--报业
- 如何取消手机Root权限
