很多用户想要装回win7系统 , 可是不知道该怎么做 , 下面就介绍一下重装系统的步骤 。
将做好的U盘启动盘插入USB接口 , 重启出现开机画面时快速按F8键 , 进入启动选择项 , 在启动选择项窗口中 , 选择以USB/USB HDD/U盘名称开头对应的启动项 , 选择后按回车键确认 。
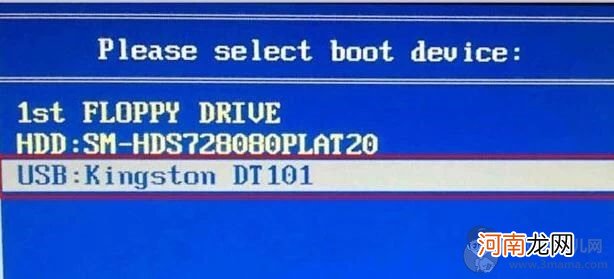
文章插图
进入u启动主菜单界面 , 选择【02】运行U启动Win8 , 按回车键执行 。
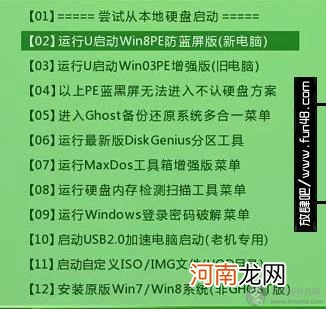
文章插图
进入到U启动Win8PE系统后 , 映像文件路径可以选择win7旗舰版 , 并选择安装到C盘 , 点击确定 。
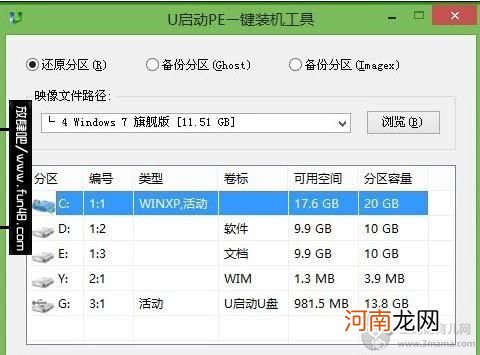
文章插图
系统镜像释放过程中 , 电脑设置成“完成后重启” , 释放完毕后会自动重启进入安装界面 。
【华硕笔记本电脑重装系统教程】
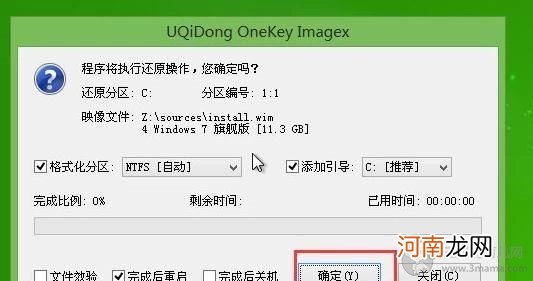
文章插图
安装中 , 需要一点时间 , 耐心等待系统自动操作 。

文章插图
安装完成后重启 , 而后会自动配置电脑 , 此时继续等待 。

文章插图
输入用户名 , 为电脑设置账户 。
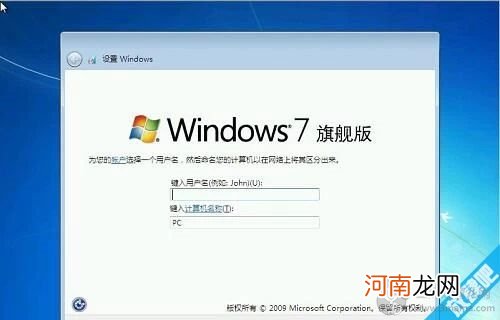
文章插图
需要有一个产品密钥 , 这个可以复制其他人分享的也可以 。
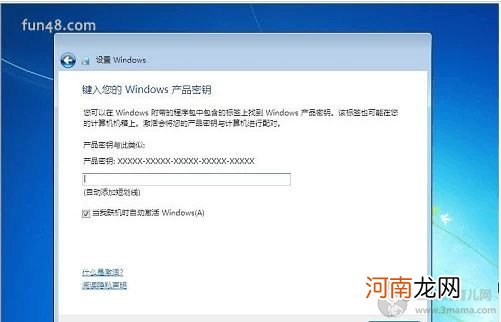
文章插图
为电脑好设置时间和日期 。
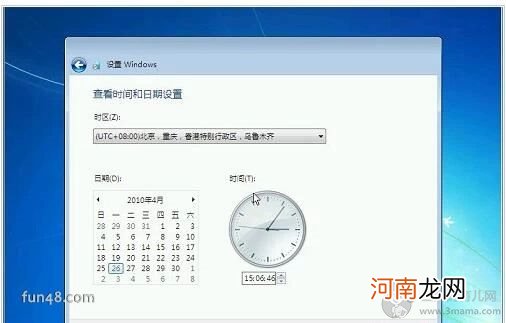
文章插图
这样电脑就重装好了 , 等待系统自动进入桌面即可 。

文章插图
- 电脑任务栏消失的三个原因及解决方法
- 儿童过早接触电脑好吗
- 笔记本电脑散热不好怎么办
- 微博视频如何下载到电脑里
- 台式电脑与笔记本电脑哪个更好用?
- 怎么在电脑里添加新字体
- 教你怎么用手机远程控制电脑
- 手机usb调试打开连接不上电脑怎么办
- 电脑怎么换ip
- 当电脑截屏快捷键使用不了怎么办
