BIOS是英文“Basic Input Output System”的缩略语 , 直译过来就是“基本输入输出系统” 。它保存着计算机最重要的基本输入输出的程序、系统设置信息、开机后自检程序和系统自启动程序 。
根据不同的电脑类型 , 选择热键 , 直接启动一键U盘装系统工具(重要提醒:选择热键前 , 请先插入U盘)
注意:苹果笔记本 , 开机/重启时按住“option”键[即Alt键]不放 , 进入选择启动方式 。
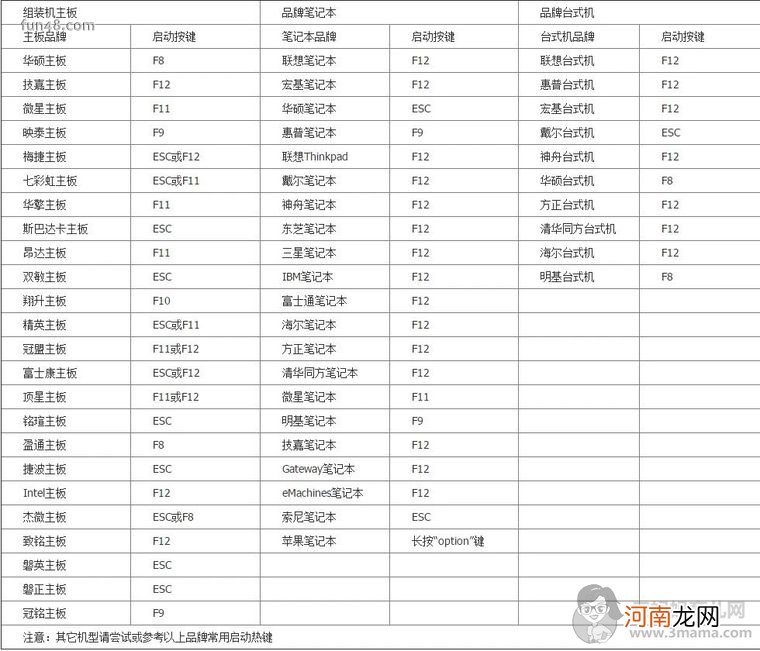
文章插图
设置U盘启动 , 不同BIOS设置U盘启动方法如下:
一、Phoenix – AwardBIOS(2010年之后的电脑):
开机按Del键进入该BIOS设置界面 , 选择高级BIOS设置Advanced BIOS Features
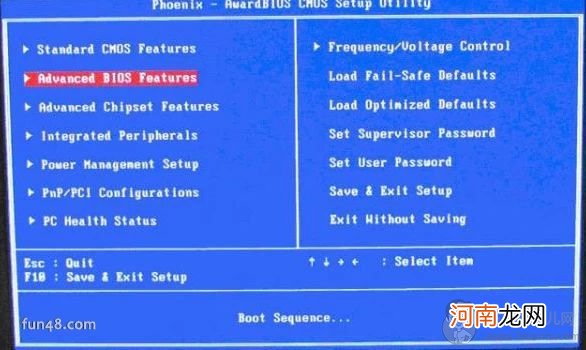
文章插图
高级BIOS设置(Advanced BIOS Features)界面 , 首先选择硬盘启动优先级:Hard Disk Boot Priority
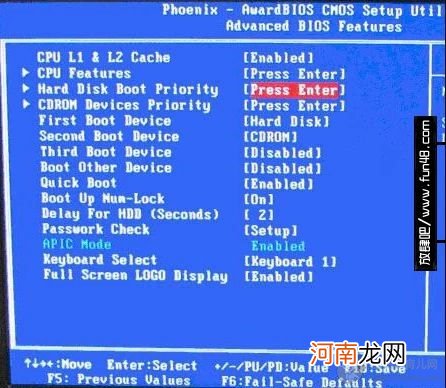
文章插图
硬盘启动优先级(Hard Disk Boot Priority)选择:使用小键盘上的加减号“+、-”来选择与移动设备 , 将U盘选择在最上面 。然后 , 按ESC键退出 , 回到图2的设置界面 。
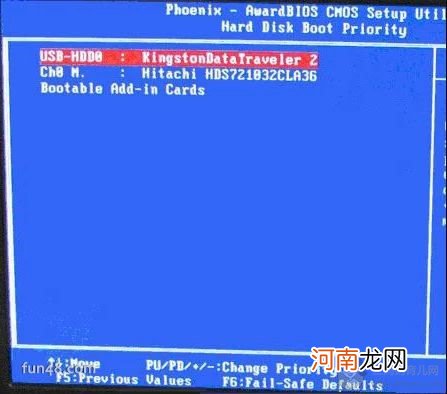
文章插图
再选择第一启动设备(First Boot Device):该版本的BIOS这里没有U盘的“USB-HDD”、“USB-ZIP”之类的选项 , 经尝试选择移动设备“Removable”不能启动 , 但选择“Hard Disk”可以启动电脑 。
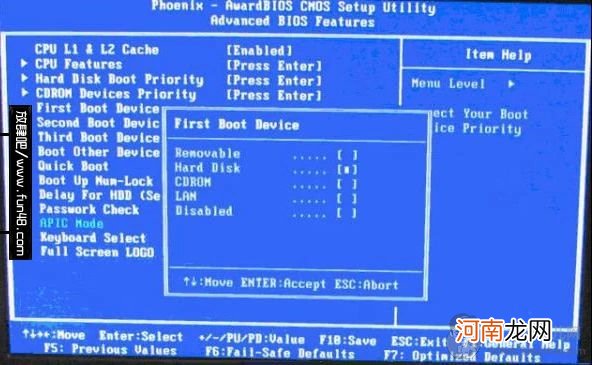
文章插图
二、旧的Award BIOS(2009年电脑主板):
开机按Del键进入该BIOS设置界面 , 选择高级BIOS设置:Advanced BIOS Features
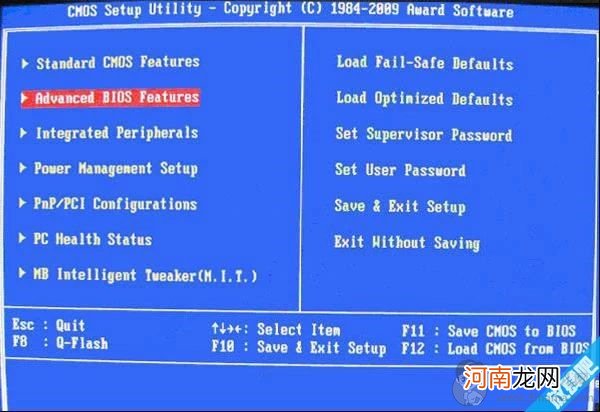
文章插图
高级BIOS设置(Advanced BIOS Features)界面 , 首先选择硬盘启动优先级:Hard Disk Boot Priority。
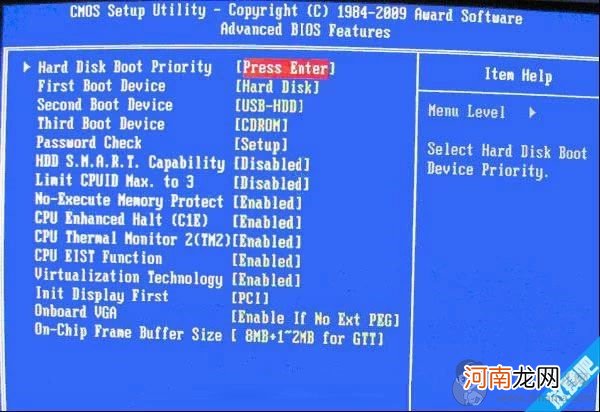
文章插图
硬盘启动优先级(Hard Disk Boot Priority)选择:使用小键盘上的加减号“+、-”来选择与移动设备 , 将U盘选择在最上面 。然后 , 按ESC键退出 , 回到图2-1的设置界面 。
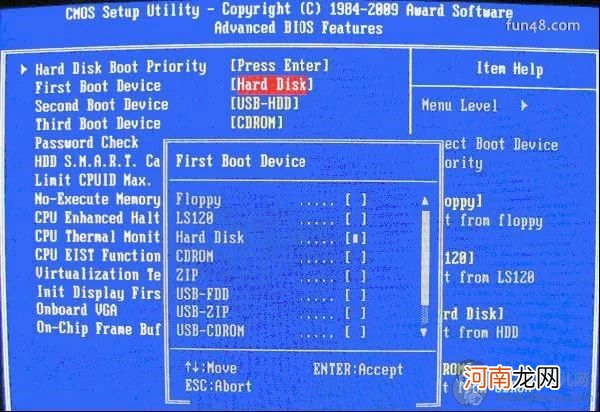
文章插图
在第一启动设备(First Boot Device)这里 , 有U盘的USB-ZIP、USB-HDD之类的选项 , 我们既可以选择“Hard Disk” , 也可以选择“USB-HDD”之类的选项 , 来启动电脑 。
3、2002年电脑主板的一款BIOS:
选择Boot菜单界面设置U盘启动
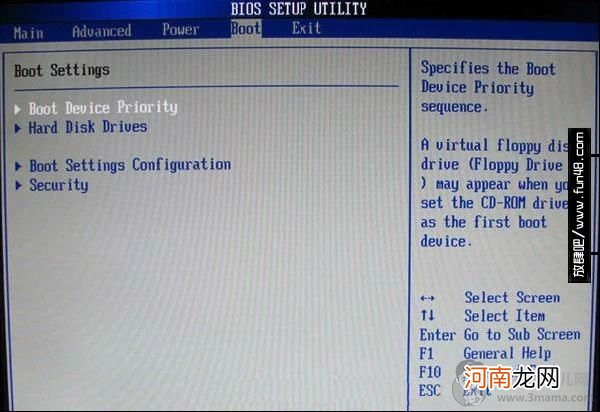
文章插图
启动优先级设备选择(Boot Device Priority)在第一启动设备(1st Boot Device)里选择U盘 。
如果在硬盘驱动器“Hard Disk Drives”里面还没选择U盘为第一启动设备 , 那么这里就不存在和显示U盘 , 如上图2-2所示 , 但可以选择移动设备“Removable Dev.”作为第一启动设备;
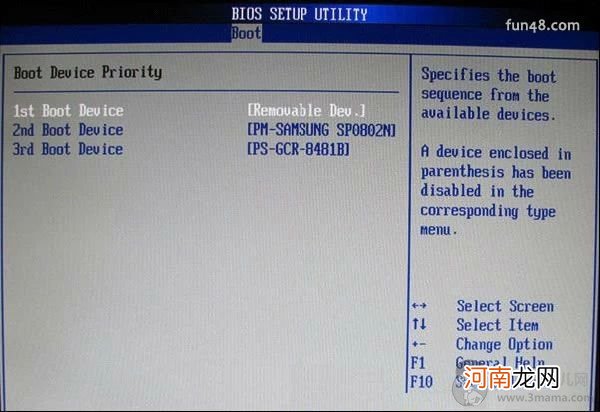
文章插图
硬盘驱动器“Hard Disk Drives”选择:选择U盘为第一启动设备“1st Drive” 。如果先在“Hard Disk Drives”里面选择U盘为第一启动设备 , 那么这里就会显示有U盘 , 那就选择U盘为第一启动设备 。
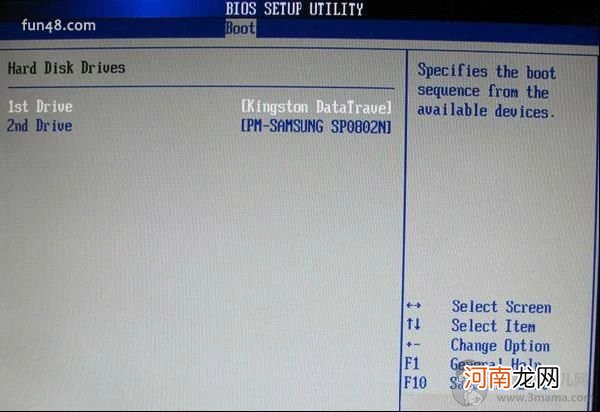
- win7任务栏透明怎么设置
- 无法进入路由器设置界面怎么办
- 电脑保护眼睛的颜色设置的方法
- 华硕笔记本电脑如何打开触控板设置
- xp打印机共享怎么设置
- 如何设置电脑支持UEFI启动
- win10如何进入bios win10无法进入bios怎么办
- 如何设置电脑的默认输入法
- 如何设置电脑游戏全屏?
- qq空间怎么免费设置背景
