用IIS建立FTP服务器不是非常复杂,操作起来比较简单,类似于用IIS建立网站,其中涉及的虚拟目录等概念和网站中的虚拟目录一致 。
通过任务栏的“开始->所有程序->管理工具”,再其下找到Internet信息服务(IIS)管理器,打开管理器后会发现在最下方有一个“FTP站点”的选项,我们就是通过它来建立FTP服务器 。

文章插图
默认情况下FTP站点有一个默认FTP站点,我们只要把资源放到系统目录下的inetpub目录中的FTPROOT文件夹即可 。例如系统在F盘,只要将分享的资源放到f:\inetpub\ftproot目录中就可以了,用户登录默认FTP站点时将会看到放到该目录中的资源 。
如果我们不想使用默认设置和默认路径的话可以进行修改,方法是在“默认FTP站点”上点鼠标右键选择“新建->FTP站点” 。
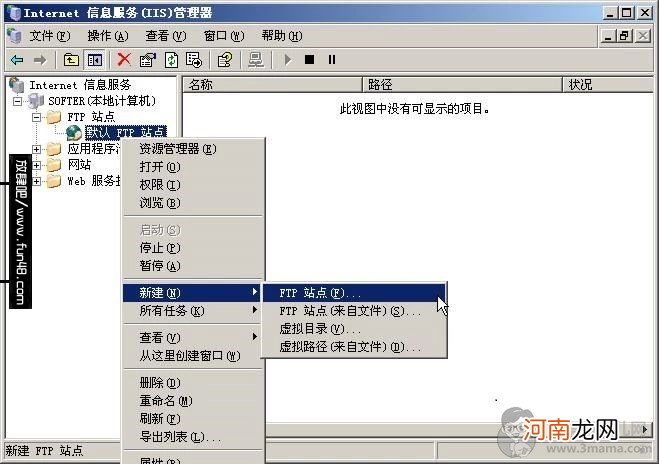
文章插图
在启动的FTP站点创建向导中我们可以自定义FTP服务器的相关设置,点“下一步”后继续 。

文章插图
为FTP站点起一个名,这里设置为soft的FTP 。

文章插图
为此FTP站点设置一个可用的IP地址,选择实际的地址是可以的,如果拿不准的话还可以选择“全部未分配”,这样系统将会使用所有有效的IP地址做为FTP服务器的地址 。同时FTP服务器对外开放服务的端口是多少也是在此进行设置的,默认情况下为21 。

文章插图
接下来是FTP用户隔离设置,这里的中文帮助信息写的非常明白,选择不隔离用户那么用户可以访问其他用户的FTP主目录,选择隔离用户则用户之间是无法互相访问目录资源的,为了安全起见需要隔离用户,应该选择第二项“隔离用户” 。
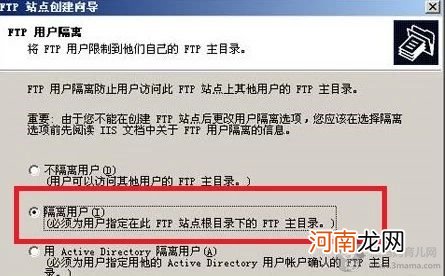
文章插图
选择FTP站点的主目录,可以进行修改,默认为系统目录下的inetpub目录中的FTPROOT文件夹 。通过右边的“浏览”按钮设置为其他目录,例如“D:\稿件” 。
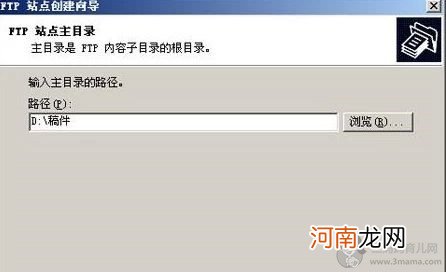
文章插图
然后是设置用户访问权限,只有两种权限进行设置,依次为“读取”和“写入”,我们根据实际进行设定即可 。
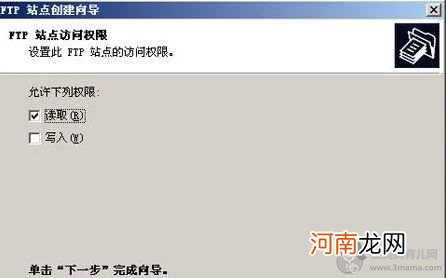
文章插图
完成FTP站点的全部设置工作 。当然如果建立过程中存在这样或那样问题的话会在设置向导的最后给出详细的提示信息,有效的帮助排除故障 。
我们再次返回到internet信息服务(IIS)管理器中在FTP站点下的“softe的FTP”上点鼠标右键选择启动来开启该FTP 。

文章插图
FTP的测试
一般来讲要对已经建立好的FTP进行设置的话,都是通过FTP站点的“属性”来完成的 。在该FTP站点上点鼠标右键选择“属性” 。

文章插图
在FTP属性窗口中的“安全帐户”标签我们可以设置该FTP是否容许匿名登录,或者选择匿名登录使用的帐户 。
当然由于默认在该FTP上开启了匿名登录功能,所以在用户名处输入anonymous,密码随便填写一个EMAIL地址也是可以登录的 。
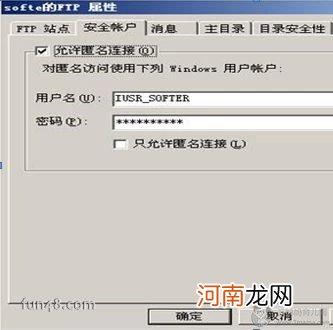
文章插图
【怎样创建FTP服务器】本*文①来源,未经同意不得转载!
- 怎样让宝宝前奶后奶都吃到
- 妈妈应该怎样解决宝宝厌奶的问题
- 妈妈怎样帮助宝宝让宝宝不在吐奶呢?
- 妈妈应该怎样避免宝宝吐奶呢?
- 宝宝应该怎样正确的补充维生素D呢?
- 宝宝要怎样判断给宝宝喝的牛奶浓度呢?
- 我瘦够了 长得瘦的坏处
- 笔记本电脑插网线应该怎样连接
- 芒果过敏多久能好 怎样吃芒果能防过敏
- 怎样预防乳腺炎和乳房脓肿
八字精批2025运势命中贵人八字合婚


