word是目前非常实用的办公软件,我们在编辑文字的时候总会根据内容添加相关的标题,那么怎么添加一级二级标题等多级标题呢?
打开Word,点击“引用” 。
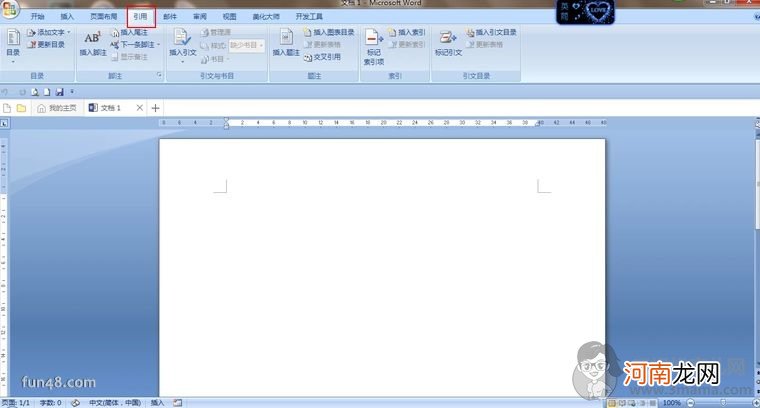
文章插图
点击“目录”,在下拉列表中点击“插入目录” 。
点击“目录”,根据实际情况选择合适的“显示级别” 。
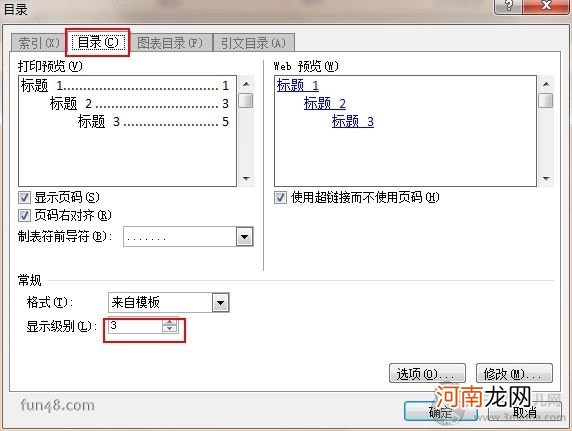
文章插图
例如需要五级标题,就在显示级别那填5,然后点击“确定” 。
点击“开始”菜单,根据需要编辑标题,如4级标题:点击“标题4”,输入标题内容就OK了 。
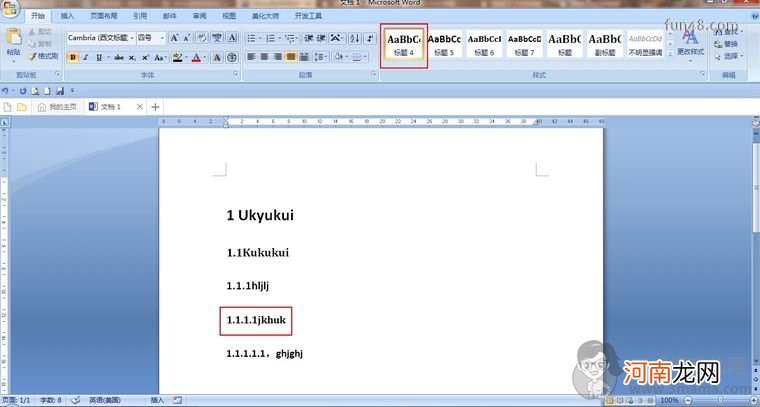
文章插图
(h2)下面来了解下操作方法2
首先在上面的菜单栏选择编号,word本身默认的多级编号并不易于区分,所以我们可以选择自己喜欢的易于区分的编号样式 。
【Word如何添加一级二级标题等多级标题】如图可以选择多级编号的样式,如果选择三级以上的多级标题可以选择图示的多级编号 。这种多级编号可以无限叠加多级编号 。
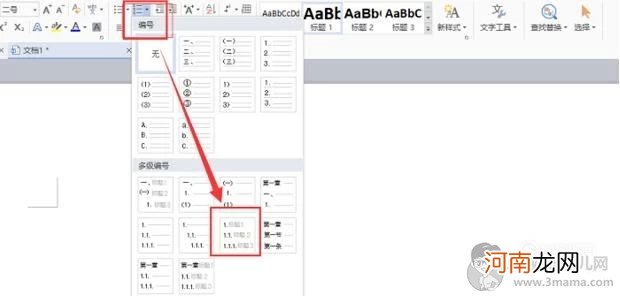
文章插图
编辑标题一时点击标题一选项 。
编辑标题二时点击标题二选项 。
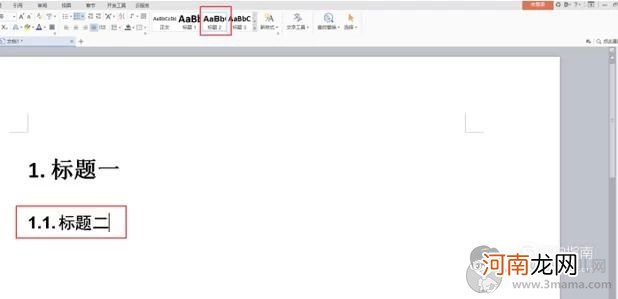
文章插图
编辑标题三时点击标题三选项,以此类推,可以不断设置多级标题 。
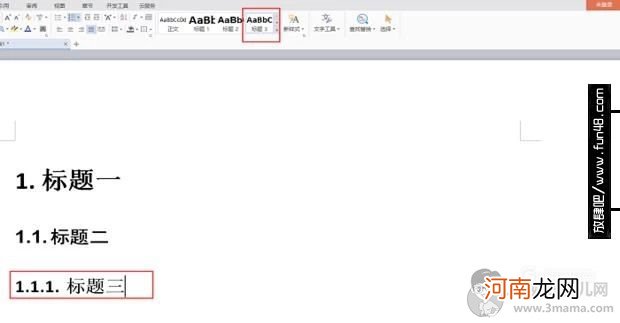
文章插图
最终呈现的效果如图所示,在多级标题的分割下你就能写出条理清晰的好文章了 。
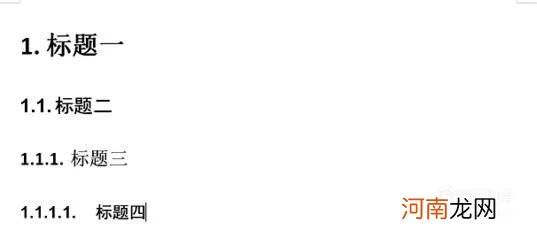
文章插图
- 孕期不良情绪影响胎儿 如何调理?
- 女性睡眠不好如何调理
- 女性如何在睡眠期间燃烧更多热量
- 如何正确计算怀孕周期
- 产后没奶如何进行催乳
- 混合喂养的10大疑问!
- 如何当众哺乳
- 应该如何选择分娩医院?
- 孕33周:教你孕晚期临产见红应如何应对
- 上班族母乳喂养如何保质保量
