大家肯定在使用电脑时间长的时候 , 一定会遇到电脑会积累很多的垃圾 , 有些对电脑操作不太熟悉的朋友 , 可能不知道怎么清理电脑垃圾 , 那么怎么清理电脑垃圾?接下来就让为大家分享一下清理电脑垃圾的操作方法 。
随着时间流逝 , 电脑堆积越来越多的垃圾 , 这些垃圾经常又不容易清理彻底 , 使电脑常常出现太卡、速度太慢、经常死机、出现黑屏等现象 。
电脑在使用的过程中会产生大量的垃圾 , 这些垃圾是我们不能直接看到的 , 甚至用各种管家类软件清除不了的 。这些垃圾会不断的侵占我们的硬盘空间 , 导致电脑变慢 。面对杀毒软件所清理的微量垃圾总是感到很无奈 。
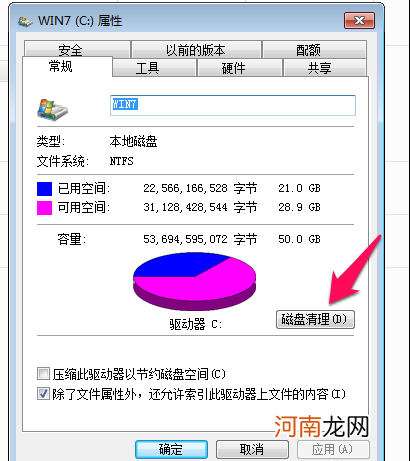
文章插图
怎么清理电脑垃圾
电脑系统垃圾如何清理
方法一:利用清理电脑系统垃圾软件 , 点击“扫描垃圾”按钮 , 点击“立即清理”即可 。
方法二:磁盘清理 , 打开此电脑 , 右键单击C盘 , 点击“属性”选项 , 点击“磁盘清理”选项即可 。
方法三:清除浏览器缓存 , 打开浏览器 , 点击右上角三个点 , 选择“设置” , 点击“选择要清除的内容” , 勾选要清除的内容后点击“清除”即可 。
方法四:手动清理电脑 , 在电脑中找到不要的文件 , 点击后右键选择“删除”即可 。
方法五:卸载占内存较大的软件 , 打开控制面板 , 找到不要的软件 , 点击“卸载”即可 。
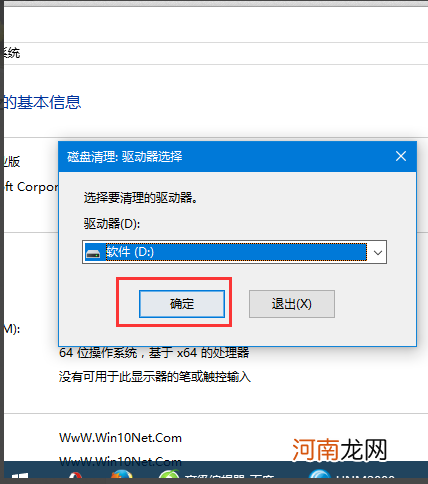
文章插图
怎么清理电脑垃圾
【怎么清理电脑垃圾?详解清理电脑垃圾操作方法】注意
在清理电脑垃圾的时候 , 一定要将重要的文件备份起来 , 或者先存储到其他重要磁盘上百度云盘皆可 , 这样可以避免数据被误删除 。如果在此之前已经遇到误删数据的情况 , 可以借助万能数据恢复大师软件去找回数据 。
如果出现了不确定名字的文件 , 不要误删 。宁滥勿缺 。如果都是在一个设定好的文件夹 , 放心删除 。如果清理后电脑还是慢 , 不要着急 , 那是因为电脑还没有“适应” 。多用几次就会发现变快了 。
以上就是为大家讲解了怎么清理电脑垃圾 , 如果你平时不怎么去清理电脑垃圾的话 , 不妨尝试一下这个方法来为自己的电脑清理垃圾吧 。
- 炸酱面怎么做
- 怎么安装打印机呢?有哪些方法呢?
- 手机信号不好怎么办 有哪些方法解决
- 美的电烤箱怎么用 使用电烤箱要注意什么
- 空调怎么制热?空调的制热原理你知道吗?
- 电脑无法识别usb设备怎么解决 电脑无法正常开机怎么办
- 怎么用发热衣服?
- 绿豆粥怎么做
- EA888发动机进气歧管螺纹滑丝怎么办?ea888清洗发动机进气歧管
- 汤圆怎么做好吃
