计算机中存放信息的主要的存储设备就是硬盘,但是硬盘不能直接使用,必须对硬盘进行分割,分割成的一块一块的硬盘区域就是磁盘分区 。那么下面小编为大家介绍一下,硬盘如何分区 。
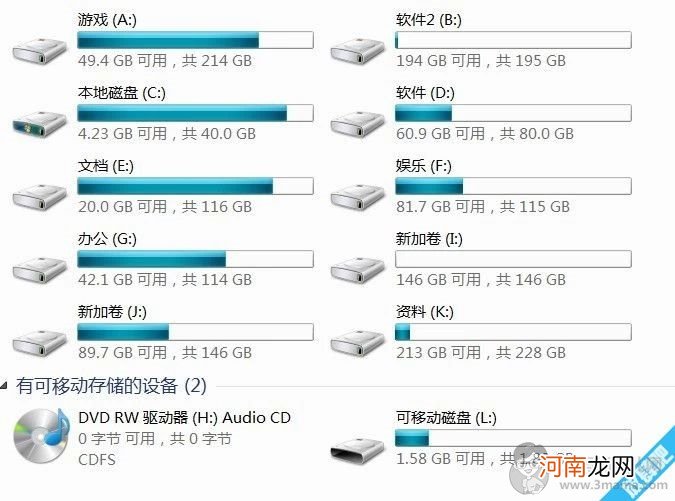
文章插图
打开计算机管理菜单
如果当前用户使用的是一个标准帐户,会要求用户输入管理员帐户凭据 。
在弹出的“计算机管理”窗口中,在左边导航栏中展开“存储”项,单击“磁盘管理”选项,这时会在右边的窗格中加载磁盘管理工具 。

文章插图
硬盘管理
右键选择“新建简单卷”,会出现如下图所示的“新建简单卷向导”对话框 。
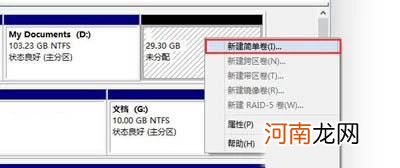
文章插图
新建简单卷向导
在“新建简单卷”向导欢迎界面单击“下一步”按钮,会显示设定分区大小的页面,如下图所示 。
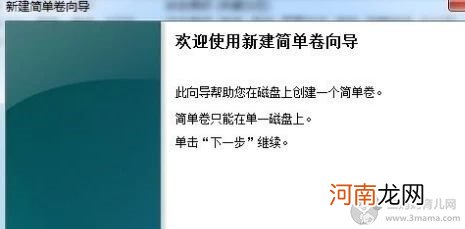
文章插图
设置分区大小
Windows 允许用户创建最小空间为8MB、没有空间上限的分区(若有足够的可分配空间),这里的单位为兆字节(MB),用户可以根据磁盘的可分配空间和个人需要进行分配 。
设置好分区大小后单击“下一步”按钮,会显示分配驱动器号和路径页面,用户需要设置一个盘符或路径 。
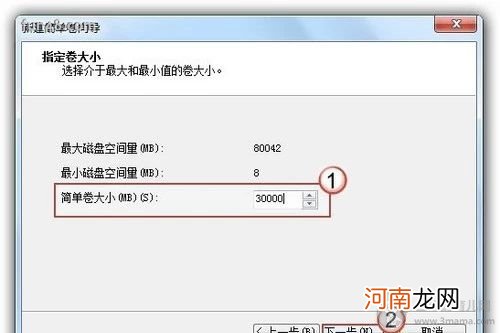
文章插图
分配驱动器号
设置好分区的分配方式后,单击“下一步”按钮,会显示分区的格式化页面,要使分区可用,必须将分区进行格式化,在这一步可以对格式化做简单的设置 。
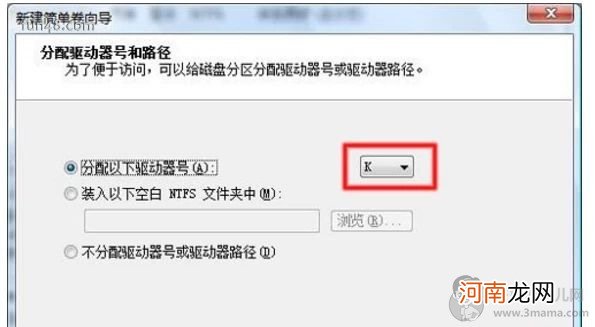
文章插图
格式化设置
设置好格式化选项后单击“下一步”按钮,会显示“新建简单卷向导”的完成页面 。这里将显示用户选择的创建分区的设置 。
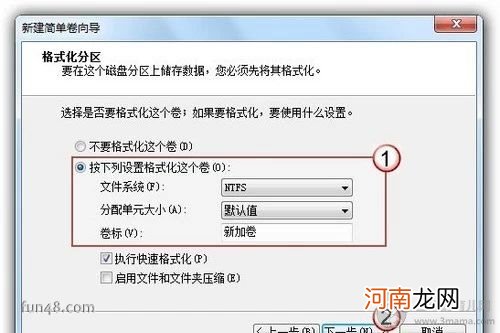
文章插图
完成分区创建
如果设置有误,单击“上一步”按钮,返回相应的步骤进行重新设置 。
在确认无误后,单击“完成”按钮,系统便会为物理磁盘创建分区 。当分区创建好后,系统会自动连接新的分区,将有可能显示图所示对话框,用户可以根据需要选择操作或是关闭该对话框 。
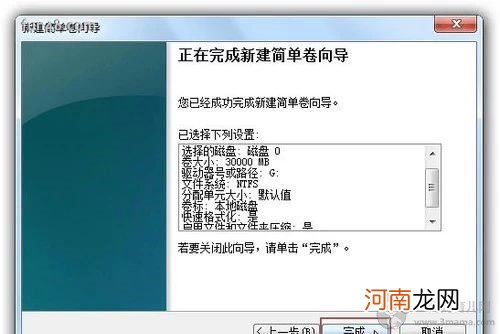
文章插图
检测到新磁盘分区
在某些情况可能需要调整C盘的总容量,比如在刚购买的预装好 Windows 7 操作系统的笔记本 。如果只有一个C盘分区,并且该分区的容量都很大,导致其他可分配的磁盘空间减少,这时可以通过磁盘管理工具中的“压缩”功能来解决问题 。
在磁盘管理的界面选中C盘分区,并右键单击选择“压缩卷”选项 。
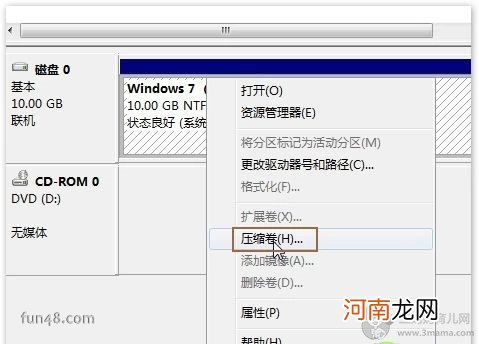
文章插图
压缩卷
这时磁盘工具会自动检查所选择的分区可用于压缩的空间,所用的时间与计算机的硬件性能及磁盘空间 。
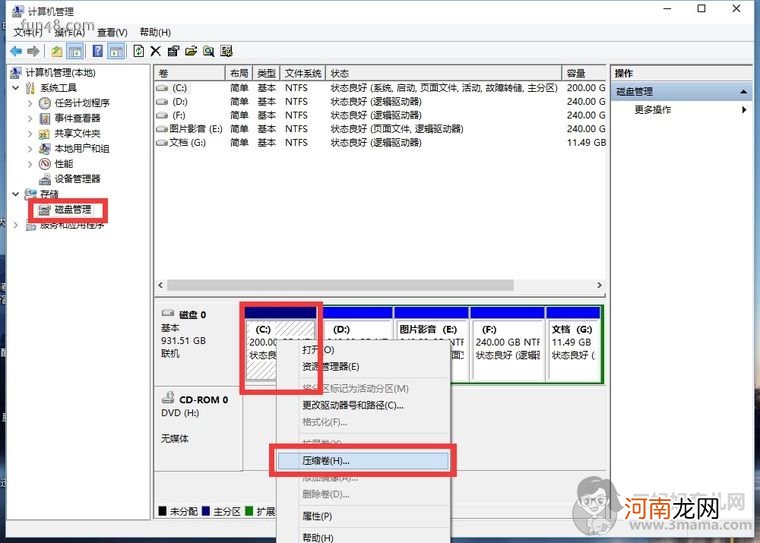
文章插图
查询可压缩空间
在完成检查后会显示“压缩”对话框,会显示当前分区的总大小、可用于压缩的空间以及输入要压缩的空间和压缩之后的总大小 。
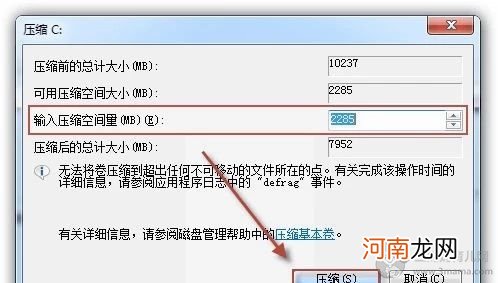
文章插图
输入压缩空间量
默认情况下,磁盘管理工具会自动在“输入压缩空间量”输入框中填写可用于压缩的最大空间,可以自行更改 。在确定要压缩的空间量后单击“压缩”按钮,磁盘管理工具便会对该分区进行压缩 。
- 上班族妈妈如何进行母乳喂养?
- 孕期如何预防黄褐斑
- 怎样才能给爱情加点“浓度”
- 如何让宝宝阅读成习惯
- 如何正确培养孩子的潜能
- 女人如何调控爱情的浓度?
- 母乳不足如何利用混合喂养法
- 新生儿现母乳性黄疸如何喂养
- 哺乳妈妈给婴儿喂奶时最好别带情绪
- 如何判断母乳是否充足?
