因为现在很多电脑没有光驱,所以大多人装系统是喜欢用U盘装系统 。今天,教你如何用U盘装Win7系统 。
从U盘启动系统,启动后看到下面这个界面,双击“Windows安装器” 。
选择“Windows vista/2008/2008 R2/7” 。
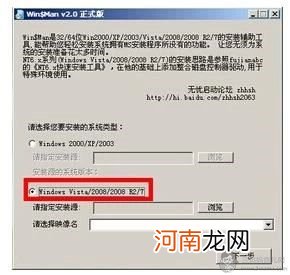
文章插图
点击“浏览”进行选择文件 。
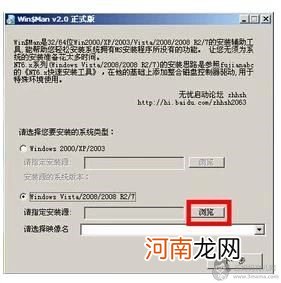
文章插图
选择在前面解压出来的文件 。
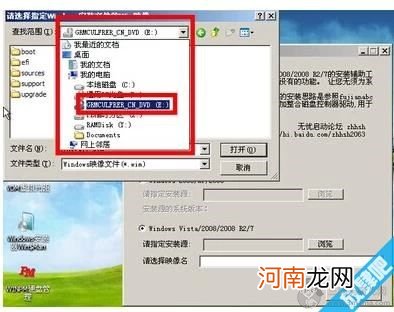
文章插图
双击“sources”找到“install.win”并打开 。
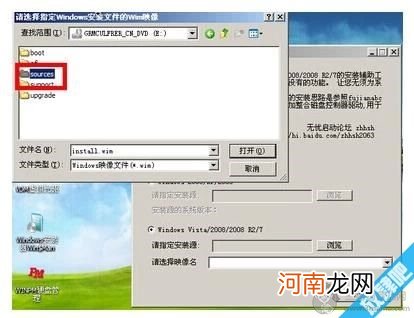
文章插图
在下面这个窗口选择你要安装的win7系统版本,单机“下一步 。
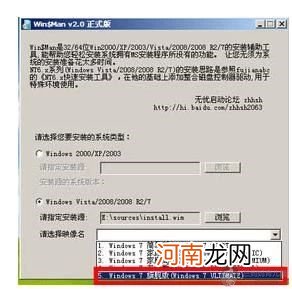
文章插图
单击第一个盘“c”后选择“将系统安装到这个分区上”和“将此分区作为引导分区”并单击“下一步” 。继续单击下一步 。
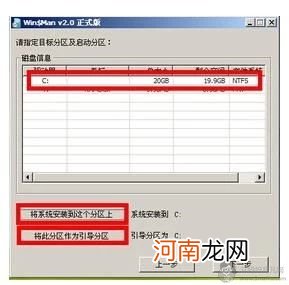
文章插图
选择“系统盘盘符指定为”和“此系统是安装在usb移动硬盘上”单击“下一步” 。
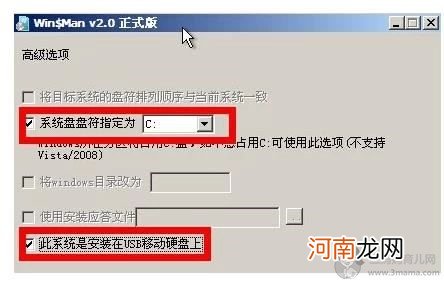
文章插图
单机“安装系统”后单击“是”,等待这个界面结束,然后重新启动系统会自动安装,直到出现可操作的界面时就可以设置系统了,设置完成,系统安装结束 。
【U盘安装系统教程:手把手教你U盘装WIN7】

文章插图
- 盘点宝宝穿开裆裤3大危害
- 5分钟百变发型自己做 快速盘发的方法
- 卷发如何盘发好看 蓬松盘发图解
- 长头发怎样盘好看 五款漂亮长头发盘发欣赏
- 如何快速盘头发 快速盘头发方法技巧
- 怎么拷贝文件到U盘 苹果系统如何复制文件?U盘
- 了不起的菲丽西经典台词对白中英文对照盘点 句句发人深省
- 中国女人百年避孕史大盘点
- 欧美简单盘发发型图片 示范欧美盘发如何扎
- 孕期护肤小常识 盘点孕妈妈最易犯的孕期护肤误区
