
文章插图
总结:1、搜索下载分区助手专业版,并安装 。2、打开分区助手,到主界面后,右键点击D盘,然后点击“分区自由空间” 。3、设定好要分配给C盘的空间大小,并指定给C盘,然后点击确定 。4、然后点击左上角的“提交”图标 。5、出现执行窗口后,点击“执行”按钮 。6、然后分区助手就自动分配空间,等到分区助手提示完成,那么C盘从D盘分割到扩容的操作就全部完成了 。
演示环境信息:电脑型号:联想ThinkBook14,系统版本:Windows7,软件版本:分区助手专业版8.3 。
图文步骤:1、搜索下载分区助手专业版,并安装 。
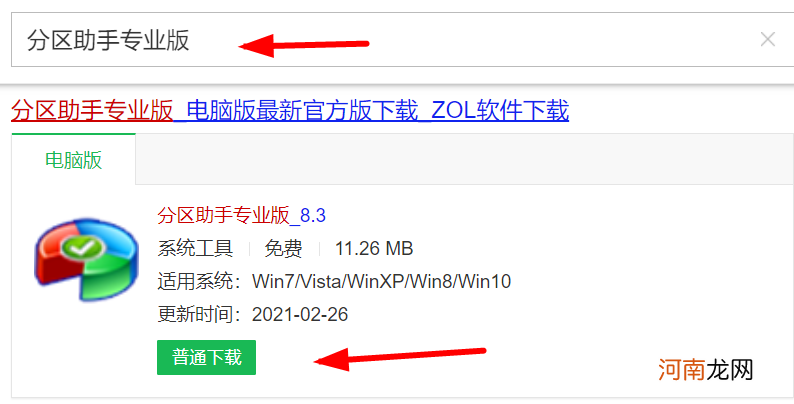
文章插图
2、打开分区助手,到主界面后,右键点击D盘,然后点击“分区自由空间” 。
【d盘压缩卷无法给c盘优质】
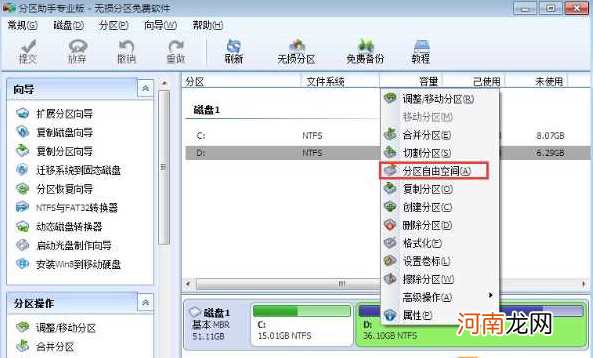
文章插图
3、设定好要分配给C盘的空间大小,并指定给C盘,然后点击确定 。
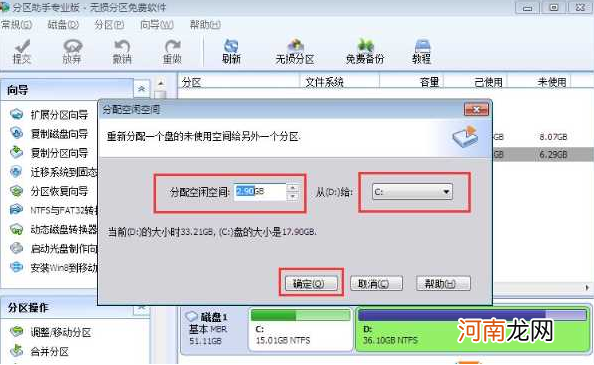
文章插图
4、然后点击左上角的“提交”图标 。
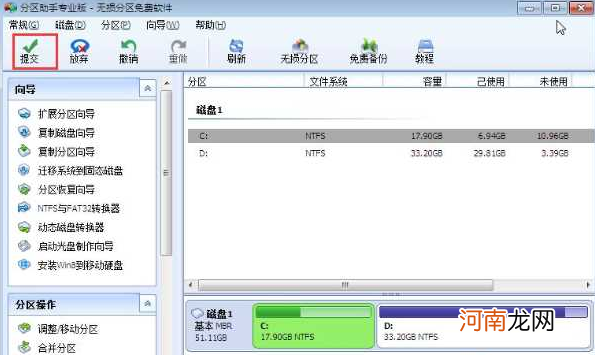
文章插图
5、出现执行窗口后,点击“执行”按钮 。
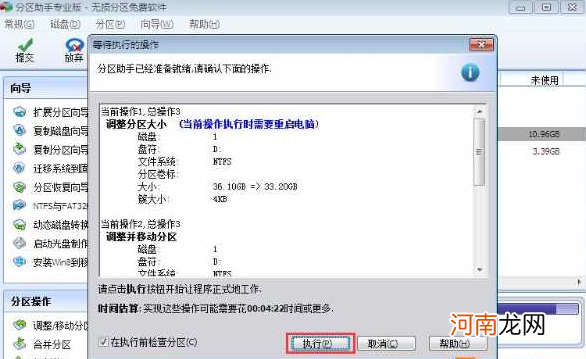
文章插图
6、然后分区助手就自动分配空间,等到分区助手提示完成,那么C盘从D盘分割到扩容的操作就全部完成了 。

文章插图
- 电脑格式化了怎么恢复 电脑硬盘不小心格式化如何恢复
- 怀孕期间胎儿最怕什么 盘点孕期胎儿最怕的九件事
- 胎盘成熟度几级才能生 胎盆成熟度分级知识
- 电脑键盘如何打出℃符号优质
- 什么样的蜜蜡值得盘玩? 蜜蜡是纯色好还是妖花好
- 电脑usb接口没反应不能用无法识别u盘怎么办
- 冬天要给新生儿睡睡袋吗 盘点冬天新生儿护理注意事项
- 妈妈乳房保护从孕早期开始 盘点孕期乳房呵护的全攻略
- 仪表盘上的小帆船亮了还能开车吗
- 仪表盘黄灯i
