
文章插图
总结:1、用ps打开需要修饰的画面 。2、用选择工具将你要进行渐变的部分选择好 。选择的工具有矩形工具、多边形套索工具、钢笔路径工具、魔棒工具等等 。如果需要也可以使用通道进行图像的选择 。3、打开渐变工具,渐变工具有线性渐变、对称渐变、径向渐变、角度渐变和菱形渐变 。挑选你想要的渐变方式,以及渐变的颜色 。4、双击渐变的色条,就可打开渐变颜色的对话框 。可以编辑任何喜欢的颜色 。5、选择好颜色之后在选中的区域内进行渐变操作,这样就可以实现局部渐变 。6、选择“图像”,点击“调整”选项,再点击打开“色阶”或者ctrl+l选择色阶,调整色阶,移动三角形按钮 。7、最后就得到了一个花式字体 。
演示环境:电脑型号:戴尔G5 系统版本:Win10系统 软件版本:Photoshopcc2018
【ps渐变工具怎么用局部渐变优质】图文步骤:
1、用ps打开需要修饰的画面 。

文章插图
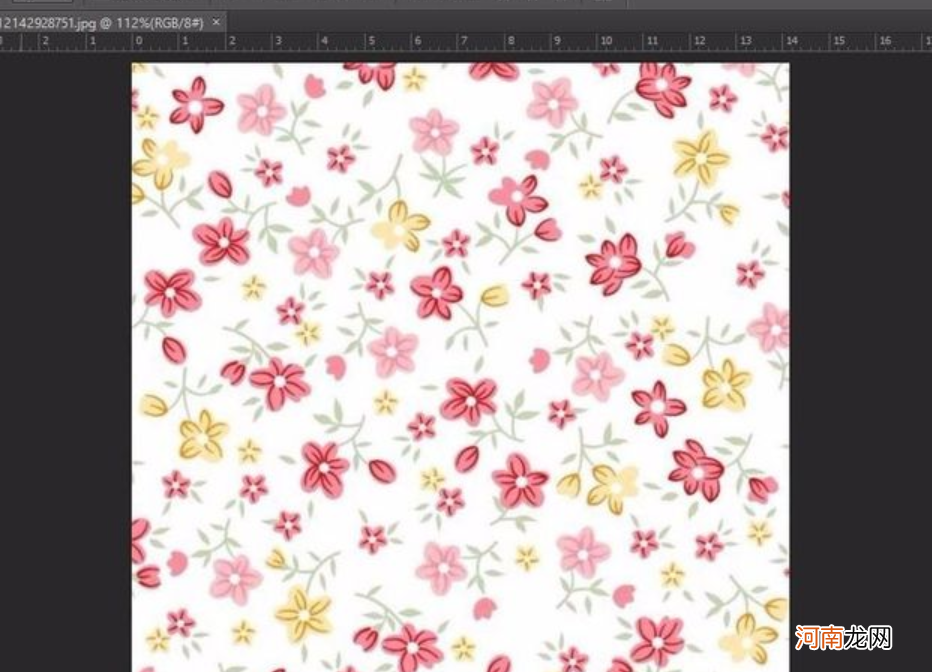
文章插图
2、用选择工具将要进行渐变的部分选择好 。选择的工具有矩形工具、多边形套索工具、钢笔路径工具、魔棒工具等等 。如果需要也可以使用通道进行图像的选择 。
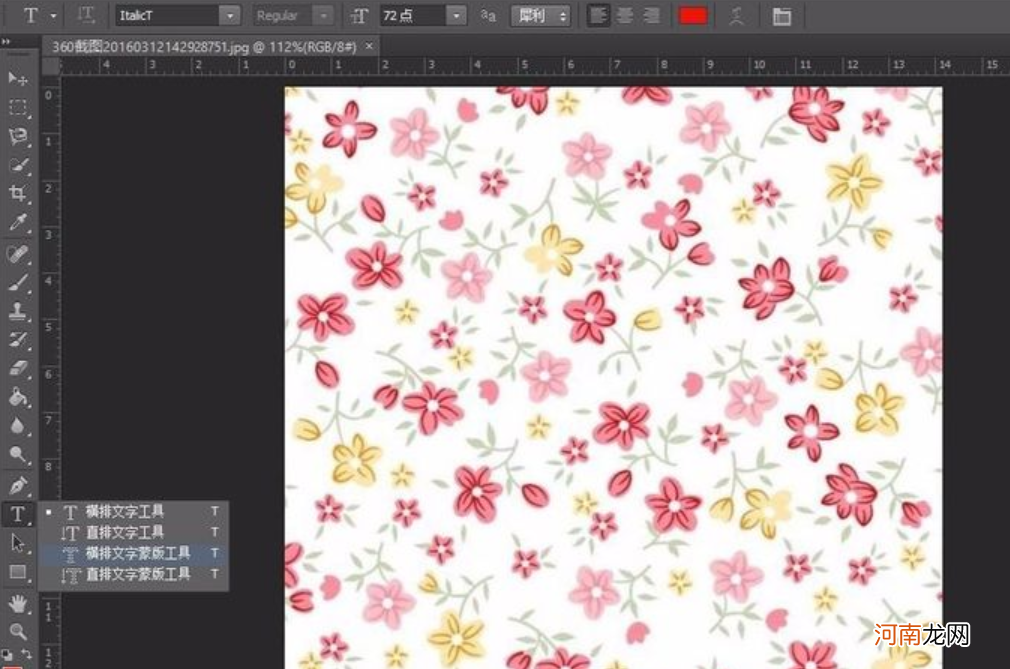
文章插图
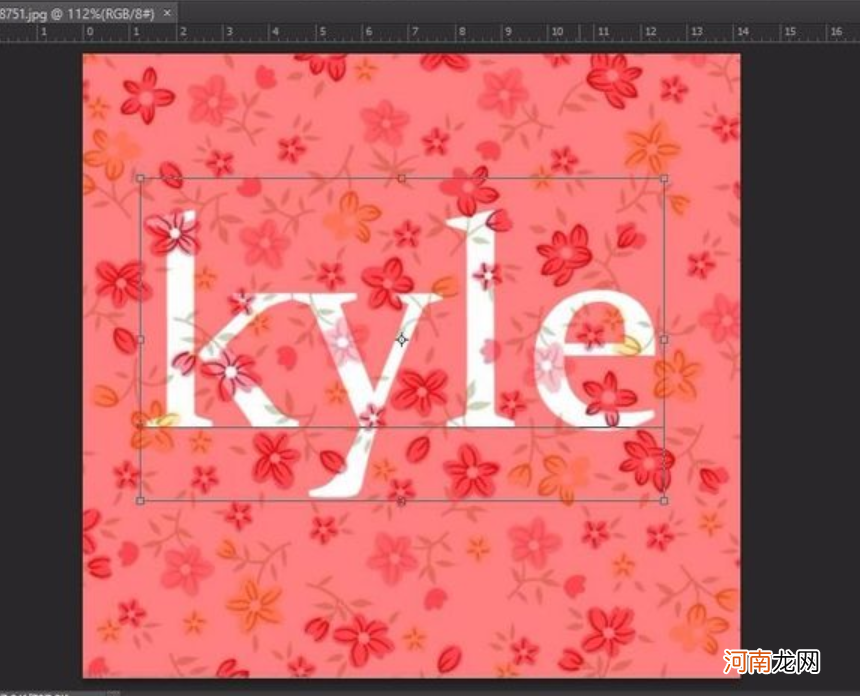
文章插图
3、打开渐变工具,渐变工具有线性渐变、对称渐变、径向渐变、角度渐变和菱形渐变 。挑选想要的渐变方式,以及渐变的颜色 。

文章插图
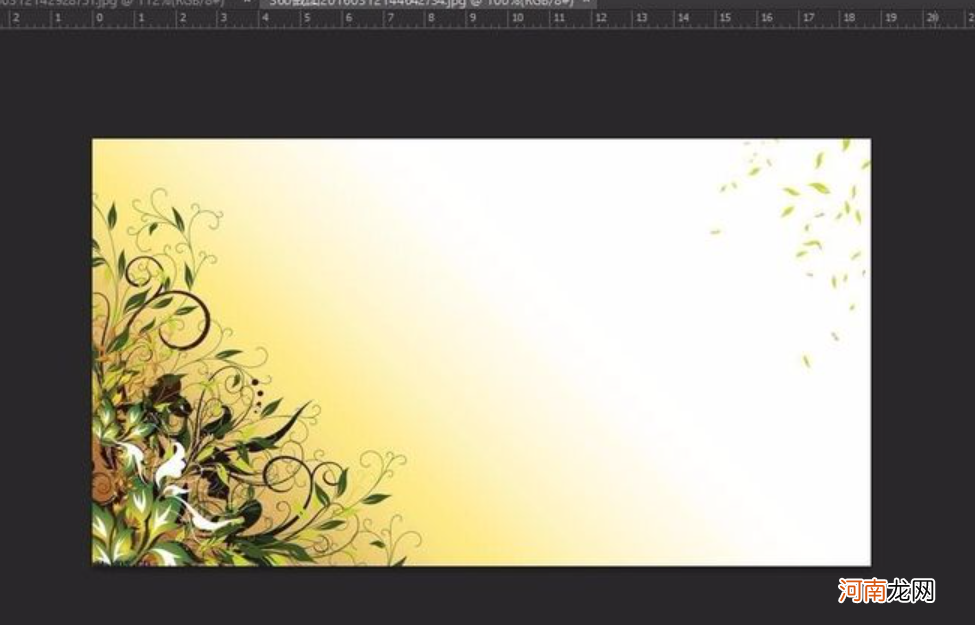
文章插图
4、双击渐变的色条,就可打开渐变颜色的对话框 。可以编辑任何喜欢的颜色 。
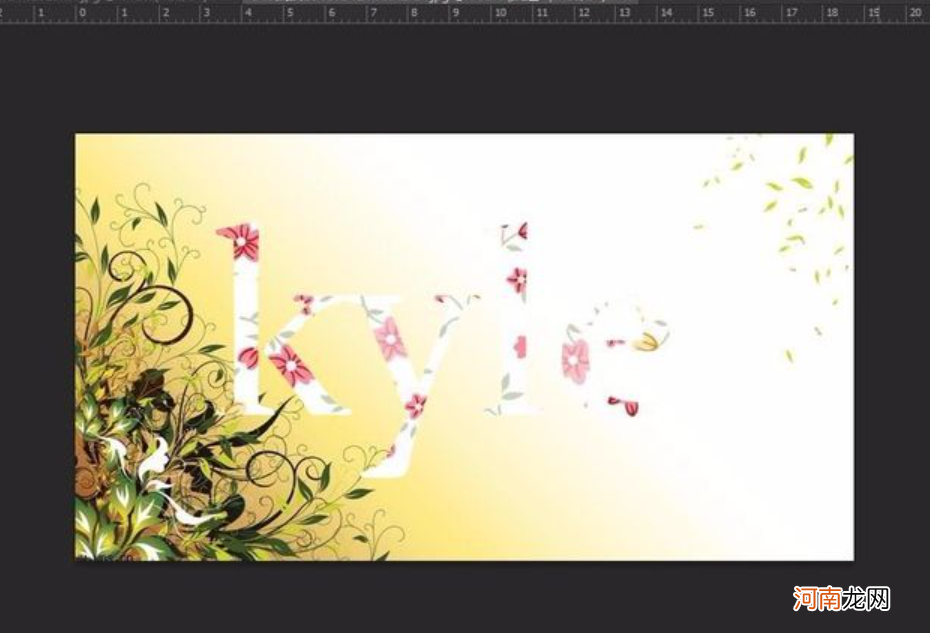
文章插图
5、选择好颜色之后在选中的区域内进行渐变操作,这样就可以实现局部渐变 。
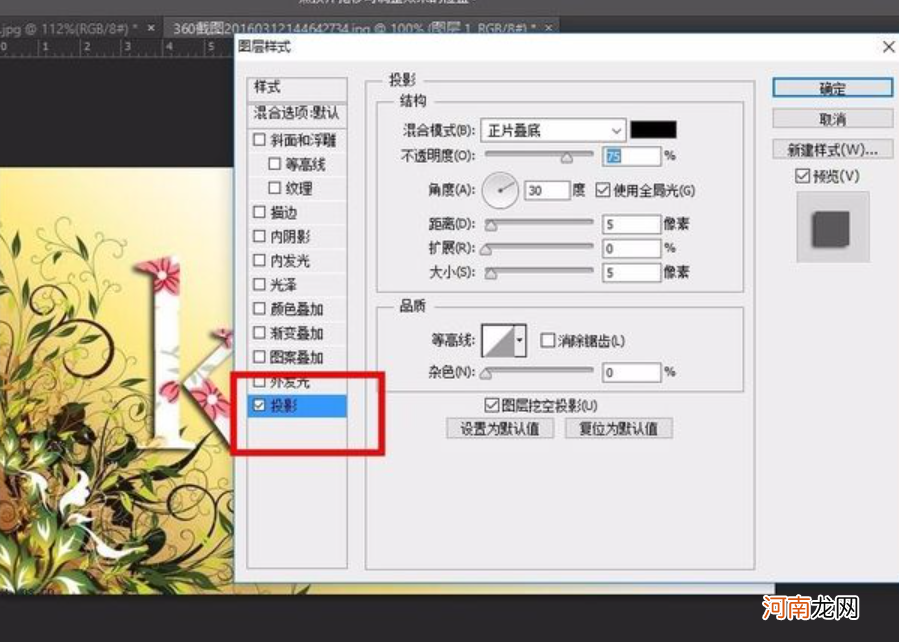
文章插图
6、选择“图像”,点击“调整”选项,再点击打开“色阶”或者ctrl+l选择色阶,调整色阶,移动三角形按钮 。

文章插图
7、最后就得到了一个花式字体 。

文章插图
- 凉皮蒸出来碎了怎么回事 凉皮蒸出来碎了的原因分析
- 蒜蓉小龙虾怎么做窍门 蒜蓉小龙虾的做法
- 特殊字体怎么打优质
- 打印小册子怎么设置优质
- 欧诗漫水精灵套盒 欧诗漫水活奇迹套盒怎么样
- 植村秀小方瓶多少ml 植村秀小方瓶784怎么样
- 微信发文件红色感叹号怎么办优质
- 五角星花怎么养 五角星花养殖方法
- 鲨鱼记账怎么清空所有数据优质
- 林心如和周杰怎么了有什么矛盾舌吻事件吗 周杰的近况成亿万富翁
