
文章插图
总结:1、快捷键ctrl+j,复制一层。2、修掉脸部痘痘和雀斑,点击右下角一排按钮中倒数第二个图层新建一个图层 。3、选择左侧工具栏中的修复画笔工具,并在上方菜单栏中选择对所有图层取样 。4、在使用修复画笔工具的时候按住Alt键+鼠标滚轮上下能够放大、缩小图片 。5、完成后,选中新建的图层2按住ctrl+e,也可以选中两层,右键合并图层 。6、ctrl+j复制一层,并改为高频和低频,去掉高频层前面的眼睛 。7、选中低频图层执行滤镜-模糊-高斯模糊 。8、点亮高频层前方的眼睛,执行,图像-应用图像 。9、选择低频层,并选择工具栏中的套索工具,框选需要磨皮的部分皮肤 。10、选择好后按住shift+F6,羽化半径,给个20左右的数值然后执行滤镜-模糊-高斯模糊 。
演示设备:电脑型号:戴尔灵越14-4000,系统版本:Windows 10,软件版本:PhotoshopCC 。
图文步骤:1、快捷键ctrl+j,复制一层。

文章插图
2、修掉脸部痘痘和雀斑,点击右下角一排按钮中倒数第二个图层新建一个图层 。

文章插图
3、选择左侧工具栏中的修复画笔工具,并在上方菜单栏中选择对所有图层取样 。
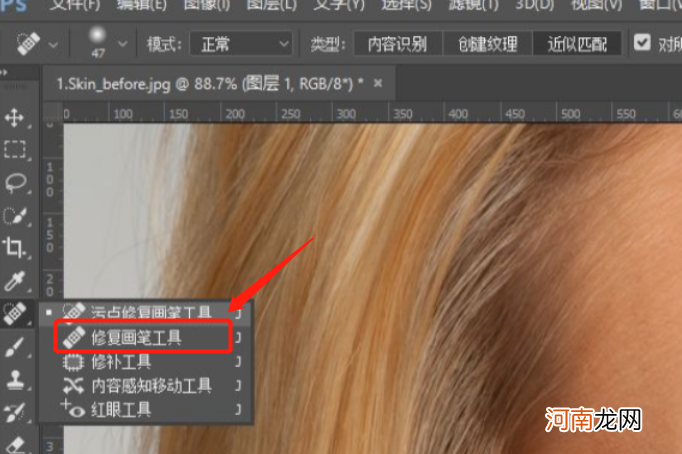
文章插图
4、在使用修复画笔工具的时候按住Alt键+鼠标滚轮上下能够放大、缩小图片 。
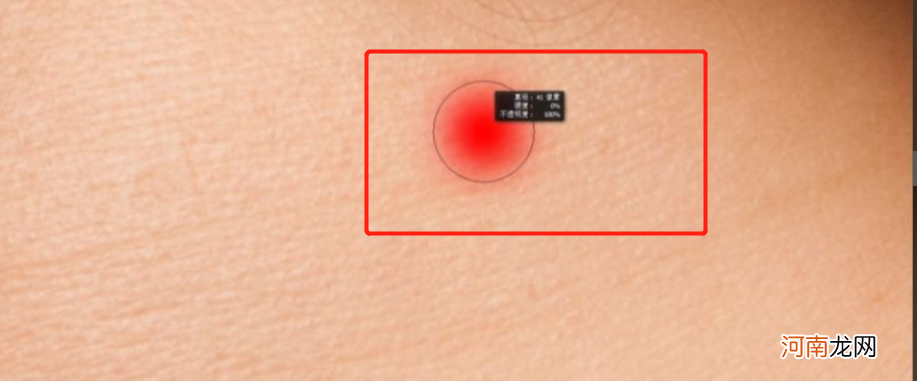
文章插图
5、完成后,选中新建的图层2按住ctrl+e,也可以选中两层,右键合并图层 。

文章插图
6、ctrl+j复制一层,并改为高频和低频,去掉高频层前面的眼睛 。
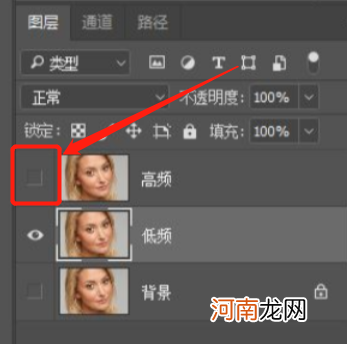
文章插图
7、选中低频图层执行滤镜-模糊-高斯模糊 。
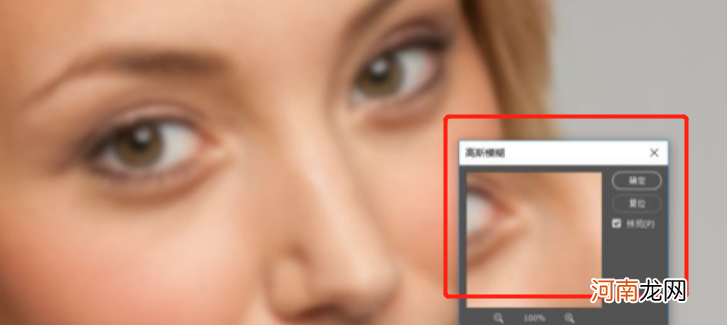
文章插图
8、点亮高频层前方的眼睛,执行,图像-应用图像 。
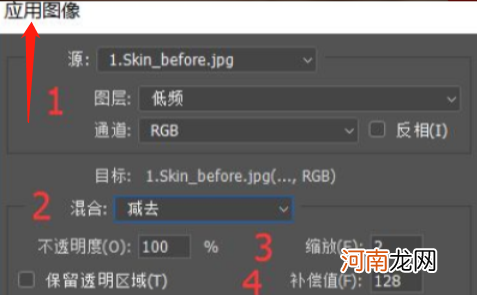
文章插图
9、选择低频层,并选择工具栏中的套索工具,框选需要磨皮的部分皮肤 。
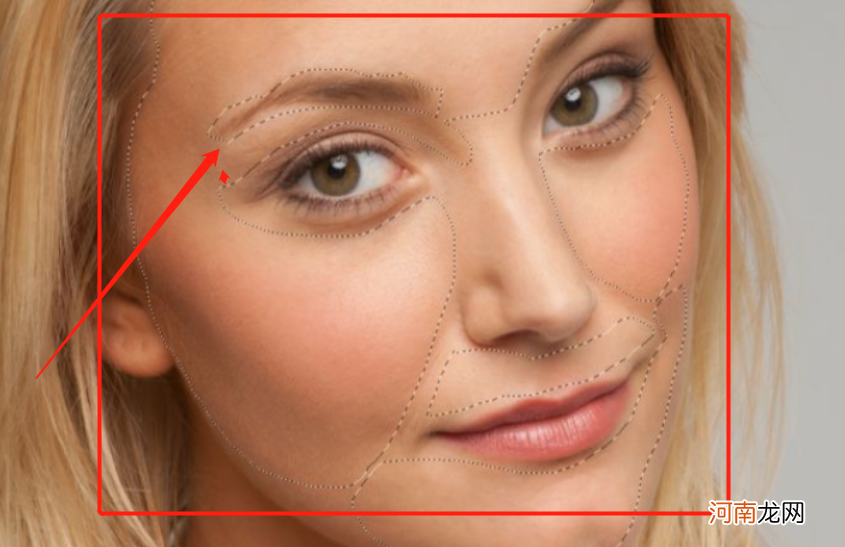
文章插图
10、选择好后按住shift+F6,羽化半径,给个20左右的数值然后执行滤镜-模糊-高斯模 。
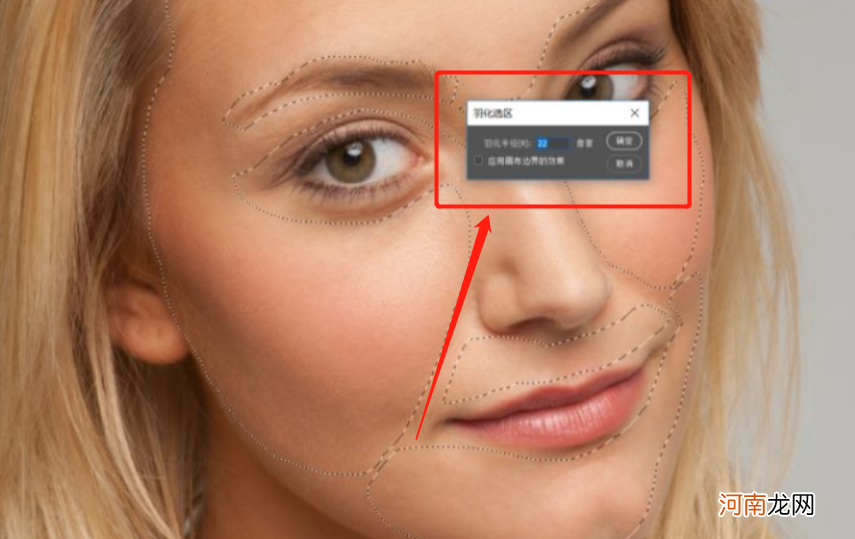
文章插图
【高低频磨皮详细步骤优质】
- 2022年出生高分苗姓男孩名字 高贵大气又漂亮的100分名字推荐
- 电蚊香温度有多高 电蚊香温度可达到多高
- 宝宝润肠通便的辅食有哪些 牢记这6款简单高效的辅食
- 64种翡翠颜色等级排名的标准 翡翠种类的高低排行榜
- 产后12个月为抑郁症高危期 请务必小心预防调节
- 提高新妈妈在月子的睡眠质量,对产后恢复有帮助
- 高压锅可以煮粽子吗 高压锅能不能煮粽子
- 我的少女时代电影高清完整版在线观看方法
- 国家高山滑雪中心雪道全长多少公里
- 移动套餐怎么从高改低优质
