
文章插图
总结:1、首先打开PS软件,然后在PS中打开需要处理的图片 。2、接下来按快捷键Ctrl+j复制背景图层,后面的操作都在复制图层上进行 。3、然后在上方工具栏中选择选择,再选择色彩范围,用吸管工具吸取字体的颜色,点击确定 。4、接下来按快捷键Ctrl+j复制选区图层 。5、接下来在PS中打开需要放置文字的图片,将刚刚复制的文字图层拖入即可,按快捷键Ctrl+t调整大小和位置 。
演示环境信息:电脑型号:联想ThinkPad X1,系统版本:Windows10,软件版本:Photoshop22.3.1
图文步骤:1、首先打开PS软件,然后在PS中打开需要处理的图片 。
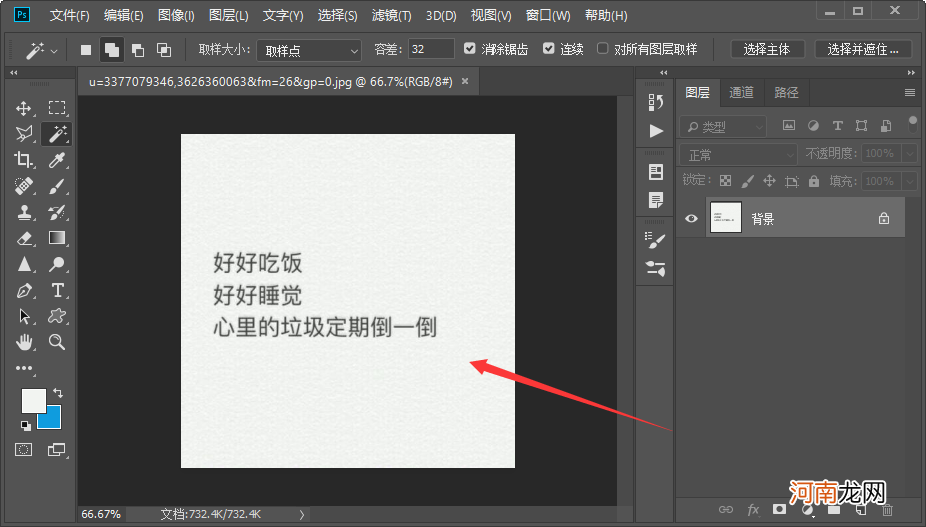
文章插图
2、接下来按快捷键“Ctrl+j”复制背景图层,后面的操作都在复制图层上进行 。
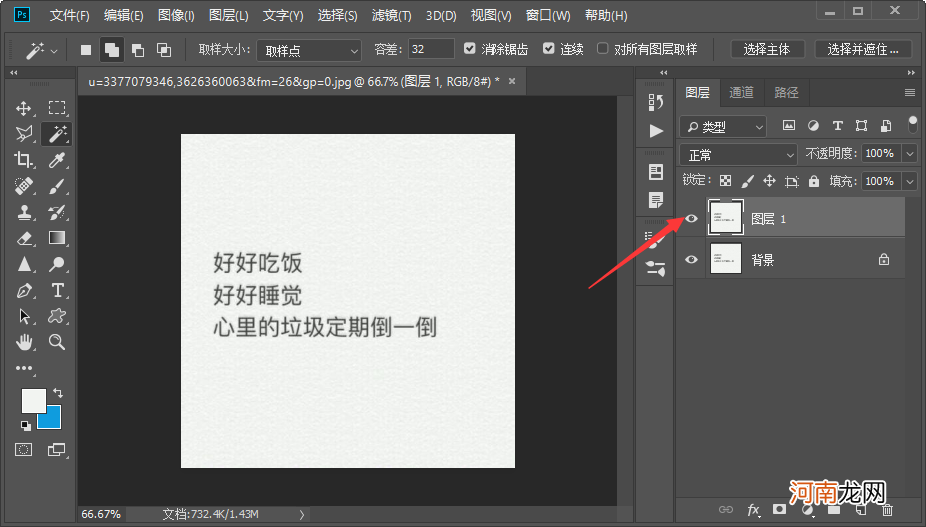
文章插图
3、然后在上方工具栏中选择“选择”,再选择“色彩范围”,用吸管工具吸取字体的颜色,点击“确定” 。
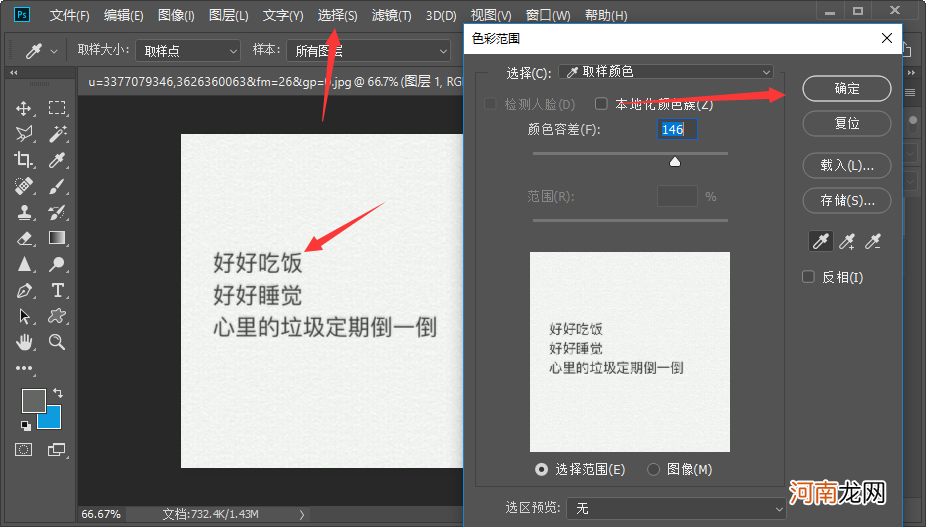
文章插图
4、接下来按快捷键“Ctrl+j”复制选区图层 。
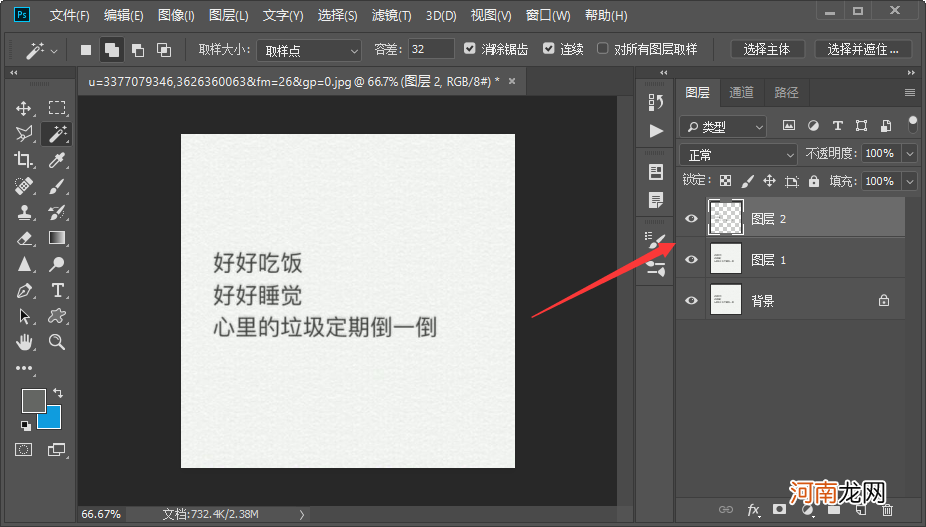
文章插图
5、接下来在PS中打开需要放置文字的图片,将刚刚复制的文字图层拖入即可,按快捷键“Ctrl+t”调整大小和位置 。
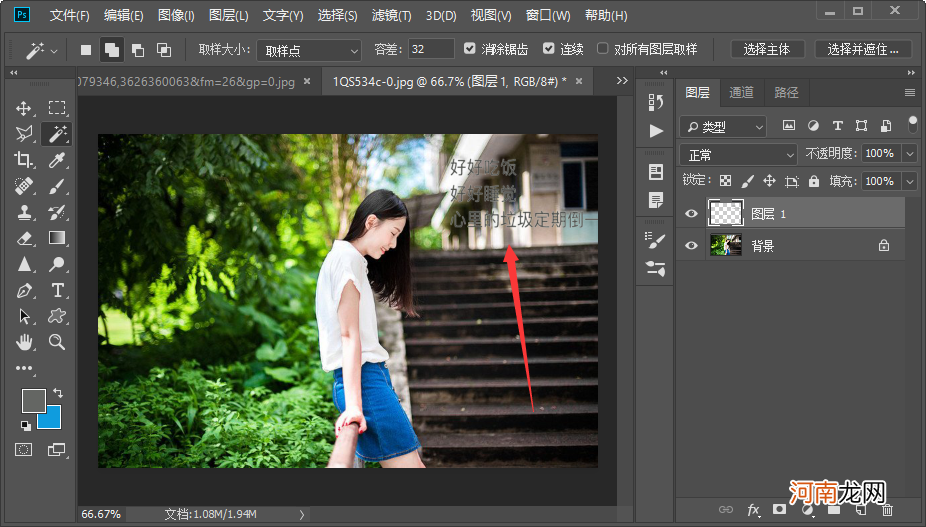
文章插图
【PS怎么把字给抠到另一张图上优质】
- 华为耳机怎么使用优质
- ps导出图片太大怎么办优质
- 这是泡椒鸡爪最正宗的做 泡椒凤爪怎么做
- 小米蓝牙耳机怎么重新配对优质
- 没有解压密码怎么解压zip优质
- 一岁宝宝晚上不让把尿怎么办
- 宝宝多大可以吃月饼 看看专家是怎么说的
- 「曾侃」名字吉凶运势_「曾侃」姓名含义详解
- 「曾倩」名字吉凶运势_「曾倩」姓名含义详解
- 「曾初」名字吉凶运势_「曾初」姓名含义详解
